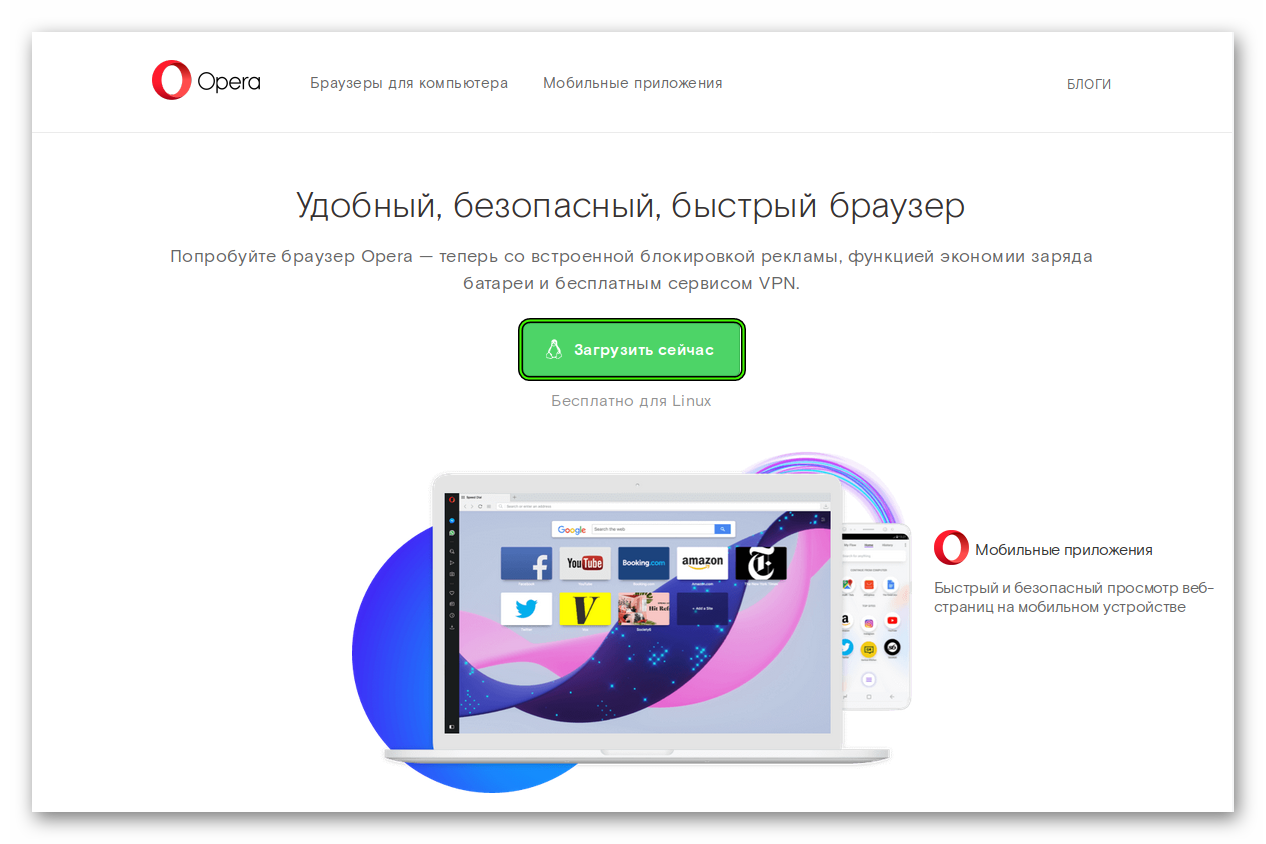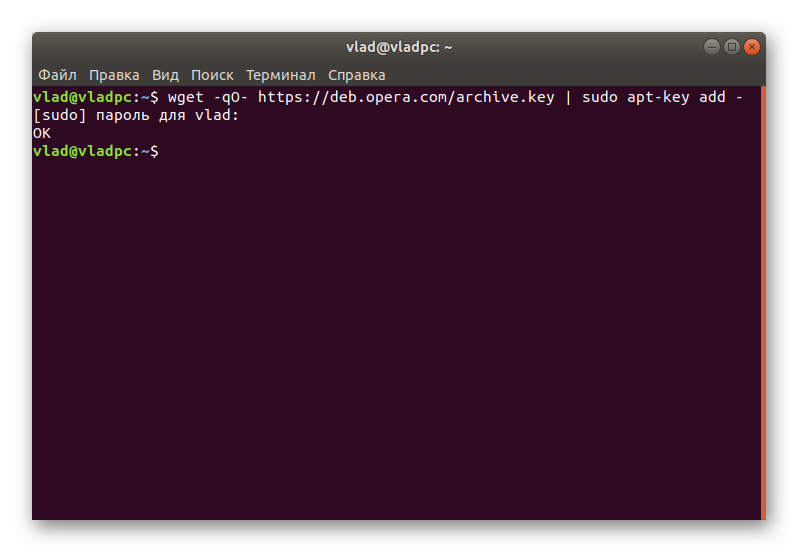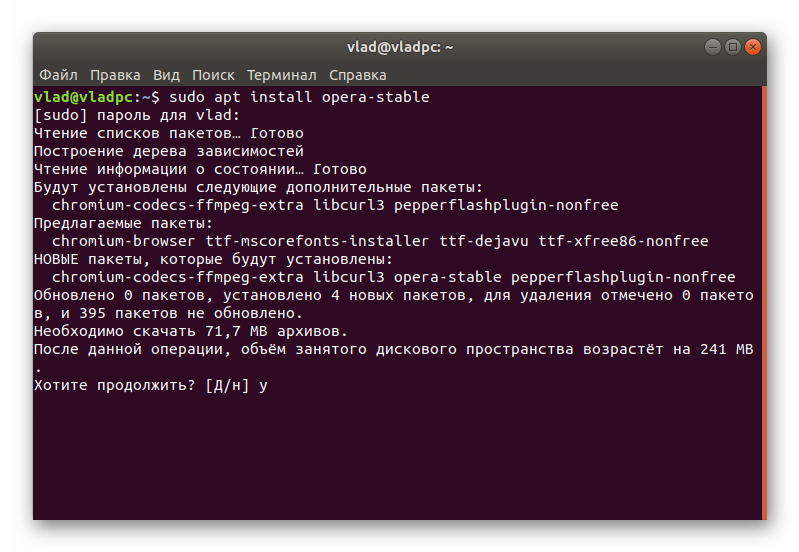- Opera для Linux
- Инструкция
- Случай №1: ДЕБ-файл
- Случай №2: Терминал
- Opera для Ubuntu
- Руководство
- Случай №1: ДЕБ-файл
- Случай №2: Терминал
- Как установить браузер Opera в Ubuntu 18.04
- Установка Opera в Ubuntu
- Запуск Opera
- Обновление Opera
- Удаление Opera
- Выводы
- Как установить Opera в Ubuntu и производных. 2 способа
- Как установить Opera из пакета с сайта
- Установка из командной строки
- Обновление Opera
- Удаление Opera
- Как установить Opera в Linux
- OPERA LINUX
- 5 комментариев к “Как установить Opera в Linux”
Opera для Linux
Линукс – довольно удобная операционная система с низкой нагрузкой на ПК, но не слишком распространенная из-за своей специфики. Но все же крупные разработчики софта адаптируют свои программы и под нее. Яркий пример – интернет-обозреватель Опера для Линукс, который доступен для бесплатной загрузки и совместим практически со всеми сборками. Рассмотрим процедуру его инсталляции на примере всеми любимого Ubuntu.
Инструкция
В данном случае актуальными будут два метода установки браузера:
- С помощью отдельного пакета с расширением .deb.
- Через терминал (Командная строка).
Разумеется, в данной статье мы поочередно ознакомимся с каждым из них.
Случай №1: ДЕБ-файл
Тут все весьма просто:
- Откройте в любом интернет-обозревателе страницу https://www.opera.com/ru/.
- Кликните на опцию загрузки и выберите ДЕБ-файл.
- Откройте его и выполните установку через встроенный распаковщик пакетов.
Случай №2: Терминал
А теперь перейдем к альтернативе, как установить Opera на Linux. Вызвать консоль разработчика можно либо из меню приложений, либо с помощью комбинации Ctrl + Alt + T.
wget -qO- https://deb.opera.com/archive.key | sudo apt-key add —
С ее помощью идет подключения ключа от нужного репозитория.
sudo add-apt-repository «deb [arch=i386,amd64] https://deb.opera.com/opera-stable/ stable non-free»
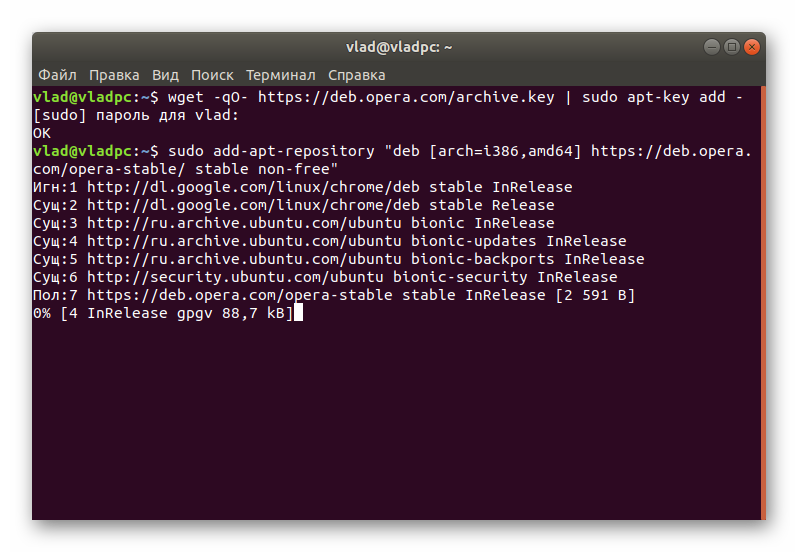
sudo apt install opera-stable
Скорее всего, вас потребуют подтвердить операцию. Чтобы это сделать, впечатайте английскую букву y и нажмите Enter.
С этим запросом все предельно просто – он отвечает за запуск инсталляции стабильной версии браузера. Запустить ее выйдет через окно всех приложений для ОС.
Источник
Opera для Ubuntu
Ubuntu – одна из наиболее известных сборок операционной системы Linux, которая является чрезвычайно удобной и дружелюбной для пользователя. Она минимально нагружает ПК и обладает приятным интерфейсом. Разумеется, для нее представлено огромное количество приложений, в том числе и интернет-обозревателей. В нашем случае речь пойдет про Опера для Убунту. Вкратце рассмотрим методы установки для данной сборки Линукса.
Руководство
Чтобы установить данный браузер для Linux, воспользуйтесь одним из предложенных вариантов:
- Загрузка deb-пакета с официального сайта с последующей его распаковкой.
- Процедура скачивания с помощью терминала (Командная консоль).
Давайте поочередно пройдемся по каждому из них. Предлагаем вашему вниманию две кратких инструкции.
Случай №1: ДЕБ-файл
Для начала вам нужно перейти по ссылке https://www.opera.com/ru/. Здесь присутствует кнопка для начала загрузки, щелкните ЛКМ по ней, а затем выберите DEB-пакет.
Дождитесь окончания его скачивания и откройте. Остается только произвести распаковку.
Случай №2: Терминал
В завершении статьи речь пойдет о процедуре установки Opera в Ubuntu через консоль. Самый простой способ ее открытия – с помощью горячих клавиш Ctrl + Alt + T. Но еще этот инструмент получится вызвать через меню приложений.
wget -qO- https://deb.opera.com/archive.key | sudo apt-key add —
Он отвечает за добавление ключа для требуемого репозитория.
sudo add-apt-repository «deb [arch=i386,amd64] https://deb.opera.com/opera-stable/ stable non-free»
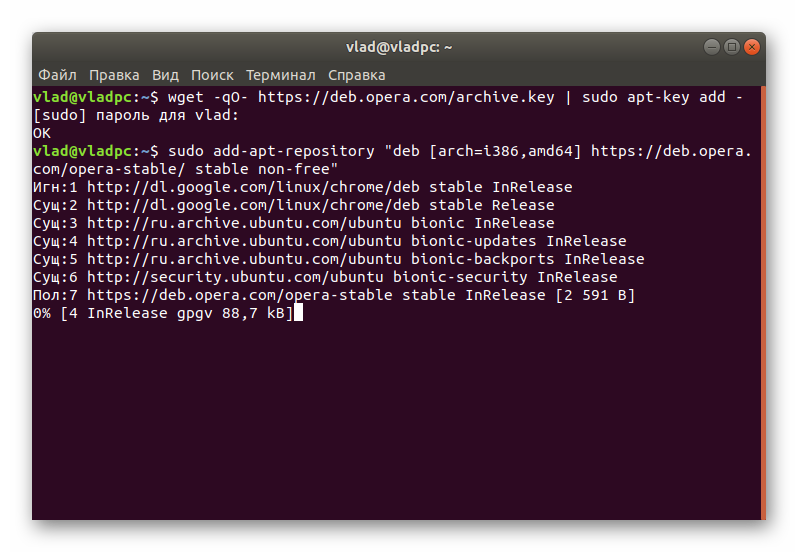
sudo apt install opera-stable
Скорее всего, вас потребуют подтвердить операцию. Чтобы это сделать, впечатайте английскую букву y и нажмите Enter.
А после выполнения команды пойдет установка стабильной версии интернет-обозревателя. Открыть ее получится из меню всех приложений, встроенного в Ubuntu.
Источник
Как установить браузер Opera в Ubuntu 18.04
Opera — один из самых популярных кроссплатформенных веб-браузеров в мире. Это быстрый, простой в использовании и безопасный браузер, созданный для современной сети.
Opera основана на том же движке, что и Chrome, предлагает аналогичные возможности просмотра и позволяет устанавливать расширения Chrome из официального Интернет-магазина Google. Он поставляется со встроенными функциями, такими как бесплатный VPN, блокировка рекламы, экономия заряда батареи и крипто-кошелек.
Opera не является браузером с открытым исходным кодом и не входит в стандартные репозитории Ubuntu.
В этом руководстве мы объясним, как установить веб-браузер Opera в Ubuntu 18.04. Те же инструкции применимы для Ubuntu 16.04 и любого другого дистрибутива на основе Debian, включая Debian, Linux Mint и Elementary OS.
Установка Opera в Ubuntu
Установка Opera в Ubuntu Linux — относительно простой процесс, который займет всего несколько минут.
Для установки пакетов в Ubuntu требуются права sudo . Убедитесь, что вы выполняете следующую команду как пользователь с привилегиями sudo.
Откройте свой терминал и импортируйте ключ GPG репозитория Opera, используя следующую команду wget :
Команда должна вывести OK что означает, что ключ был успешно импортирован и пакеты из этого репозитория будут считаться доверенными.
Затем добавьте репозиторий Opera APT в список репозиториев программного обеспечения вашей системы:
После включения репозитория обновите список пакетов и установите opera-stable пакет opera-stable :
Во время установки вам будет предложено указать, хотите ли вы создать новый файл репозитория. Выберите No поскольку мы уже добавили репозиторий Opera в системные источники APT.
Вот и все. Opera была установлена на вашем рабочем столе Ubuntu.
Запуск Opera
Теперь, когда Opera установлена в вашей системе Ubuntu, вы можете запустить ее либо из командной строки, набрав opera либо щелкнув значок Opera ( Activities -> Opera ).
Когда вы запускаете Opera в первый раз, вы будете перенаправлены на страницу приветствия Opera по умолчанию.
Отсюда вы можете приступить к настройке параметров, темы и внешнего вида браузера.
Обновление Opera
Когда будет выпущена новая версия, вы можете обновить пакет Opera с помощью стандартного инструмента обновления программного обеспечения на рабочем столе или выполнив следующие команды в терминале:
Удаление Opera
Если вы хотите удалить Opera, просто удалите установленный пакет и отключите репозиторий с помощью следующих команд:
Выводы
Мы показали вам, как установить Opera на настольную машину с Ubuntu 18.04. Если вы ранее использовали другой браузер, например Chrome или Firefox, вы можете импортировать свои закладки и настройки в Opera.
Не стесняйтесь, чтобы оставить комментарий ниже.
Источник
Как установить Opera в Ubuntu и производных. 2 способа
Opera браузер существует с 1994 года. За все это время он обзавелся многими полезными функциями, а с 2013 года стал базироваться на Chromium. Это в определенной степени облегчило его разработку, вместе с тем автоматически добавив возможность пользоваться расширениями для Google Chrome.
Кроме того, из преимуществ браузера можно отметить наличие встроенного блокировщика рекламы, турборежим, а также наличие бесплатного VPN из коробки, который активируется в настройках одним кликом. Несмотря на то, что в процентном соотношении браузер сильно проигрывает Chrome и Firefox, он входит в 5ку по популярности в мире. И сегодня я расскажу, как установить Opera в Ubuntu, Debian и их производных.
Как установить Opera из пакета с сайта
Хоть Opera и построена на бесплатном и открытом Chromium, сама при этом является проприетарной. В связи с этим браузер отсутствует в стандартных репозиториях. Как результат, установить ее можно как в Windows или MacOS — скачав deb пакет с официального сайта. Для этого воспользуйтесь любым браузером, установленным в вашем дистрибутиве.
- Перейдите на страницу загрузки и дождитесь начала скачивания.
- Сохраните пакет и после окончания загрузки откройте файловый менеджер.
- Перейдите в папку загрузок и правой клавишей мыши нажмите на скачанном файле.
- Из меню выберите пункт “открыть в Установка приложений”
- После этого действия откроется Центр приложений. Выберите “Установить”
- Приложение попросит ввести пароль для аутентификации. Введите его и дождитесь окончания установки.
После окончания откройте браузер через меню приложений
Установка из командной строки
Тот же результат можно получить, используя терминал. Чтобы установить Opera этим образом в Ubuntu и производных, произведем следующие действия:
- Откроем терминал сочетанием клавиш Ctr+Alt+T либо через меню приложений и импортируем официальный GPG ключ от Opera в Ubuntu. Он предназначен для проверки скачиваемых дальше пакетов

Дождитесь окончания установки. В процессе инсталяции, вам будет предложено создать новый файл репозитория. Необходимо выбрать «No», так как мы уже его добавили выше.
По завершению процесса, браузер готов к настройке и использованию. Запустите его из меню приложений.
Обновление Opera
Установленную таким образом Opera можно обновлять через стандартный менеджер обновлений. Если вам удобней пользоваться терминалом — используйте команды:
Удаление Opera
Для того, чтобы удалить Opera из системы необходимо выполнить команду:
Затем необходимо удалить добавленный репозиторий:
Несмотря на то, что Opera отсутствует в стандартных репозиториях, установить этот браузер совсем не сложно. Поэтому, если вы новый пользователь Linux которому нравиться Opera, то всего лишь за пару минут можно продолжить ее использование в новой для вас системе.
Источник
Как установить Opera в Linux
Просматривая и анализируя поисковые запросы в Яндекс Метрике, по которым посетители приходят на мой ресурс из поисковых систем, меня заинтересовал тот факт, что достаточно большое количество пользователей ищут информацию о том, как установить веб-браузер Opera Linux.
Соответственно, если они ищут эту информацию, значит горят желанием использовать Оперу в операционной системе Linux, но не знают как её установить.
Хотя я не совсем понимаю, почему бы им не пользоваться, установленным в Linux по-умолчанию, достаточно безопасным и удобным, своевременно обновляемым браузером Firefox. Плюс ко всему, его функциональность можно легко расширять при помощи установки различных дополнений и плагинов. Но, как говорится, о вкусах не спорят.
На мой взгляд, Оперу удобно использовать только из-за режима сжатия, который производит обработку веб-страниц для быстрого их просмотра и который даёт возможность оставаться в сети даже при медленном соединении.
Также предлагаю вам посмотреть два отчета Яндекс Метрики за предыдущий месяц, из которых видно, что у моих посетителей браузер Опера находится на 3-м месте в использовании при серфинге в Интернет после Firefox, а на первом месте — Google Chrome.
Операционная система Linux занимает второе место, после Windows.
Поэтому, составленная мною пошаговая инструкция о самом простом способе установки Оперы в Линукс, не будет лишней. Установку я буду производить в операционной системе Ubuntu 13.04.
OPERA LINUX
Для того, чтобы скачать Оперу для Linux, кликаем по ссылке на официальный сайт в веб-браузере:
определяем свою операционную систему и нажимаем на «Show other versions» для выбора версии платформы.
Для Intel выбираем Linux i386, для AMD выбираем Linux x86-64.
Теперь выбираем самую новую в списке версию браузера.
Нажимаем на кнопку «Free download» для загрузки выбранной версии браузера.
В загрузчике выбираем «Сохранить файл» и нажимаем «ОК».
Сохраняем пакет в выбранной папке.
После окончания загрузки, нажимаем правую кнопку мышки на скачанном файле, вызвав контекстное меню и кликаем на «Открыть в Центре приложений».
В окне Центра приложений нажимаем кнопку «Установить».
Вводим пароль пользователя для аутентификации.
После установки Опера, закрываем Центр приложений.
Запускаем Оперу кликом по ярлыку и в окне лицензионного соглашения нажимаем «Я принимаю».
Браузер успешно запускается.
Ну вот и всё, любители Opera Linux, веб-браузер установлен, можно пользоваться! А Вам нравится Опера? Оставьте, пожалуйста, свой ответ в комментариях.
Главная / Интернет / Как установить Opera в Linux
5 комментариев к “Как установить Opera в Linux”
У меня загружается и сохраняется — но не устанавливается! И вообще нет кнопки «Открыть в центре приложений», а тем более — «Установить»!
Я нажимаю правой кнопкой мыши, но там есть только «Открыть».
Не проигрывает mp4 контент.
Я лично ставлю Opera — потому что мазила ЗАДОЛБАЛА своими crash-ами.
ПОЧЕМУ ПОСЛЕ УСТАНОВКИ ОПЕРА НЕ ВЫШЕЛ ЯРЛЫК СЛЕВА В ПАНЕЛИ МЕНЮ
Источник