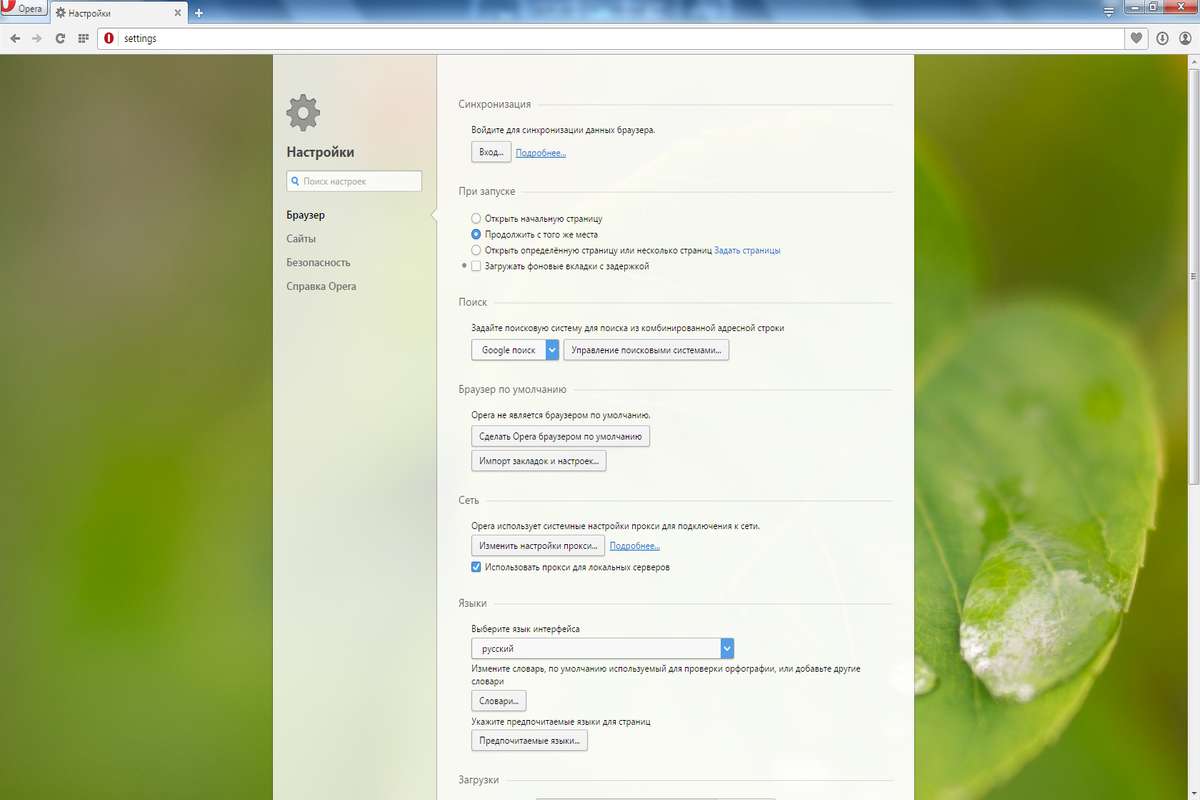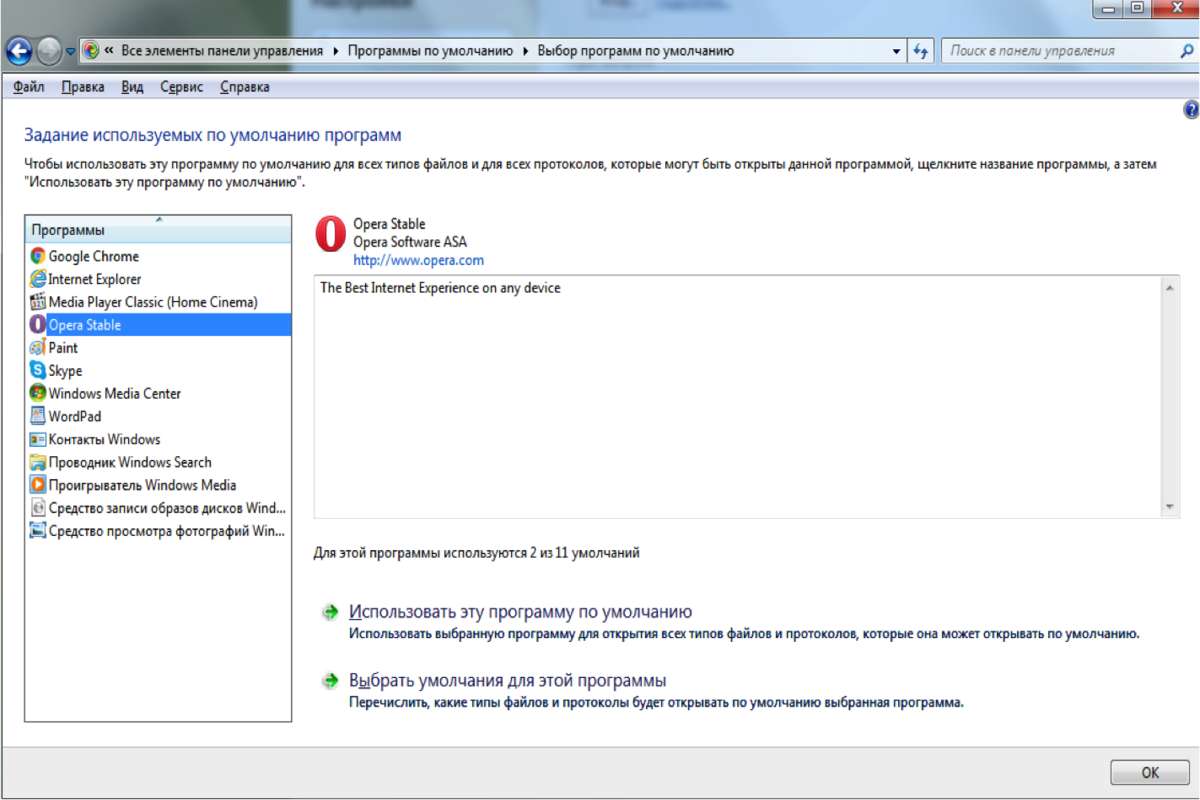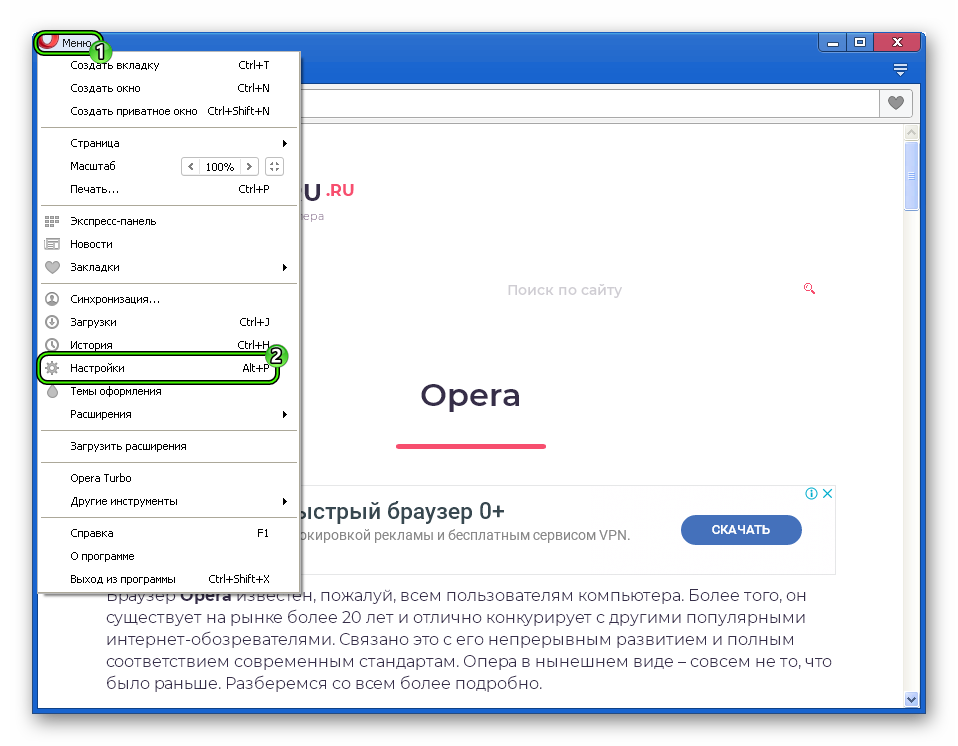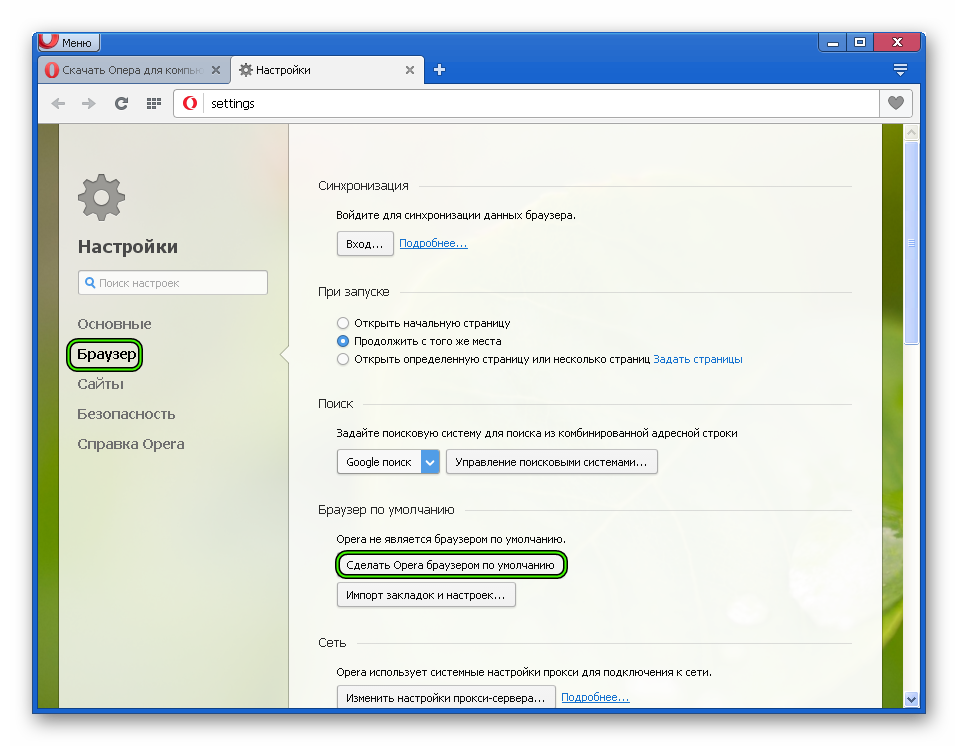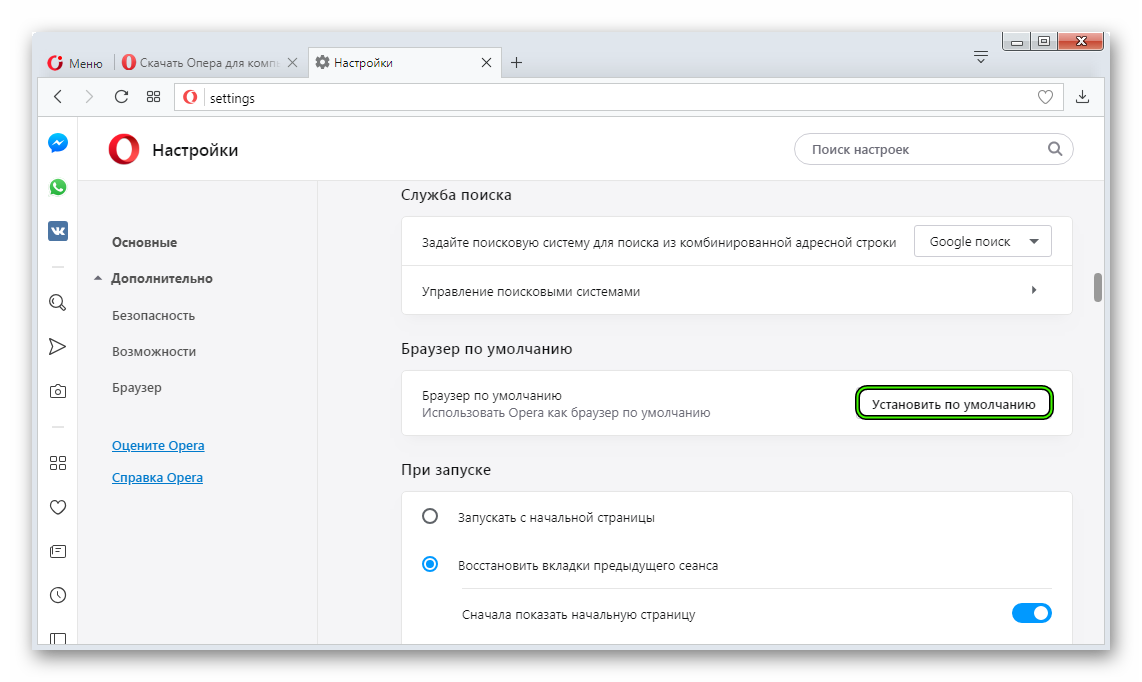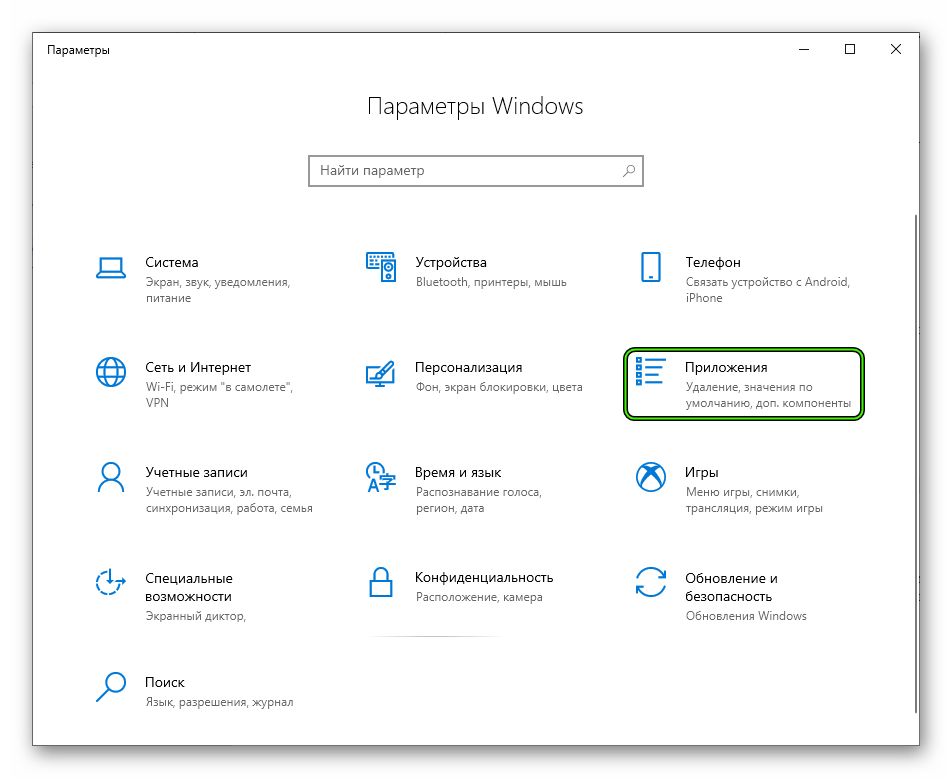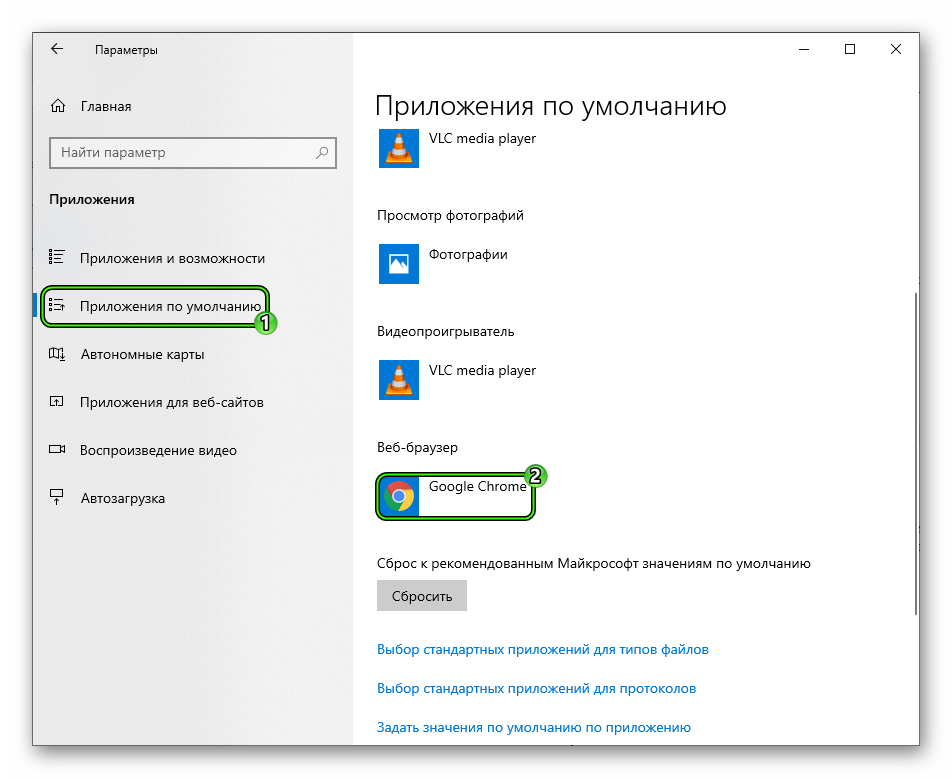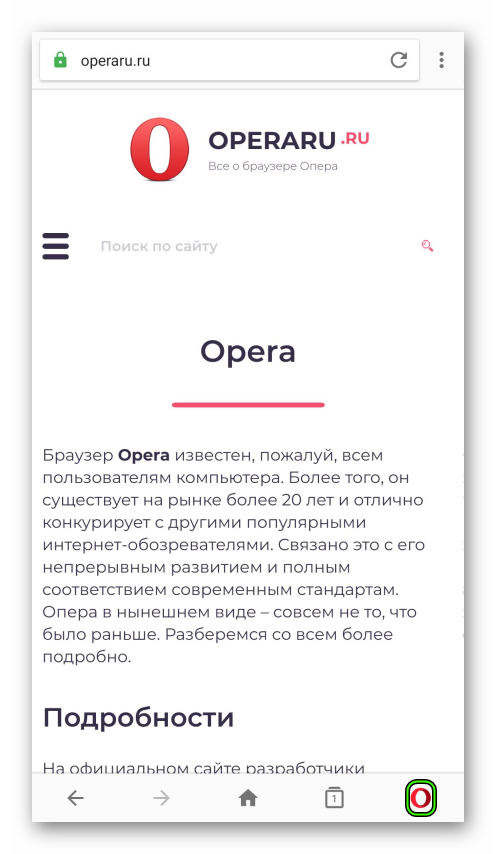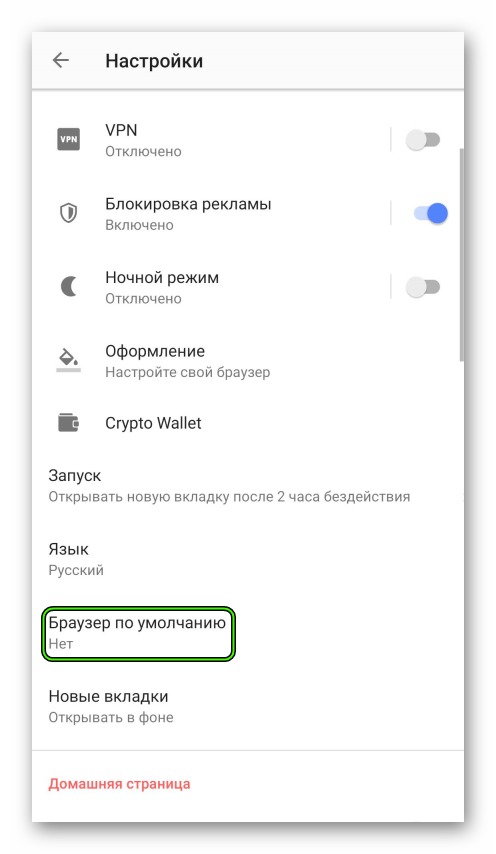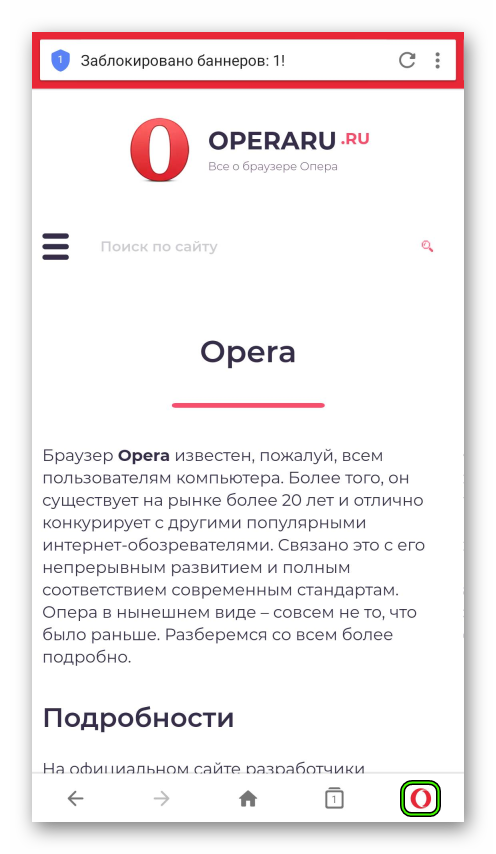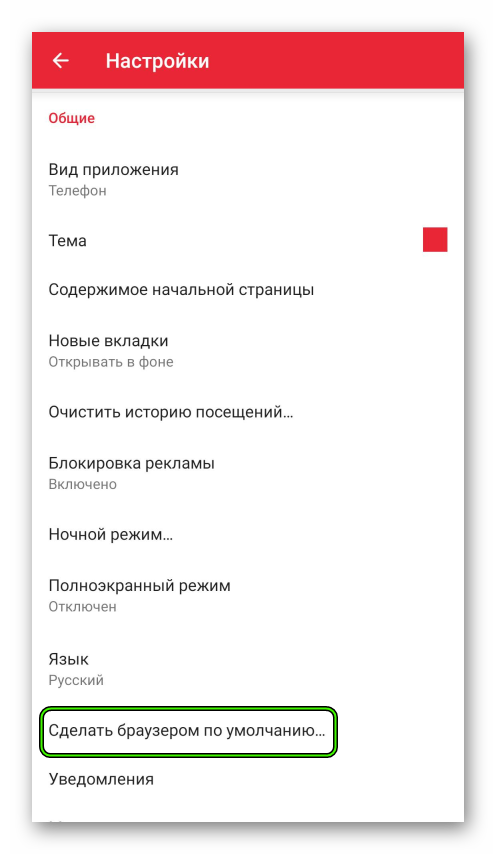- Как изменить браузер по умолчанию в Windows 10 тремя способами?
- Как изменить используемый по умолчанию веб-браузер в Windows 10 из «Настроек»?
- Как в Windows 10 изменить браузер, используемый по умолчанию во время его установки?
- Установка браузера по умолчанию через Панель управления Windows 10
- Image viewer dialog window
- 3 способа установить браузер по умолчанию на Windows
- Через настройки браузера
- В настройках Windows
- Через диалоговое окно браузера
- Как изменить браузер по умолчанию в Windows 10
- Как сделать Opera браузером по умолчанию в Windows 10:
- Как сделать Opera браузером по умолчанию
- Вводная информация
- Случай №1: Windows XP и Vista
- Случай №2: «Семерка»
- Случай №3: «Восьмерка» и «Десятка»
- Случай №4: Мобильные устройства
Как изменить браузер по умолчанию в Windows 10 тремя способами?
По умолчанию в Windows 10 установлен браузер Microsoft Edge. Тем не менее, даже если Edge привносит много нововведений и функций по сравнению с Internet Explorer, можно по-прежнему изменить браузер, установленный по умолчанию, на более привычный, возможно удобный. Установить любой из популярных браузеров основным не сложно, в чём можно убедиться, воспользовавшись одним из трёх способов.
Как изменить используемый по умолчанию веб-браузер в Windows 10 из «Настроек»?
Для установки браузера по умолчанию, нужно открыть «Настройки». Быстрый способ для этого, открыть меню Пуск , а затем щёлкнуть или коснуться Параметры . Так же есть и другие способы запуска настроек в Windows 10.
Затем нужно выбрать кнопку Система .
В меню находящимся с левой стороны, следует выбрать Приложения по умолчанию .
С правой стороны окна, нужно прокрутить в низ и найти секцию с названием Веб-браузер .
Данная секция отображает веб-браузер, установленный в настоящий момент приоритетным на компьютере. Если на компьютере уже имеются сторонние браузеры, тот тут можно назначить любой из них по умолчанию. Нужно только щёлкнуть мышью или коснуться значка, отображаемого браузер.
Теперь будет отображён список, включающий в себя установленные на компьютере браузеры. Для изменения основного браузера в системе, нужно выбрать один и списка щелчком или касанием.
В этом списке, в самом низу можно найти ссылку Найти приложение в Магазине . Переход по ней запустит «Магазин», где предлагаются скачать и установить другие браузеры.
Как в Windows 10 изменить браузер, используемый по умолчанию во время его установки?
При необходимости использовать свой любимый браузер, его нужно для начала загрузить, а потом установить. Во время процесса установки или же сразу после установки будет предложено «Установить браузер по умолчанию». Взять к примеру Яндекс браузер.
Но в Виндовс 10 всё немного иначе, если сравнивать с другими операционными системами Microsoft. Просто так взять и сделать браузер основным не получится. После его установки будет предложено сменить браузер, установленный как главный, но Windows 10 автоматически откроет «Настройки» во вкладке Приложения по умолчанию , там так же, как и было описано ранее нужно выбрать веб-браузер, который должен быть установлен приоритетным в системе.
Установка браузера по умолчанию через Панель управления Windows 10
Для смены браузера, установленного по умолчанию в Windows 10, можно использовать и традиционную «Панель управления». Для начала её нужно запустить. Для этого следует ввести в строке поиска «Панель», открыть которую можно щёлкнув по значке «Лупа» на панели задач. Завершить запуск «Панели управления» нужно выбрав соответствующий результат из списка. Читайте о способах открытия «Панели управления» в Windows 10.
В окне «Панели управления» нужно щёлкнуть или коснуться надписи Программы .
Дальше, перейти по ссылке Задание программ по умолчанию .
Затем в левом меню нужно отыскать и выбрать необходимый браузер для установки его главным.
С правой стороны после выбора доступно краткое описание выбранного браузера и два варианта на выбор:
- Использовать эту программу по умолчанию;
- Выбрать значение по умолчанию для этой программы.
Для сохранения предпочтений достаточно выбрать первый вариант и нажать кнопку Ок . Теперь в Windows 10 установлен другой браузер по умолчанию.
Подводя итоги статьи можно прийти к выводу, что изменить установленный браузер по умолчанию в Windows 10 совершенно, не сложно и под силу каждому. Эти процедуры для любого браузера практически одинаковы. Майкрософт не оставила возможности браузерам в автоматическом режиме становится главными и это очень хорошо: не будет неизвестных интернет обозревателей, которые могли появиться при невнимательной установке, по ошибке незамеченного флажка.
Image viewer dialog window
Loading image, please wait.
3 способа установить браузер по умолчанию на Windows
Начать работать с Opera очень легко, ведь мы сделали все, чтобы ваш переход с другого браузера не вызывал никаких затруднений. Вы можете автоматически импортировать ваши закладки и другие настройки и продолжать работу в интернете с того места, где вы остановились.
На всех версиях Windows, кроме Windows 10, Opera автоматически устанавливается как браузер по умолчанию во время установки. Но если вы решили поменять свой браузер по умолчанию позже, то вы это можете сделать одним из следующих способов:
Через настройки браузера
Это, пожалуй, самый простой способ. Зайдите в Настройки Opera в главном меню и нажмите «Установить Opera браузером по умолчанию».
Если вы пользуетесь Windows 8 и 8.1, то вы увидите дополнительное системное окно, показывающее все браузеры, установленные на ваш компьютер. Выберите интересующий вас и подтвердите его установку в качестве браузера по умолчанию.
В настройках Windows
Вы можете изменить программы по умолчанию, включая браузеры, в системных настройках.
Windows 7 и раньше:
В стартовом меню выберите Панель управления. Затем кликните Программы -> Программы по умолчанию -> Задание программ по умолчанию. Выберите Opera в списке программ в появившемся окне и кликните «Использовать эту программу по умолчанию».
Windows 8:
Если иконка Панель управления не прикреплена к вашему экрану, нажмите кнопку Windows Key и начните набирать «Панель управления». Как только вы вошли в панель, сделайте те же самые шаги, что и для более ранней версии Windows: Программы -> Программы по умолчанию -> Задание программ по умолчанию. Затем вы сможете выбрать браузер из списка.
Windows 10:
В этой версии ОС изменение браузера по умолчанию немного сложнее. Несколько месяцев назад мы опубликовали отдельный пост с инструкциями для пользователей Windows 10.
Через диалоговое окно браузера
Если Opera еще не ваш браузер по умолчанию, то вам будет предложено установить его в качестве такового в диалоговом окне Экспресс-панели. Просто скажите «Да»! 🙂
Если вы еще не присоединились к семье Opera, мы будем счастливы увидеть вас с нами! Мы приготовили целый ряд новых крутых функций, которые в этом году появятся в Opera для компьютеров.
Как изменить браузер по умолчанию в Windows 10
После установки Windows 10 решение некоторых очевидных задач, которые не вызывали особых сложностей в предыдущих версиях Windows, может вызвать у вас определенные затруднения.
Одна из таких проблем – это замена родного для Windows 10 браузера Microsoft Edge на более привычный, сторонний браузер.
Как правило, основной причиной перехода является знакомый интерфейс, сила привычки и нежелание переносить сохраненные закладки. На первый взгляд новый браузер Microsoft Edge претерпел серьезные изменения, но на практике мы получили все тот же Chrome № 2, правда, с более скромным функционалом.
Кстати, в Ванкувере на ежегодном конкурсе хакеров Pwn2Own – 2016, основной целью которого является взлом наиболее популярного софта, две из двух атаки на Microsoft Edge оказались успешными. С точки зрения безопасности браузеры Google Chrome и Opera оказались наименее «дырявыми» и без критических ранее неизвестных уязвимостей.
Скромный функционал, специфический интерфейс, проблемы с безопасностью — совершенно не ясно, на что был сделан расчет в Microsoft и почему пользователь должен отказаться от тех же Chrome/Opera/Firefox.
Давайте посмотрим, как же изменить установленные по умолчанию в системе программы на сторонние (на примере web-браузера Opera).
Как сделать Opera браузером по умолчанию в Windows 10:
1. Перейдите в меню «Пуск» и выберите раздел «Параметры».
2. Далее в окне «Настройки» выберите раздел «Система».
3. В новом открывшемся окне нас интересует пункт «Приложения по умолчанию». Здесь расположен раздел «Веб-браузер». Если это первичная настройка, то по умолчанию будет выбран браузер Microsoft Edge.
4. В открывшемся списке выбираем приложение из ранее установленных в систему браузеров. В нашем случае это web-обозреватель Opera.
Примечание: Прежде чем приступить к выполнению данной инструкции, необходимо заранее скачать браузер Opera и произвести его установку.
Если по какой-то причине нужно вернуть первоначальные настройки, просто используйте кнопку «Сбросить». На этом здесь все. До встречи в новой статье.
Как сделать Opera браузером по умолчанию
Во всех компьютерах с операционной системой Windows изначально основным браузером является Internet Explorer, который чрезвычайно неудобен. Только в «Десятке» появился более или менее рабочий инструмент Microsoft Edge, однако и ему по сей день не удалось стать адекватной заменой популярным проектам, например, Opera. Для многих именно он стал окном в мир Глобальной паутины, и вполне логично выбрать его в качестве основного обозревателя. Так что из этой статьи вы узнаете, как сделать Оперу сделать браузером по умолчанию.
Вводная информация
Главный браузер, тот самый, который отмечается в системе флагом «по умолчанию». Он открывает все сторонние ссылки в процессе работы с любыми программами и приложениями. Как было сказано ранее, изначально такую роль выполняет Internet Explorer или Edge – два продукта корпорации Microsoft, которых характеризует максимальная недружелюбность по отношению к пользователю и ряд других недостатков. А Опера – отличная их замена, предлагающая огромное количество достоинств.
Вы сможете ознакомиться с данной процедурой максимально подробно для различных версий ОС Windows, а также для мобильных устройств.
Случай №1: Windows XP и Vista
Для старых версий ОС от Microsoft данная процедура выглядит следующим образом:
- Запустите программу.
- Щелкните по кнопке, расположенной в самом верху слева.
- Выберите пункт «Настройки», тогда откроется одноименная страница.
- Перейдите на вкладку «Браузер».
- Кликните по отмеченному пункту.
- Закройте страницу параметров.
Случай №2: «Семерка»
В Windows 7 сделать Оперу браузером по умолчанию можно практически таким же способом, как и в более старых версиях операционной системы Microsoft. Данная процедура выполняется со страницы настроек. Разберем все в пошаговом ваоианте:
- Нажимаем комбинацию клавиш Alt + P , чтобы попасть к параметрам программы.
- Пролистываем содержимое страницы, пока не найдем соответствующий раздел.
- Щелкаем ЛКМ по отмеченной опции:
- Закрываем нынешнюю вкладку.
Случай №3: «Восьмерка» и «Десятка»
В Windows 8 и 10 сделать Оперу браузером по умолчанию можно через параметры компьютера.
- Используем сочетание клавиш Win + I .
- Кликаем по плитке «Приложения».
- Переходим ко второму разделу в левой колонке.
- Находим в правой части окошка пункт «Веб-браузер».
- Кликаем по его содержимому и выбираем в списке OperaInternetBrowser.
- Проверяем успешность действий.
Случай №4: Мобильные устройства
На Android-девайсах тоже можно установить Оперу в качестве основного приложения. Например, в классической версии это делается так:
- Открываем приложение
- Тапаем на значок вызова меню, расположенный снизу справа.
- Переходим в «Настройки».
- Находим соответствующий пункт и тапаем по нему.
- Завершаем процедуру настройки.
А для клиента Mini инструкция следующая:
- Аналогичным образом вызываем меню приложения.
- Теперь тапаем на иконку в виде шестеренки.
- Ищем на странице параметров следующую опцию:
- Тапаем на нее.
- Завершаем наладку.