- Советы по Windows 10: как настроить Windows Hello
- Шпаргалка 😉
- 1 сент. 2015 г.
- Настройка сканера отпечатков пальцев в Windows 10
- 5 комментариев:
- Как в windows 7 настроить вход по отпечатку пальца windows
- Windows 7 и сканер отпечатков
- Как настроить вход в систему по отпечатку пальца при помощи сканера 4500 Fingerprint Reader ?
- Войти в windows 7 по отпечатку
- Как настроить вход в систему по отпечатку пальца при помощи сканера 4500 Fingerprint Reader ?
- Как войти в Windows 10 по отпечатку пальца
- Windows 10. Не получается настроить отпечаток пальца
- Ответы (1)
Советы по Windows 10: как настроить Windows Hello
1 November 2016 | Пресс-центр
А вы знали, что с функцией Windows Hello, авторизация на вашем устройстве на базе Windows 10 займет менее двух секунд? Биометрические сенсоры позволяют Windows Hello мгновенно распознать ваше лицо или отпечатки пальцев и разблокировать ваш девайс без ввода пароля.
Для начала проверьте, поддерживает ли ваше устройство технологию Windows Hello:
Открываем «Параметры» (можно просто нажать горячие клавиши Windows + I), затем «Учетные записи», выбираем «Параметры входа» и в самом верху страницы нам улыбнется Windows Hello.
Если опция неактивна, не огорчайтесь. Конечно, можно купить современный компьютер, но можно обойтись сканером отпечатков пальцев или внешней камерой, которые позволят воспользоваться преимуществами Windows Hello.
Как настроить Windows Hello:
Снова открываем «Параметры», затем «Учетные записи», выбираем «Параметры входа» и под заголовком Windows Hello нажимаем кнопку «Настройка». Введите PIN по запросу системы или создайте новый, если вы это еще не сделали. Этот код может понадобиться в качестве альтернативного варианта авторизации.
Чтобы научить Windows узнавать ваше лицо, нужно будет просто смотреть в экран. Для настройки сканера отпечатков, приложите палец к сенсору. Здесь же вы сможете в любое время улучшить распознавание лица или добавить дополнительные отпечатки.
Как настроить несколько учетных записей:
Заходим в «Параметры», потом в разделе «Учетные записи» выбираем пункт «Семья и другие люди». Здесь вы найдете опции «Добавить члена семьи» и «Добавить пользователя для этого компьютера». Достаточно ввести адрес электронной почты для выбранного аккаунта Microsoft.
Выйдите из системы и попросите войти другого пользователя. После авторизации он сможет настроить свою учетную запись, в том числе и параметры Windows Hello.
Хотите узнать больше – почитайте о Windows Hello и о том, как Windows Hello защищает конфиденциальность. Удачи!
Примечание. 1) Обращаем внимание, что для Windows Hello требуется специальное оборудование, например, сканер отпечатков пальцев, инфракрасный сенсор или другой биометрический сенсор и совместимое устройство. 2) С Windows Hello от обнаружения лица или отпечатка до успешной авторизации проходит менее двух секунд, что короче средней продолжительности ввода пароля.
Шпаргалка 😉
Блог посвященный системному администрированию
1 сент. 2015 г.
Настройка сканера отпечатков пальцев в Windows 10
Чтобы настроить вход по сканированию отпечатка пальцев в Windows 10, необходимо:
1. Зайти в Settings (Настройки), далее Accounts (Аккаунты) и там выбрать Sign-In Options (Опции входа).
2. Установить PIN (без этой опции меню натсройки отпечатков недоступно)
3. Теперь можно настроить т. н. Windows Hello:
Нажимаем Get Started и вводим сканы отпечатков пальцев:
5 комментариев:
Отпечаток пальца установил по инструкцие, но входить все равно не получается( Колесо загрузки возле мыши начинает крутиться но в систему не пускает. Не подскажите, что в этом случае делать?
Ноутбук Dell ispairon 5 5587
Прекрасная инструкция! Благодарю Вас, Шпаргалка ;)!
Уже и пин настроила, и всё сделала, а вот не допускает к настройке этой функции. Пишет, что сейчас она недоступна на устройстве. Что это значит? Будет ли она когда-то доступной?
У меня тоже такая проблема. пишет что на моем устройстве распознавание лица и отпечатков недоступно😕😕, на знаю что делать
Как в windows 7 настроить вход по отпечатку пальца windows
Windows 7 и сканер отпечатков
Недавно мне пришлось столкнуться с настройкой биометрического сканера на ноутбуке Lenovo N100. В данной модели ноутбука применен сканер отпечатка пальца от компании Authen Tec Inc. AES2501 A.
Сразу обнаружилась неприятная неожиданность: данный тип оборудования не распознается операционной системой Windows 7. Мало того, в первый момент я даже не знал изготовителя оборудования. На сайте Lenovo мне удалось найти драйвер под Windows XP/Windows Vista. Установив его, я получил имя изготовителя и марку сканера. Однако само оборудование упорно отказывалось работать, и в панели управления так и не появился значок биометрического сканера.
В результате долгих поисков в Интернете я обнаружил драйвер w7wbf32.exe, написанный еще под Windows 7 RC, на сайте www.authentec.com/win7update/w7wbf32.exe. После установки значок для биометрического сканера в списке оборудования появился (экран 1), но он так и не заработал.
На панели управления после установки все же появилась вкладка «Биометрические устройства» (экран 2).
Однако при попытке выбрать ссылку «Управление данными об отпечатке пальца» я получал картинку, показанную на экране 3.
На данном этапе я, по идее, должен был ввести отпечаток пальца согласно процедуре, описанной на экране 4.
Но не тут-то было. Сколько ни пытался я вводить отпечатки, ничего не получилось. Пришлось опять искать в Интернете. Оказалось, что это не только моя проблема. На разных сайтах предлагалось использовать программное обеспечение от НР или Asus. Но ведь мой ноутбук — от Lenovo!
В итоге мне пришлось установить и то и другое программное обеспечение. Однако нормально заработало только программное обеспечение от Asus (V2.0.0.39_Driver_V2.0.0.4_logo_Win7_32.zip, причем полученное с немецкого сайта компании (см. экран 5).
Таким образом, после трех часов поиска решение было найдено.
Хотелось бы отметить, что после выбора биометрической аутентификации и ввода отпечатков пальцев в случае, если по каким-то причинам биометрия не сработает, пользователь имеет возможность зарегистрироваться по обычному паролю.
В заключение могу сказать, что, несмотря на кажущуюся легкость в установке и настройке биометрических сканеров, как видите, иногда приходится устраивать «шаманские танцы с бубном», после которых ваше оборудование наконец начинает работать.
Владимир Безмалый (vladb@windowslive.com) — специалист по обеспечению безопасности, MVP Consumer Security, Microsoft Security Trusted Advisоr
Поделитесь материалом с коллегами и друзьями
Как настроить вход в систему по отпечатку пальца при помощи сканера 4500 Fingerprint Reader ?
Сканер отпечатка пальца 4500 Fingerprint Reader
Здравствуйте! Не разобрался к какому разделу это отнести и решил написать сюда Кто-то.
Как задействовать программу пароля для ноута по отпечатку пальца?
Процедура сброса БИОСа замыканием контактов батарейки и запуска ноута Леново без харда и озу не.
Lenovo Fingerprint обойти сканирование отпечатка пальца
Всем привет! Кто подскажет как обойти сканирование отпечатка пальца на ibm «x», если допустим.
Модуль сканера отпечатков пальцев Fingerprint Scanner 5V TTL выдает ошибку
Кто работал с fingerprint scaner TTL при запросе о том что isFinger или startenroll выдает.
Заказываю контрольные, курсовые, дипломные и любые другие студенческие работы здесь.
Считать штрих-код при помощи библиотеки ZBar bar code reader
Есть библ «ZBar bar code reader». Есть желание извлечь штрих-код с картинки. Не знаю как завести.
Настроить FTP на вход в определенную папку при авторизации
Мне нужно чтобы при авторизации в FTP открывалась только 1 папка (в которой будут подпапки). В.
Войти в windows 7 по отпечатку
Доброго дня
вопрос: возможно ли войти в винду с помощью отпечатка, если это НЕ ПРЕДУСМОТРЕНО производителем?
дано:
-ноутбук HP ProBook 4520s (WT285EA#acb)
-сканер отпечатка Validity Sensors, Inc. (USB\VID_138A&PID_0007)
-система windows 7 максимальная, 64-разрядная (активирована windows loader, обновляется без проблем)
суть: после установки драйвера сканера в диспетчере устройств появилась строчка biometric, но пункт Биометрия в панели управления не появился. В ПО (HP SimplePass) такая возможность предусмотрена, но пункт «вход в виндовс по отпечатку» не активен. драйвер и ПО родные и скачаны с оф сайта.
судя по статье http://www.osp.ru/win2000/2010/03/13002792/ это возможно, но уже неделю не могу разобраться.
Не удается войти в Windows
Проблема такая. Решил я изменить фон через программу. Изменил. Все пашет. Перезагружал и все было.
Забыл пароль, не могу войти в Windows
Данные: — ноутбук макинтош, процессор Intel Core 2 Duo — установлены две операционки: Mac OS X.
Безумие Skype и Windows — ни войти, не удалить
Просто выморозил комп с утра. Орать хочется Включаю после перезагрузки — слетел драйвер Wifi. Уже.
Как войти в BIOS из-под Windows?
настраиваю человеку компютер через удалённую связь, на TeamViewer нужно запретить интегрированую.
Как настроить вход в систему по отпечатку пальца при помощи сканера 4500 Fingerprint Reader ?
Сканер отпечатка пальца 4500 Fingerprint Reader
Здравствуйте! Не разобрался к какому разделу это отнести и решил написать сюда Кто-то.
Как задействовать программу пароля для ноута по отпечатку пальца?
Процедура сброса БИОСа замыканием контактов батарейки и запуска ноута Леново без харда и озу не.
Lenovo Fingerprint обойти сканирование отпечатка пальца
Всем привет! Кто подскажет как обойти сканирование отпечатка пальца на ibm «x», если допустим.
Модуль сканера отпечатков пальцев Fingerprint Scanner 5V TTL выдает ошибку
Кто работал с fingerprint scaner TTL при запросе о том что isFinger или startenroll выдает.
Заказываю контрольные, курсовые, дипломные и любые другие студенческие работы здесь.
Считать штрих-код при помощи библиотеки ZBar bar code reader
Есть библ «ZBar bar code reader». Есть желание извлечь штрих-код с картинки. Не знаю как завести.
Настроить FTP на вход в определенную папку при авторизации
Мне нужно чтобы при авторизации в FTP открывалась только 1 папка (в которой будут подпапки). В.
Как войти в Windows 10 по отпечатку пальца
Как настроить сканер отпечатка пальца для входа в Windows?
Windows 10 предлагает избавиться от необходимости вводить пароль при входе в компьютер.
Биометрическая аутентификация предлагает несколько способов:
— по параметрам лица,
— по радужной оболочки глаза,
— по отпечатку пальца.
Параллельно Microsoft продвигает свою версию универсального сервиса для аутентификации: «Passport».
Войдя в неё лишь раз, затем пользователь сможет входить без дополнительных усилий в те приложения и на те веб-сайты, которые её поддержат.
В отсутствии в компьютере биометрических датчиков по-прежнему будут предлагать окно для ввода пароля.
Мы рассмотрим аутентификацию по отпечатку пальца.
Для этого в Windows 10 существует система Windows Hello.
Сначала нужно настроить Windows Hello:
1. Нажимаем кнопку «Пуск» (со значком логотипа Windows).
2. Далее выбираем пункты: «Параметры» — «Учетные записи» — «Параметры входа».
1. Если пароль для входа в учетную запись не был установлен, то необходимо задать: «Пароль» — «Добавить».
2. Далее «Пин-код» — «Добавить» — вводим дважды придуманный вами код — «Ок».
Он необходим, так как механизм реализован на базе службы «Passport».
Windows 10. Не получается настроить отпечаток пальца
Gри настройке «Параметры входа» нажимаю кнопку «Отпечаток пальца» или «Распознавание лиц» .
Появляется диалоговое окно на доли секунд и исчезает. В Чем проблема??
Ответы (1)
1) Убедитесь, что все необходимые обновления установлены:
Перейдите на сайет https://www.microsoft.com/ru-ru/software-downlo. и нажмите на Обновить сейчас.
Либо нажмите кнопку Пуск и выберите Параметры > Обновление и безопасность > Центр обновления Windows > Проверка наличия обновлений. Установите все необходимые обновления. После установки обновлений нажмите кнопку Пуск, а затем выберите Выключение > Перезагрузка (или Обновить и перезагрузить).
2) Запустите средство устранения неполадок оборудование и устройств, чтобы убедиться, что установлены правильные драйверы.
Чтобы запустить средство устранения неполадок оборудования и устройств, нажмите кнопку Пуск, а затем перейдите в раздел Параметры > Обновление и безопасность > Устранение неполадок и выберите Оборудование и устройства.
Также проверьте драйвер на устройство отпечатка пальцев в диспетчере устройств — https://support.microsoft.com/ru-ru/help/402614. .
3) Для улучшения распознавания нажмите кнопку Пуск, перейдите в раздел Параметры > Учетные записи > Параметры входа и выберите Улучшить распознавание.
4) Если устройство считывания отпечатков пальцев на вашем устройстве не работает, отключите и повторно подключите его и попробуйте повторить операцию еще раз.
Также проверьте следующие настройки: Пуск / Параметры / Учетные записи / Параметры входа. В разделе WindowsHello убедитесь, что устройство сканера отпечатков пальцев добавлено.
5) Проверьте системные файлы на наличие ошибок, руководствуясь данной статьей:
https://support.microsoft.com/ru-ru/help/929833.
6) Обновите все драйвера непосредственно с сайта производителя.
7) Используйте средство обновления (https://www.microsoft.com/ru-ru/software-downlo. ) для восстановления образа системы.
Инструкция по использованию указана в разделе Использование средства для обновления.
8) Перезапустите биометрическую службу. Для этого в poweshell, запущенном от имени администратора введите по-очереди две команды:
Stop-Service -name WbioSrvc
Stарт-Service -name WbioSrvc
Также нажмите клавишу Windows + R, введите gpedit.msc, нажмите Enter. Откройте Конфигурация компьютера и выберите Административные шаблоны, выберите компоненты Windows и нажмите Разрешить использование биометрии слева. Дважды щелкните значок Разрешить использование биометрии и затем Включено. Нажмите Применить и ОК. Перезапустите систему.
8) Если знаете временной промежуток возникновения ошибки (то есть данная опция работала ранее), то используете точку восстановления и откатите систему к раннему стостоянию.




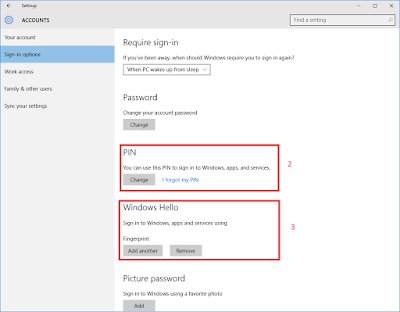


/IMAGE/1277371177_066.jpg)
/IMAGE/1277371184_067-1.jpg)
/IMAGE/1277371191_067-2.jpg)
/IMAGE/1277371198_067-3.jpg)
/IMAGE/1277371211_067-4.jpg)






