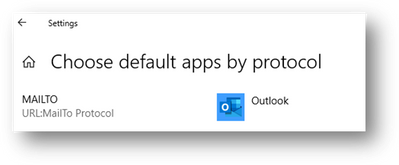- Как сделать Outlook вашим почтовым клиентом по умолчанию
- Как установить Outlook в качестве почтового клиента по умолчанию в Windows
- Какую версию Windows вы используете?
- Установите почтовый клиент по умолчанию в Windows 10
- Добавить электронную почту Outlook.com в Windows 10
- Установите программу электронной почты по умолчанию в Windows Vista и 7
- Установите почтовую программу по умолчанию в Windows XP, 2000 и 98
- Назначение Outlook приложением по умолчанию для электронной почты, календаря и контактов
- почта по умолчанию в Windows 10
- Ответы (11)
- Невозможно настроить клиент электронной почты по умолчанию с помощью групповой политики
- Симптомы
- Причина
- Решение
- Windows 10 и Windows 8
- Windows 7
- Назначение программ по умолчанию в ОС Windows 10
- Приложения по умолчанию в Виндовс 10
- Электронная почта
- Карты
- Музыкальный проигрыватель
- Просмотр фотографий
- Видеопроигрыватель
- Веб-браузер
- Дополнительные параметры приложений по умолчанию
- Стандартные приложения для типов файлов
- Стандартные приложения для протоколов
- Значения по умолчанию для приложений
- Сброс к изначальным настройкам
- Заключение
Как сделать Outlook вашим почтовым клиентом по умолчанию
Как установить Outlook в качестве почтового клиента по умолчанию в Windows
Когда вы выбираете адрес электронной почты в веб-браузере, он открывает вашу почтовую программу по умолчанию, но это может быть не то приложение, которое вы предпочитаете использовать. Возможно, вы установили новый почтовый клиент или можете использовать старый, который вы все еще установили, например Outlook Express (который был прекращен). Вот как установить почтовую программу по умолчанию в Windows.
Инструкции в этой статье относятся к Outlook 2019, 2016, 2013, 2010, 2007, 2003; Outlook для Office 365; Outlook Online; Outlook Express; и Почта Windows.
Какую версию Windows вы используете?
Изменить почтовый клиент по умолчанию легко в любое время. Вы найдете настройки в Windows. Но, прежде чем начать, проверьте, какая у вас версия Windows. Изменение настроек электронной почты по умолчанию отличается в разных версиях Windows.
Установите почтовый клиент по умолчанию в Windows 10
Чтобы изменить почтовый клиент по умолчанию в Windows 10:
Перейдите на панель задач Windows и выберите Пуск .
Выберите Настройки (значок шестеренки).
В диалоговом окне Настройки Windows перейдите в текстовое поле Найти настройки и введите По умолчанию .
Вместо поиска в диалоговом окне Настройки Windows другой метод заключается в поиске в окне поиска Спросить меня на панели задач Windows.
Выберите Настройки приложения по умолчанию .
Выберите Почта , чтобы отобразить список приложений электронной почты, установленных на вашем компьютере.
Выберите Outlook .
Если вы не хотите использовать Outlook в качестве почтового приложения по умолчанию, выберите другое почтовое приложение из списка или выберите Найти приложение в Магазине , чтобы установить другое почтовое приложение.
Закройте диалоговое окно Настройки .
Добавить электронную почту Outlook.com в Windows 10
В Windows 10 у вас больше не будет доступа к Outlook Express. К счастью, в Windows 10 есть встроенный почтовый клиент под названием Mail.
Чтобы добавить адрес электронной почты Outlook.com (или любой другой адрес электронной почты) в Почту Windows:
Перейдите на панель задач Windows, выберите Пуск , затем выберите Почта .
В Почте Windows выберите Настройки (значок шестеренки).
Выберите Управление аккаунтами .
Выберите Добавить аккаунт .
В диалоговом окне Добавить аккаунт выберите Outlook.com .
В диалоговом окне Добавить учетную запись Microsoft введите свой адрес электронной почты, затем выберите Далее .
В диалоговом окне Введите пароль введите пароль Outlook.com, затем выберите Войти .
Если вы настроили Windows Hello или двухэтапную проверку, следуйте инструкциям для ввода пин-кода или кода.
После входа выберите Готово .
Ваш адрес электронной почты Outlook.com появится в списке учетных записей.
Установите программу электронной почты по умолчанию в Windows Vista и 7
Чтобы настроить Outlook Express в качестве почтовой программы по умолчанию в Windows Vista и Windows 7:
Выберите Пуск .
Перейдите в поле Начать поиск и введите программы по умолчанию .
В результатах поиска перейдите в раздел Программа и выберите Программы по умолчанию .
Выберите Установить программы по умолчанию .
Выберите Outlook Express или Outlook .
Выберите Установить эту программу по умолчанию .
Выберите ОК .
Установите почтовую программу по умолчанию в Windows XP, 2000 и 98
Чтобы установить Outlook в качестве программы по умолчанию для электронной почты:
Запустите Internet Explorer.
Выберите Инструменты > Свойства обозревателя .
Выберите вкладку Программы .
В разделе Электронная почта выберите Outlook Express .
Назначение Outlook приложением по умолчанию для электронной почты, календаря и контактов
Примечание: Мы стараемся как можно оперативнее обеспечивать вас актуальными справочными материалами на вашем языке. Эта страница переведена автоматически, поэтому ее текст может содержать неточности и грамматические ошибки. Для нас важно, чтобы эта статья была вам полезна. Просим вас уделить пару секунд и сообщить, помогла ли она вам, с помощью кнопок внизу страницы. Для удобства также приводим ссылку на оригинал (на английском языке) .
Вы можете сделать так, чтобы приложение Outlook открывалось автоматически при щелчке по ссылке для отправки электронной почты (так называемая ссылка mailto) в документе или на веб-странице. Аналогично можно сделать так, чтобы события и контакты открывались в Outlook при открытии их в системе поиска или на рабочем столе.
В меню Outlook выберите в меню Сервис > учетные записи.
Выберите учетную запись, которую вы хотите использовать по умолчанию.
Щелкните значок параметры в нижней части области 
В меню Outlook щелкните Параметры.
В разделе Личные параметры щелкните Общие 
В разделе Приложение по умолчанию нажмите Использовать по умолчанию.
почта по умолчанию в Windows 10
Ответы (11)
* Попробуйте выбрать меньший номер страницы.
* Введите только числа.
* Попробуйте выбрать меньший номер страницы.
* Введите только числа.
__
Если мой ответ вам помог, пожалуйста, отметьте его как ответ.
Disclaimer: В ответе могут быть ссылки на сайты не на сайты Microsoft, Все советы с таких сайтов Вы выполняете на свой страх и риск.
Был ли этот ответ полезным?
К сожалению, это не помогло.
Отлично! Благодарим за отзыв.
Насколько Вы удовлетворены этим ответом?
Благодарим за отзыв, он поможет улучшить наш сайт.
Насколько Вы удовлетворены этим ответом?
Благодарим за отзыв.
1 пользователь нашел этот ответ полезным
Был ли этот ответ полезным?
К сожалению, это не помогло.
Отлично! Благодарим за отзыв.
Насколько Вы удовлетворены этим ответом?
Благодарим за отзыв, он поможет улучшить наш сайт.
Насколько Вы удовлетворены этим ответом?
Благодарим за отзыв.
Был ли этот ответ полезным?
К сожалению, это не помогло.
Отлично! Благодарим за отзыв.
Насколько Вы удовлетворены этим ответом?
Благодарим за отзыв, он поможет улучшить наш сайт.
Насколько Вы удовлетворены этим ответом?
Благодарим за отзыв.
__
Если мой ответ вам помог, пожалуйста, отметьте его как ответ.
Disclaimer: В ответе могут быть ссылки на сайты не на сайты Microsoft, Все советы с таких сайтов Вы выполняете на свой страх и риск.
1 пользователь нашел этот ответ полезным
Был ли этот ответ полезным?
К сожалению, это не помогло.
Отлично! Благодарим за отзыв.
Насколько Вы удовлетворены этим ответом?
Благодарим за отзыв, он поможет улучшить наш сайт.
Насколько Вы удовлетворены этим ответом?
Благодарим за отзыв.
Был ли этот ответ полезным?
К сожалению, это не помогло.
Отлично! Благодарим за отзыв.
Насколько Вы удовлетворены этим ответом?
Благодарим за отзыв, он поможет улучшить наш сайт.
Насколько Вы удовлетворены этим ответом?
Благодарим за отзыв.
__
Если мой ответ вам помог, пожалуйста, отметьте его как ответ.
Disclaimer: В ответе могут быть ссылки на сайты не на сайты Microsoft, Все советы с таких сайтов Вы выполняете на свой страх и риск.
2 польз. нашли этот ответ полезным
Был ли этот ответ полезным?
К сожалению, это не помогло.
Отлично! Благодарим за отзыв.
Насколько Вы удовлетворены этим ответом?
Благодарим за отзыв, он поможет улучшить наш сайт.
Невозможно настроить клиент электронной почты по умолчанию с помощью групповой политики
Office 365 ProPlus переименован в Майкрософт 365 корпоративные приложения. Для получения дополнительной информации об этом изменении прочитайте этот блог.
Симптомы
При использовании групповой политики для администрирования клиента электронной почты по умолчанию невозможно найти параметр, чтобы сделать эту конфигурацию.
Причина
Шаблоны групповой политики по умолчанию для Microsoft Outlook не включают параметр для настройки клиента электронной почты по умолчанию.
Решение
Точно следуйте всем указаниям из этого раздела. Внесение неправильных изменений в реестр может привести к возникновению серьезных проблем. Прежде чем приступить к изменениям, создайте резервную копию реестра для восстановления на случай возникновения проблем.
Чтобы установить клиент электронной почты по умолчанию, следуйте инструкциям для вашей версии Windows.
Windows 10 и Windows 8
И Windows 10, и Windows 8 защищают часть реестра, которая хранит параметры приложений по умолчанию. Для определения набора приложений по умолчанию необходимо использовать политику на основе XML в групповой политике. Выполните следующие действия, чтобы создать политику и развернуть ее.
Шаг 1. Создание XML-файла ассоциаций приложений
В Windows введите приложения по умолчанию (или откройте приложения по умолчанию в параметрах).
Выберите выберите приложения по умолчанию по протоколу.
Прокрутите, чтобы найти MAILTO в списке, а затем установите Outlook в качестве приложения по умолчанию.
После настройки по умолчанию используйте DISM для экспорта этих значений в XML.
Обратите внимание на имя файла и расположение создаемого файла.
При повышенной командной подсказке введите следующую команду.
- XML-файл будет основан на значениях по умолчанию, установленных для учетной записи пользователя, используемой для запуска DISM.
- Чтобы убедиться, что Outlook задают в качестве приложения по умолчанию для открытия ссылок MailTo, необходимо найти строку, возвращаемую в XML, которая напоминает следующее:
Шаг 2. Развертывание XML-файла ассоциаций приложений с помощью GPO
В Windows введите gpedit.msc, чтобы открыть редактор локальной групповой политики.
Open Computer Configuration Administrative > Templates Windows > Components File > Explorer.
Дважды щелкните политику конфигурации файлов Set a default associations и установите ее включенной.
Укажите путь к XML-файлу ассоциаций приложений, созданным ранее.
Это может быть локальный путь или сетевое расположение, к которое могут получить доступ все клиенты.
Эта политика должна создать следующий ключ в реестре:
Subkey: HKEY_LOCAL_MACHINE\SOFTWARE\Policies\Microsoft\Windows\System
Значение строки: DefaultAssociationsConfiguration
Данные значения: \ServerPath\AppAssociations.xml
Эта политика работает только для клиентов, присоединимых к домену.
После заданной политики ассоциации приложений по умолчанию будут применяться после повторного внесения пользователя. Теперь ссылки MailTo откроют сообщение электронной почты Outlook.
Windows 7
Чтобы настроить клиент электронной почты по умолчанию с помощью групповой политики, создайте настраиваемый шаблон .adm. Затем добавьте этот шаблон в редактор локальной групповой политики, чтобы можно было настроить параметр политики. Для этого выполните следующие действия:
Создание текстового файла в блокноте.
Скопируйте и вклеите следующий текст в текстовый файл:
Сохраните файл как DefaultEmailClient.adm.
Добавьте файл в редактор локальной групповой политики.
Примечание Действия по добавлению файла DefaultEmailClient.adm в редакторе локальной групповой политики различаются. Дополнительные сведения можно получить в документации windows.
В соответствии с конфигурацией компьютера расширяем административные шаблоны.
В дереве политики выберите узел политики клиентской политики электронной почты по умолчанию.
В области сведений дважды щелкните параметр клиентского клиента электронной почты по умолчанию.
Примечание Если в области сведений редактора локальной групповой политики не засвидетельна настройка клиентской политики по умолчанию, убедитесь, что в настройках фильтрации редактора групповой политики не скрываются неугодные политики. Например, в Windows Server 2003 выберите фильтрацию в меню Просмотр. Затем укажите параметры политики Only, которыми можно полностью управлять.
Щелкните Включено.
Укажите клиент электронной почты по умолчанию, который будет настроен этой политикой. (Выбор по умолчанию — Microsoft Outlook.)
Примечание Если вы не уверены, какие клиенты электронной почты зарегистрированы на рабочей станции, изучите ключи под следующей подкаей в реестре.
HKEY_LOCAL_MACHINE\SOFTWARE\Clients\Mail
Имя каждого ключа — имя установленного клиента электронной почты на рабочей станции.
Назначение программ по умолчанию в ОС Windows 10
Использование и без того хорошо проработанной операционной системы Виндовс 10 может стать еще более комфортным, если ее правильно настроить и адаптировать под свои нужды. Одним из определяющих параметров в данном контексте является назначение программ, используемых по умолчанию для выполнения конкретных функций – проигрывания музыки, воспроизведения видео, выхода в интернет, работы с почтой и т.д. О том, как это сделать, а также о ряде сопутствующих нюансов и будет рассказано в нашей сегодняшней статье.
Приложения по умолчанию в Виндовс 10
Все то, что в предыдущих версиях Windows делалось в «Панели управления», в «десятке» можно и нужно делать в «Параметрах». Назначение программ по умолчанию осуществляется в одном из разделов этого компонента операционной системы, но для начала расскажем, как в него попасть.
- Откройте параметры Виндовс. Для этого воспользуйтесь соответствующим значком (шестеренка) в меню «Пуск» или нажмите «WINDOWS+I» на клавиатуре.
В окне «Параметров», которое будет открыто, перейдите к разделу «Приложения».
Оказавшись в нужной части системных «Параметров», мы можем смело переходить к рассмотрению нашей сегодняшней темы, а именно, назначению программ по умолчанию и сопутствующим настройкам.
Электронная почта
Если вам часто приходится работать с электронной корреспонденцией не в браузере, а в специально предназначенной для этого программе – почтовом клиенте, — разумно будет назначить ее в качестве используемой по умолчанию для этих целей. Если же стандартное приложение «Почта», интегрированное в Windows 10, вас устраивает, этот шаг можно пропустить (это же применимо и ко всем последующим этапам настройки).
- В ранее открытой нами вкладке «Приложения по умолчанию», под надписью «Электронная почта», нажмите ЛКМ по значку представленной там программы.
Во всплывающем окне выберите то, каким способом в дальнейшем планируете взаимодействовать с почтой (открывать письма, писать их, получать и т.д.). В списке доступных решений обычно представлены следующие: стандартный почтовый клиент, его аналог от сторонних разработчиков, если таковой установлен, Microsoft Outlook, если на компьютере установлен пакет MS Office, а также браузеры. Дополнительно имеется возможность поиска и установки подходящего приложения из Microsoft Store.
Определившись с выбором, просто кликните по соответствующему наименованию и, если потребуется, подтвердите свои намерения в окне с запросом (появляется не всегда).

Назначив программу по умолчанию для работы с почтой, мы можем переходить к следующему шагу.
Карты
Большинство пользователей привыкли использовать для навигации или банального поиска мест карты Google или Яндекс, доступные в любом браузере и на мобильных устройствах с Android или iOS. Если же вы хотите это делать с помощью независимой программы для ПК, можно назначить таковую в параметрах Виндовс 10, выбрав стандартное решение или установив его аналог.
- В блоке «Карты» нажмите по кнопке «Выбор значения по умолчанию» или названию приложения, которое у вас там может быть указано (в нашем примере предустановленные «Карты Windows» были ранее удалены).
В открывшемся списке выберите подходящую программу для работы с картами или перейдите в Microsoft Store для поиска и установки таковой. Мы воспользуемся как раз-таки вторым вариантом.
Перед вами будет открыта страница Магазина с приложениями-картами. Выберите то из них, которое хотите установить на свой компьютер и использовать в дальнейшем, нажав по его наименованию.
Оказавшись на странице с подробным описанием программы, нажмите по кнопке «Get».
Если после этого установка не начнется автоматически, воспользуйтесь кнопкой «Install», которая появится в правом верхнем углу.
Дождитесь завершения инсталляции приложения, о чем будут сигнализировать появившаяся на странице с его описанием надпись и кнопка, а затем вернитесь к «Параметрам» Виндовс, точнее, в ранее открытую нами вкладку «Приложения по умолчанию».
В блоке карты (если ранее там было пусто) появится установленная вами программа. Если этого не произойдет, выберите ее из списка самостоятельно, аналогично тому, как это делалось с «Электронной почтой».
Как и в предыдущем случае, вероятнее всего, никакого подтверждения действий не потребуется – выбранное приложение будет назначено в качестве используемого по умолчанию автоматически.
Музыкальный проигрыватель
Стандартный проигрыватель Groove, который предлагается Microsoft в качестве основного решения для прослушивания музыки, весьма хорош. И все же большинство пользователей привыкли к приложениям от сторонних разработчиков, хотя бы по причине их более широкой функциональности и поддержки различных форматов и кодеков аудио. Назначение плеера по умолчанию вместо стандартного осуществляется так же, как и в рассмотренных нами выше случаях.
- В блоке «Музыкальный проигрыватель» необходимо нажать по наименованию «Музыка Groove» или тому, что используется вместо него.
Далее следует в открывшемся списке выбрать предпочтительное приложение. Как и прежде, в нем присутствует возможность поиска и установки совместимого продукта в Microsoft Store. Кроме того, любители раритета могут остановить свой выбор на Windows Media Player, перекочевавшем в «десятку» из предыдущих версий операционной системы.
Основной аудиоплеер будет изменен.

Просмотр фотографий
Выбор приложения для просмотра фотографий ничем не отличается от аналогичной процедуры в предыдущих случаях. Однако сложность процесса заключается в том, что на сегодняшний день в Виндовс 10, помимо стандартного средства «Фотографии», предлагается еще несколько решений, которые хоть и интегрированы в операционную систему, не являются буквально просмотрщиками.
- В блоке «Просмотр фотографий» нажмите по наименованию приложения, которое сейчас используется в качестве средства просмотра по умолчанию.
Выберите подходящее решение из списка доступных, кликнув по нему.
С этого момента для открытия графических файлов в поддерживаемых форматах будет использоваться то приложение, которое вы сами назначили.

Видеопроигрыватель
Как и Музыка Groove, стандартный для «десятки» проигрыватель видео – Кино и ТВ – довольно неплох, но и его легко можно сменить на любое другое, более предпочтительно приложение.
- В блоке «Видеопроигрыватель» кликните по наименованию назначенной в настоящий момент программы.
Выберите ту, которую хотите использовать в качестве основной, нажав по ней ЛКМ.
Убедитесь, что система «смирилась» с вашим решением – почему-то на данном этапе выбрать необходимый плеер не всегда получается с первого раза.

Примечание: Если в каком-то из блоков у вас не получается вместо стандартного приложения назначить свое, то есть система никак не реагирует на выбор, перезапустите «Параметры» и повторите попытку – в большинстве случаев это помогает. Вероятно, Windows 10 и Microsoft слишком уж сильно хотят подсадить всех на свои фирменные программные продукты.
Веб-браузер
Microsoft Edge, хоть и существует с момента выхода в свет десятой версии Windows, так и не смог составить достойную конкуренцию более продвинутым и востребованным веб-обозревателям. Как и предшествующий ему Internet Explorer, для многих пользователей он все еще остается браузером для поиска, скачивания и установки других браузеров. Назначить основным «другой» продукт можно так же, как и остальные приложение.
- Для начала нажмите по названию приложение, установленного в блоке «Веб-браузер».
В появившемся списке выберите тот веб-обозреватель, который хотите использовать для выхода в интернет и открытия ссылок по умолчанию.
Получите положительный результат.
На этом можно закончить не только с назначением браузера по умолчанию, но и в целом с установкой основных приложений. Однако в целом с рассмотрением нашей сегодняшней темы заканчивать рано.
Дополнительные параметры приложений по умолчанию
Помимо непосредственного выбора приложений по умолчанию, в этом же разделе «Параметров» можно задать дополнительные настройки для них. Рассмотрим кратко имеющиеся здесь возможности.
Стандартные приложения для типов файлов
Если вы хотите выполнить более тонкую настройку отдельных приложений по умолчанию, определив их работу с конкретными форматами файлов, перейдите по ссылке «Выбор стандартных приложений для типов файлов» — первой из трех отмеченных на вышерасположенном изображении. В левой части списка, который перед вами откроется, будет представлен перечень зарегистрированных в системе типов файлов (в алфавитном порядке), по центру – программы, которые используются для их открытия или, если таковые еще не назначены, возможность их выбора. Список этот довольно большой, поэтому для его изучения просто пролистывайте страницу параметров вниз, с помощью колесика мышки или бегунка по правую сторону окна. 
Изменение установленных параметров осуществляется по следующему алгоритму – находите в списке формат, метод открытия которого нужно изменить, правее нажимаете по назначенному в данный момент приложению (или отсутствию такового) и выбираете подходящее решение из списка доступных. В целом же обращение к данном разделу «Параметров» системы целесообразно в случаях, когда вам требуется назначить приложение по умолчанию, принадлежность которого отличная от рассмотренных нами выше категорий (например, программы для работы с дисковыми образами, системы проектирования, моделирования и т.д.). Другой возможный вариант — необходимость разделения форматов одного типа (к примеру, видео) между несколькими похожими программами.
Стандартные приложения для протоколов
Аналогично файловым форматам, можно определить работу приложений с протоколами. Говоря более точно, здесь вы можете сопоставить протоколы с конкретными программными решениями. 
Рядовому пользователю нет нужды копаться в данном разделе, да и в целом лучше этого не делать, чтобы «ничего не сломать» — операционная система сама справляется весьма неплохо.
Значения по умолчанию для приложений
Перейдя в разделе параметров «Приложения по умолчанию» по ссылке «Задать значения по умолчанию», вы сможете более точно определить «поведение» конкретных программ с различными форматами и протоколами. Изначально же для всех элементов в этом списке заданы стандартные или ранее указанные вами параметры. 
Для изменения этих самых значений выберите конкретное приложение в списке, сначала нажав по его названию, а затем по появившейся кнопке «Управление». 
Далее, как и в случае с форматами и протоколами, слева найдите и выберите то значение, которое требуется изменить, после чего нажмите по установленной для него программе правее и в появившемся списке выберите ту, которую хотите использовать в качестве основной. Например, по умолчанию для открытия формата PDF системой может использоваться Microsoft Edge, вы же можете заменить его другим браузером или специализированной программой, если таковая установлена на компьютере.
Сброс к изначальным настройкам
В случае необходимости абсолютно все параметры приложений по умолчанию, ранее заданные вами, можно сбросить к их изначальным значениями. Для этого в рассматриваемом нами разделе предусмотрена соответствующая кнопка – «Сбросить». Она будет полезна тогда, когда вы по ошибке или незнанию настроили что-то неправильно, но не имеете возможности восстановить прежнее значение. 
Читайте также: Параметры «Персонализации» в Виндовс 10
Заключение
На этом наша статья подходит к своему логическому завершению. Мы максимально подробно рассмотрели то, как в ОС Windows 10 осуществляется назначение программ по умолчанию и определение их поведения с конкретными форматами файлов и протоколами. Надеемся, данный материал был полезен для вас и дал исчерпывающий ответ на все имеющиеся вопросы по теме.