- Установка пароля прошивки на компьютере Mac
- Как включить пароль прошивки
- Как отключить пароль прошивки
- Если вы забыли пароль прошивки
- Ставим пароль на МакБук
- Изменить пароль на МакБук
- Как убрать пароль на Маке при входе?
- Как поставить пароль на Mac OS или поменять его
- Как установить пароль на Maс OS
- 1. Откройте системные настройки вашего компьютера
- 2. Откройте настройки пользователей и групп
- 3. Выберите пользователя для редактирования
- 4. Установите ваш пароль
- Как сменить пароль на Mac OS
- Как удалить пароль с Mac OS
- Как поставить пароль на mac
- Изменение или сброс пароля учетной записи пользователя macOS для macOS Mojave или более ранней версии
- Подготовка
- Изменение пароля
- Сброс пароля
- Сброс с использованием идентификатора Apple ID
- Сброс с использованием другой учетной записи администратора
- Сброс с помощью Ассистента по сбросу пароля (должна быть включена функция FileVault)
- Сброс с помощью ключа восстановления (должна быть включена функция FileVault)
- Создание новой связки ключей для входа, если это необходимо
Установка пароля прошивки на компьютере Mac
Если установлен пароль прошивки, пользователи, не знающие пароль, не смогут запустить компьютер с какого-либо диска, кроме назначенного в качестве загрузочного.
Для использования этой функции требуется компьютер Mac с процессором Intel. Чтобы обеспечить аналогичный уровень безопасности на компьютере Mac с процессором Apple, просто включите FileVault.
Как включить пароль прошивки
- Выполните запуск из раздела восстановления macOS.
- Когда откроется окно утилит, нажмите «Утилиты» в панели меню, затем выберите пункт «Утилита безопасной загрузки» или «Утилита пароля прошивки».
- Нажмите «Включить пароль прошивки».
- Введите пароль прошивки в соответствующие поля, затем нажмите «Задать пароль». Запомните этот пароль.
- Закройте утилиту и перейдите в меню Apple () > «Перезагрузить».
Компьютер Mac запрашивает пароль прошивки только при попытке запуска с накопителя, отличного от выбранного в окне настроек «Загрузочный диск», или при запуске с раздела восстановления macOS. Введите пароль прошивки при появлении замка и поля пароля:
Как отключить пароль прошивки
- Выполните запуск из раздела восстановления macOS. Во время запуска вам будет предложено ввести пароль прошивки.
- Когда откроется окно утилит, нажмите «Утилиты» в панели меню, затем выберите пункт «Утилита безопасной загрузки» или «Утилита пароля прошивки».
- Щелкните «Выключить пароль прошивки».
- Введите пароль прошивки еще раз, когда будет предложено.
- Закройте утилиту и перейдите в меню Apple () > «Перезагрузить».
Если вы забыли пароль прошивки
Если вы не можете вспомнить пароль прошивки, назначьте личную встречу со специалистом магазина Apple Store или авторизованного сервисного центра компании Apple. Принесите с собой компьютер Mac и исходный чек или счет-фактуру в качестве подтверждения факта приобретения.
Источник
Ставим пароль на МакБук
Чтобы поставить пароль на MacBook необходимо зайти в «Системные настройки» — «Пользователя и группы» — «Сменить пароль». Если Ваш Мак при запуске не запрашивает пароль, то перейдите в «Параметры входа» и уберите галочку «Автоматический вход», и теперь при запуске всегда будет появляться форма авторизации.

Таким способом можно поставить пароль на MacBook Pro, MacBook Air и iMac.
Изменить пароль на МакБук
Для смены старого пароля войдите в настройки «Пользователи и группы» — «Смена пароля», введите вначале старый и два раза новый пароль.
Смена пароля на новый без знания старого без «потерь» невозможна!
Сбросить пароль на MacBook возможно несколькими способами, первый — через учетную запись Apple ID, второй — через режим восстановления MacOS, но об этом с следующей статье — «Как сбросить пароль на MacBook«.
Как убрать пароль на Маке при входе?
Для этого зайдите в Системные настройки — Пользователи и группы — Параметры входа — галочка «Автоматический вход». Скорей всего для этого придется разблокировать доступ к настройкам — замочек слева внизу, используя пароль.
После этого при включении MacBook Вам не надо будет вводить пароль, но для изменения некоторых настроек, а также установки некоторых программ, он всё равно потребуется.
Если МакБук запрашивает пароль после выхода из сна или после блокировки экрана, зайдите в «Защита и безопасность», в первой вкладке выберите опции которые Вам подходят.
Источник
Как поставить пароль на Mac OS или поменять его

Установка пароля для своей учетной записи не помешает другим пользоваться вашим компьютером под аккаунтом «Гостя», а вам в свою очередь не нужно будет беспокоиться за свои конфиденциальные данные. Поставить пароль на MacBook — дело одной минуты, однако потенциальный положительный эффект от этого дела очень велик.
Мы написали простую инструкцию для новичков в среде Mac OS по установке и смене пароля на компьютере.
Как установить пароль на Maс OS
Как мы уже написали выше, каждому стоит поставить пароль на Mac при входе в компьютер. Сделать это очень просто, но мы все равно написали для вас простую инструкцию, что бы любой новичок смог с этим разобраться.
1. Откройте системные настройки вашего компьютера
Для этого нажмите на значок с яблочком в верхней панели вашего Мак и во всплывающем окне выберите пункт «Системные настройки»
2. Откройте настройки пользователей и групп
Найдите в открывшемся меню настроек вашего Mac пункт настройки пользователей компьютера под названием «Пользователи и группы» и откройте его.
3. Выберите пользователя для редактирования
В открывшемся меню слева выберите пользователя. Для смены пароля администратора вы должны быть залогинены под учетной записью администратора. Если же у вас стандартная учетная запись — сменить пароль вы сможете только для нее.
В том же окне справа выберите пункт «Сменить пароль».
Кстати, если выбрать вкладку «Объекты входа», то можно заодно и настроить программы, которые будут запускаться в автозагрузке при включении компьютера для этой учетной записи.
4. Установите ваш пароль
Введите ваш новый пароль для входа в учетную запись в графу «Новый пароль» и «Подтверждение». По желанию так же можно добавить подсказку, которая будет выводиться при вводе пароля.
Если придумать нормальный пароль у вас никак не получается, в этом же окошке есть встроенный генератор паролей, просто нажмите иконку с изображением ключа напротив графы «Новый пароль» и он откроется, там вы можете выбрать несколько параметров, с учетом которых ваш Макбук сгенерирует вам пароль, главное его потом не забывать.
Как сменить пароль на Mac OS
Поменять пароль администратора на Mac OS не сложнее, чем его установить. Для смены пароля на вашем Макбуке проделайте все действия, описанные выше. Единственное отличие — вам понадобится ввести ваше текущий пароль в графу «Старый пароль».
Как удалить пароль с Mac OS
Если вы по каким либо причинам больше не хотите, что бы ваш аккаунт был защищен паролем, его стоит удалить. Для этого проделайте действия, описанные в первом пункте статьи, введите ваш текущий пароль в графу «Старый пароль», а другие строчки оставьте пустыми. Компьютер спросит, действительно ли вы хотите отключить пароль, на что вы должны согласиться, в результате чего пароль с вашей учетной записи будет удален.
Источник
Как поставить пароль на mac
Здравствуйте уважаемый посетитель сайта! Если у вас вдруг возник вопрос на тему, о том, как установить пароль на mac os x при входе в учетную запись, то вам тогда сюда в этой подробной и пошаговой инструкции, вы узнаете, как поставить пароль на операционную систему mac os x.
И так чтобы поставить пароль на macbook, вам нужно будет выполнить ряд действий на своем компьютере или же macbook.
На рабочем столе mac os, вам нужно будет навести курсор мыши на кнопку «Системные настройки» и один раз нажать левую кнопку мыши.
После того как вы нажмете по кнопке «Системные настройки», на вашем macbook pro откроется окошко системных настроек.
В окошке настроек вам нужно будет перейти в учетные записи пользователей, для этого наводим курсор мыши на специальную кнопку «Пользователи и группы» и один раз нажимаем левую кнопку мыши.
После всех выполненных действий, на вашем macbook или же компьютере откроется окошко учетных записей вашего компьютера.
И так чтобы продолжить и установить пароль на macbook air, вам нужно будет выбрать ту учетную запись, на которую, вы хотите установить пароль.
В моем случае – это учетная запись администратора.
После того как вы выбрали нужную вам учетную запись, вам нужно будет нажать на кнопку «Сменить пароль…».
После того как вы нажмете на кнопку «Сменить пароль», на вашем мониторе откроется специальное окошко, в котором, вы и сможете поставить пароль для вашей учетной записи mac os.
И так в поле «Новый пароль» указываем свой новый пароль, пароль в операционной системе можете содержать заглавные и прописные буквы английского алфавита, а также цифры.
Обратите внимание: свой новый пароль обязательно запишите в своем блокноте.
Затем в поле «Подтверждение» вам нужно будет указать тот пароль, который, вы указали в поле «Новый пароль».
В поле «Подсказка пароля», вы можете написать подсказку для вашего пароля, чтобы не забыть, а также данное поле можно оставить пустым.
После всех выполненных действий нажимаем на кнопку «Смена пароля».
Когда вы нажмете на кнопку «Смена пароля», на вашу операционную систему mac os будет установлен пароль.
Теперь при каждом входе в ваш macbook или компьютер будет требоваться пароль для входа.
На этом у меня все, всем пока, удачи! До новых встреч на сайте computerhom.ru.
Вы можете оставить комментарии от своего имени, через соц. сервисы
Источник
Изменение или сброс пароля учетной записи пользователя macOS для macOS Mojave или более ранней версии
Пароль, используемый для входа на компьютер Mac, можно изменить или сбросить, если вы его не помните.
Пароль учетной записи пользователя macOS также называют паролем для входа. Это пароль, используемый для входа на компьютер Mac и внесения определенных изменений, таких как установка программного обеспечения.
Подготовка
Убедитесь, что ваш компьютер Mac подключен к Интернету и работает под управлением macOS Mojave или более ранней версии. Если используется более поздняя версия macOS, выполните шаги по сбросу пароля в macOS Catalina или более поздней версии.
Изменение пароля
Если пароль известен и может использоваться для входа в учетную запись, его можно изменить в разделе настроек «Пользователи и группы»:
- Выберите «Системные настройки» в меню Apple, затем откройте раздел «Пользователи и группы».
- Выберите свое имя пользователя в списке пользователей.
- Нажмите кнопку «Изменить пароль» и следуйте инструкциям на экране.
Сброс пароля
Если пароль забыт или не срабатывает, возможно, его удастся сбросить одним из описанных ниже способов. Однако прежде попробуйте следующие более простые решения:
- Убедитесь, что символы вводятся в правильном регистре. Если на клавиатуре включен режим Caps Lock, в поле пароля отображается символ Caps Lock .
- Если в поле пароля отображается вопросительный знак, щелкните его для просмотра подсказки пароля, которая может помочь вспомнить пароль.
- Попробуйте выполнить вход без пароля. Если это сработает, затем можно добавить пароль, следуя процедуре изменения пароля.
- Попробуйте выполнить вход с помощью пароля идентификатора Apple ID, используемого для iCloud. Если этот пароль был только что изменен и новый пароль не срабатывает, попробуйте ввести старый пароль. Если это сработает, в дальнейшем можно будет использовать новый пароль.
Сброс с использованием идентификатора Apple ID
В некоторых версиях macOS для сброса пароля можно использовать идентификатор Apple ID. Вводите пароль на экране входа до появления сообщения о том, что пароль можно сбросить с помощью идентификатора Apple ID. Если это сообщение не появится после трех попыток, значит настройки вашей учетной записи не разрешают сброс пароля с помощью идентификатора Apple ID.
- Щелкните
рядом с сообщением об Apple ID, затем следуйте инструкциям на экране для ввода идентификатора Apple ID и создания нового пароля. По завершении будет предложено выполнить перезапуск.
- Выполните вход с новым паролем.
- Определите, требуется ли создание новой связки ключей для входа.
Сброс с использованием другой учетной записи администратора
Зная имя и пароль учетной записи администратора на компьютере Mac, можно использовать эту учетную запись для сброса пароля.
- Выполните вход с именем и паролем другой учетной записи администратора.
- Выберите «Системные настройки» в меню Apple, затем откройте раздел «Пользователи и группы».
- Щелкните
, затем снова введите имя и пароль администратора.
- Выберите свое имя пользователя в списке пользователей.
- Нажмите кнопку «Сбросить пароль» и следуйте инструкциям на экране, чтобы создать новый пароль:
- В меню Apple выберите пункт «Завершить сеанс».
- Выполните вход в свою учетную запись с новым паролем.
- Определите, требуется ли создание новой связки ключей для входа.
Сброс с помощью Ассистента по сбросу пароля (должна быть включена функция FileVault)
Если функция FileVault включена, для сброса пароля можно использовать Ассистент по сбросу пароля:
- На экране входа подождите около одной минуты до появления сообщения о том, что с помощью кнопки питания можно выключить компьютер Mac, а затем снова запустить его в режиме восстановления ОС. Если это сообщение не появляется, функция FileVault не включена.
- Нажмите и удерживайте кнопку питания, пока компьютер Mac не выключится.
- Нажмите кнопку питания, чтобы включить компьютер Mac.
- При появлении окна сброса пароля следуйте инструкциям на экране, чтобы создать новый пароль.
Если необходимо подключиться к сети Wi-Fi, переместите курсор в верхнюю часть экрана и выберите нужную сеть в меню состояния Wi-Fi . Чтобы выйти без сброса пароля, выберите меню Apple > «Перезагрузить». - По завершении щелкните «Перезагрузить».
- Если вам удалось сбросить пароль с помощью Ассистента по сбросу пароля, выполните вход в свою учетную запись с новым паролем.
- Определите, требуется ли создание новой связки ключей для входа.
Сброс с помощью ключа восстановления (должна быть включена функция FileVault)
Если функция FileVault включена и у вас есть ключ восстановления FileVault, этот ключ можно использовать для сброса пароля.
- На экране входа вводите пароль до появления сообщения о том, что пароль можно сбросить с помощью ключа восстановления. Если это сообщение не появится после трех попыток, функция FileVault не включена.
- Щелкните
рядом с сообщением. Поле пароля сменится полем ключа восстановления.
- Введите ключ восстановления. Используйте символы в верхнем регистре и дефисы.
- Следуйте инструкциям на экране для создания нового пароля, по завершении щелкните «Сбросить пароль».
- Определите, требуется ли создание новой связки ключей для входа.
Если после перезапуска компьютера Mac выполнить вход с новым паролем не удается, попробуйте выполнить следующие дополнительные действия:
- Повторите перезапуск, удерживая нажатыми клавиши Command-R или одно из других сочетаний клавиш восстановления macOS до появления логотипа Apple или вращающегося глобуса.
- Когда появится окно «Утилиты macOS», выберите в строке меню «Утилиты» > «Терминал».
- В окне «Терминал» введите resetpassword и нажмите клавишу «Ввод», чтобы открыть показанный выше Ассистент по сбросу пароля.
- Выберите «Пароль для входа в систему не работает», затем щелкните «Далее» и следуйте инструкциям на экране для своей учетной записи пользователя.
Создание новой связки ключей для входа, если это необходимо
После сброса пароля и повторного входа в учетную запись может появиться предупреждение о том, что системе не удалось разблокировать вашу связку ключей для входа. Это ожидаемо, так как пароли учетной записи пользователя и связки ключей для входа больше не совпадают. Нажмите кнопку «Новая связка ключей» в окне предупреждения.
Если предупреждение о связке ключей для входа не появилось или отображаются другие сообщения с запросом старого пароля, сбросьте связку ключей вручную:
- Откройте утилиту «Связка ключей» в подпапке «Утилиты» папки «Программы».
- Выберите пункт «Настройки» в меню «Связка ключей», затем нажмите кнопку «Восстановить мои связки ключей по умолчанию» в окне настроек. После ввода нового пароля утилита «Связка ключей» создает пустую связку ключей для входа без пароля. Нажмите кнопку «ОК».
Если кнопка «Восстановить мои связки ключей по умолчанию» не отображается, закройте окно настроек и выберите связку ключей «Вход» в левой части окна утилиты «Связка ключей». Нажмите клавишу Delete, а затем кнопку «Удалить ссылки».
Источник









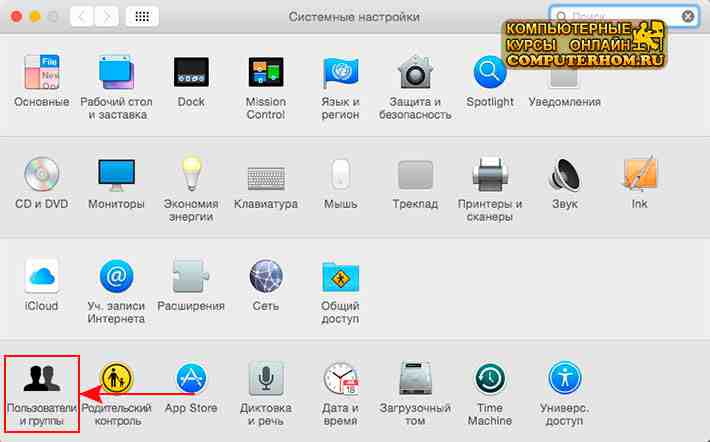
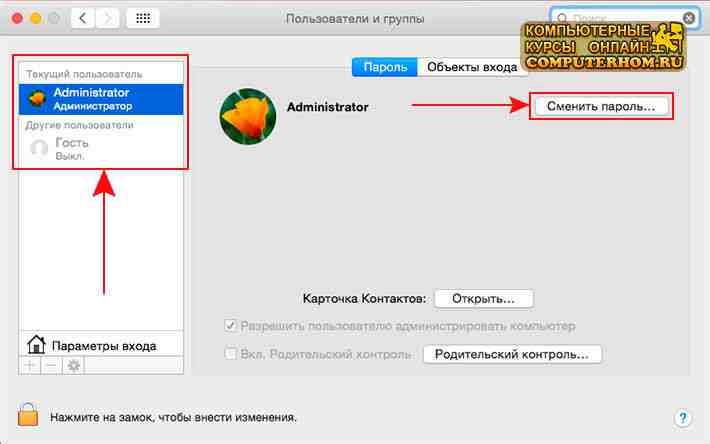
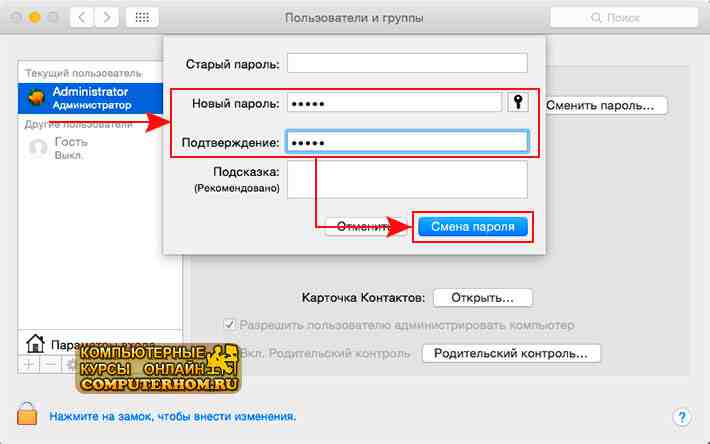

 рядом с сообщением об Apple ID, затем следуйте инструкциям на экране для ввода идентификатора Apple ID и создания нового пароля. По завершении будет предложено выполнить перезапуск.
рядом с сообщением об Apple ID, затем следуйте инструкциям на экране для ввода идентификатора Apple ID и создания нового пароля. По завершении будет предложено выполнить перезапуск. , затем снова введите имя и пароль администратора.
, затем снова введите имя и пароль администратора.




