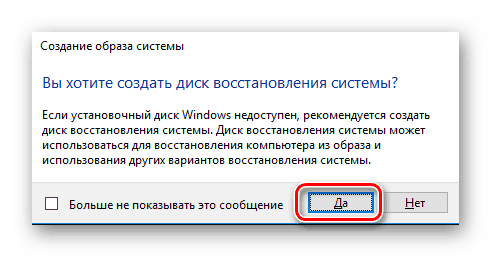- Резервное копирование и восстановление системы компьютера
- Перемещение назад
- Создание образа системы
- Хранение разных версий образов системы
- «Создание точки восстановления»
- Восстановление
- Восстановление данных из резервной копии, созданной на другом компьютере
- Поиск файлов, восстановленных из резервной копии, которая была создана на другом компьютере
- Восстановление файлов из резервной копии файлов после восстановления компьютера из резервной копии образа системы
- Резервная копия Windows 10.
- Как поставить резервную копию windows
- Инструменты для создания резервных копий Windows
- Способ 1: Acronis True Image
- Способ 2: Paragon Hard Disk Manager
- Способ 3: AOMEI Backupper
- Способ 4: Встроенные средства ОС Windows
Резервное копирование и восстановление системы компьютера
Инструкции по резервному копированию и восстановлению отдельных файлов на компьютере с Windows:
Инструкции по резервному копированию и восстановлению в Windows 10:
Перемещение назад
Существует несколько способов сделать резервную копию системы компьютера.
Нажмите Start кнопку «Пуск», а затем выберите Панель управления> система и обслуживание > резервное копирование и восстановление.
Выполните одно из следующих действий:
Если вы ни разу не использовали программу архивации данных или недавно обновили версию Windows, выберите Настроить резервное копирование, а затем выполните действия, предлагаемые мастером.
Если вы уже создавали резервную копию, то можете дождаться запланированного резервного копирования или вручную создать резервную копию, выбрав Создать резервную копию.
Если вы ранее создавали резервную копию, но хотите создать полную резервную копию, а не обновлять старую, выберите Создать, Полная резервная копия, а затем выполните действия, предлагаемые мастером.
Примечание: Не записывайте резервную копию файлов на диск, на который установлена ОС Windows. Например, не создавайте резервную копию файлов в разделе восстановления. Всегда храните носители, используемые для резервных копий (внешние жесткие диски, DVD или компакт-диски) в безопасном месте, чтобы не допустить несанкционированного доступа к вашим файлам. Рекомендуется хранить носители в защищенном от огня месте отдельно от компьютера. Кроме того, возможно, вам потребуется зашифровать хранящиеся в резервных копиях данные.
Создание образа системы
Образы системы содержат все данные, хранящиеся на вашем компьютере, по состоянию на определенный момент времени.
Щелкните правой кнопкой мыши кнопку » Пуск «, а затем выберите Панель управления > система и обслуживание > резервное копирование и восстановление.
В левой области выберите создать образ системыи следуйте инструкциям мастера. 
Примечание: Чтобы создать образ системы на основе диска, этот диск должен быть отформатирован для файловой системы NTFS. Если вы хотите сохранить образ системы на жестком диске или на USB-устройстве флэш-памяти, то они должны быть отформатированы для файловой системы NTFS.
Хранение разных версий образов системы
Вы можете хранить несколько версий образов системы. По мере исчерпания места на внутренних и внешних жестких дисках самые старые образы системы будут удаляться. Чтобы сэкономить место на диске, удалите старые образы системы.
Если вы сохраняете образы системы в сетевом расположении, вы можете сохранить только текущий образ системы для каждого компьютера. Образы системы сохраняются в формате «диск\WindowsImageBackup\имя_компьютера\». Если у вас уже есть образ системы для компьютера и вы создаете новый образ системы для того же компьютера, он перезапишет старый.
Если вы хотите сохранить старый образ системы, вы можете скопировать его в другое место перед созданием нового образа системы, выполнив указанные ниже действия.
Перейдите в расположение образа системы.
Скопируйте папку WindowsImageBackup в новое расположение.
«Создание точки восстановления»
Используя точку восстановления, вы можете восстановить системные файлы компьютера по состоянию на момент создания этой точки восстановления. Точки восстановления автоматически создаются каждую неделю функцией восстановления системы. Кроме того, они создаются, когда компьютер обнаруживает изменения, например при установке приложения или драйвера.
Ниже показано, как создать точку восстановления.
Щелкните кнопку Пуск правой кнопкой мыши, затем выберите Панель управления > Система и ее обслуживание > Система.
На расположенной слева панели выберите пункт Защита системы.
Откройте вкладку Защита системы, а затем выберите Создать.
В диалоговом окне Защиты системы введите описание, а затем выберите Создать.
Восстановление
Щелкните кнопку Пуск правой кнопкой мыши, затем выберите Панель управления > Система и ее обслуживание > Архивация и восстановление.
Выполните одно из следующих действий:
Чтобы восстановить файлы, выберите Восстановить мои файлы.
Чтобы восстановить файлы всех пользователей, выберите Восстановить файлы всех пользователей.
Выполните одно из следующих действий:
Чтобы просмотреть содержимое резервной копии, выберите Обзор файлов или Обзор папок. При просмотре папок содержащиеся в них отдельные файлы не отображаются. Чтобы просмотреть отдельные файлы, используйте команду Обзор файлов.
Для поиска какого-либо содержимого в резервной копии выберите Поиск, введите полностью или частично имя файла, а затем выберите Поиск.
Совет: Если вы выполняете поиск файлов или папок, сопоставленных с конкретной учетной записью пользователя, то вы можете улучшить результаты поиска, указав расположение файла или папки в поле Поиск. Например, чтобы выполнить поиск всех JPG-файлов, сохраненных в резервной копии, в поле Поиск введите JPG. Чтобы выполнить поиск JPG-файлов, сопоставленных только с пользователем Oleg, в поле Поиск введите C:\Пользователи\Oleg\JPG. Используйте подстановочные знаки, например *.jpg для поиска всех JPG-файлов, сохраненных в резервной копии.
Восстановление данных из резервной копии, созданной на другом компьютере
Вы можете восстановить файлы из резервной копии, которая создана на другом компьютере, работающем под управлением Windows Vista или Windows 7.
Нажмите кнопку Пуск , затем щелкните Панель управления > Система и ее обслуживание > Архивация и восстановление.
Выберите команду выбрать другую резервную копию, из которой нужно восстановить файлы, а затем следуйте указаниям мастера. 
Поиск файлов, восстановленных из резервной копии, которая была создана на другом компьютере
При восстановлении файлов из резервной копии, созданной на другом компьютере, они будут восстановлены в папку с именем пользователя, которое было использовано при создании резервной копии. Если это имя пользователя отличается от текущего имени пользователя, вам потребуется перейти в папку, в которую восстановлены файлы. Например, если при архивации использовалось имя пользователя Inna, а при восстановлении резервной копии на компьютере используется имя пользователя InnaO, то восстановленные файлы будут помещены в папку с именем Inna.
Поиск восстановленных файлов:
Нажмите кнопку Пуск , а затем выберите Компьютер.
Дважды щелкните значок диска, на котором были сохранены файлы, например диска C:\.
Дважды щелкните папку Пользователи. Вы увидите папку для каждой учетной записи пользователя.
Дважды щелкните папку с именем пользователя, которое использовалось для создания резервной копии. Восстановленные файлы будут расположены в разных папках в зависимости от их исходного расположения.
Восстановление файлов из резервной копии файлов после восстановления компьютера из резервной копии образа системы
После восстановления компьютера из резервной копии образа системы возможно наличие более поздних версий некоторых файлов в резервной копии файлов, которую вы хотите восстановить.
Чтобы восстановить файлы из резервной копии файла, созданной после создания резервной копии образа системы, выполните указанные ниже действия.
Нажмите кнопку Пуск , затем щелкните Панель управления > Система и ее обслуживание > Архивация и восстановление.
Выберите команду выбрать другую резервную копию для восстановления файлов. 
В поле Период архивации выберите диапазон дат для резервной копии, содержащей файлы, которые вы хотите восстановить, а затем выполните действия, предлагаемые мастером.
Резервная копия Windows 10.
В этой статье будет дана инструкция как сделать резервную копию Windows 10 встроенными средствами, включающую образ системы, все установленные программы, все настройки и учетные записи пользователей. Если система «слетит», намного проще и быстрей все восстановить из резервной копии, чем заново устанавливать систему, скачивать и снова устанавливать нужные вам программы и утилиты, а возможно, что и драйверы.
Для того, чтобы найти встроенные инструменты для создания резервной копии системы, открываем Панель управления (можно нажать правой кнопкой мыши по значку меню «Пуск» и выбрать соответствующий пункт из выпадающего списка).
Далее справа вверху в пункте «Просмотр:» меняем «Категория» на «Крупные значки» (или «Мелкие значки», кому как удобнее). Находим и кликаем по разделу «История файлов».
В окне «История файлов», в самом низу, слева, нажимаем «Резервная копия образа системы».
В открывшемся окне «Резервное копирование и восстановление» нажимаем справа на «Создание образа системы».
Далее вам будет предложено выбрать место сохранения архива: на жестком диске (например, внешний HDD диск) или USB-флешке, на DVD-диске или в сетевой папке. Выбираем и нажимаем «Далее».
Указываем какие диски необходимо архивировать в резервную копию (по умолчанию это всегда системный диск С), нажимаем «Далее», а в следующем окне «Архивировать».
Создание образа системы с резервной копией всех данных может занять продолжительное время, в зависимости от объема данных на выбранных для архивации дисках.
По окончанию процесса архивации будет предложено создать диск восстановления системы. Если есть пустая болванка DVD-диска, можно создать диск восстановления системы, который может очень пригодиться в будущем.
После завершения создания образа системы появиться надпись об успешной архивации.
А в том месте на носителе, которое вы указали для сохранения резервной архивной копии, появится созданный образ системы.
Если вам понравилась статья, поставьте лайк, поделитесь в социальных сетях, и не забудьте 👉 подписаться на канал , чтобы не пропустить новые выпуски!
Как поставить резервную копию windows
Сохранность информации и возможность ее быстрого восстановления в случае сбоев, критических ошибок и поломок аппаратных составляющих компьютеров чрезвычайно беспокоит многих пользователей. В связи с этим, резервное копирование данных выходит на одно из первых мест в перечне знаний и умений любого, кто работает с современной компьютерной техникой.
Многие пользователи испытывают раздражение и выражают негодование, когда операционная система начинает работать с перебоями в связи с различными факторами – накопившимися ошибками программ, действием компьютерных вирусов, аппаратными проблемами… Очень хочется, а иногда просто необходимо вернуть все в былое состояние. Неоценимую помощь в этот момент окажет вовремя созданный образ операционной системы.
Инструменты для создания резервных копий Windows
К счастью, на сегодняшний день существуют специальные средства, которые позволяют легко создавать резервные копии отдельных файлов, папок, разделов или целых дисков. С помощью такого программного обеспечения восстановить работоспособность компьютера и при этом не потерять важные данные можно в любой момент. Разберемся как работать с инструментами архивирования Windows, включая установленные программы, настройки, пользователей, файлы и другую важную информацию.
Способ 1: Acronis True Image
Программное обеспечение Acronis True Image является практически эталоном среди приложений для резервного копирования данных. Рассматриваемое решение имеет широкий функционал, удовлетворяющий потребности практически всех современных пользователей и системных администраторов. При огромных возможностях, предоставляемых приложением, работать с ним очень просто. Создание образа системы потребует выполнения нескольких простых шагов.
- Запускаем Acronis True Image и перед нами предстает главное окно программного комплекса, выполненное в стиле Modern UI. Нельзя не отметить, что интерфейс приложения необычайно информативен и интуитивно понятен, плюс выглядит действительно великолепно.
Отдельно отметим панель в левой части окна, с помощью которой осуществляется доступ к основным разделам функций.
Для создания резервной копии Windows понадобиться первая вкладка – «Резервное копирование». Собственно, этот раздел открывается по умолчанию при запуске программы.
В окне раздела «Резервное копирование» нажимаем кнопку с изображением компьютерного монитора. По умолчанию Acronis True Image уже «выбрал», что будет служить основой для будущей резервной копии. Об этом свидетельствует надпись: «Весь компьютер» на целевой области.
После нажатия на кнопку из предыдущего шага открывается окно выбора данных для сохранения. Для точного указания программе, что именно нужно сохранять, а наша цель – разделы, содержащие операционную систему и установленные приложения, нажимаем «Диски и разделы».
В открывшемся окне необходимо кликнуть по ссылке «Полный список разделов», затем отметить галочками раздел диска, который содержит Windows (почти всегда это диск С: ), а также разделы «Зарезервировано системой», и, если присутствуют — «Восстановление», «MSR». После того, как разделы-источники отмечены, оцениваем размер будущей резервной копии и нажимаем кнопку «ОК».
После вышеперечисленных манипуляций снова попадаем в главное окно программы. Вид области выбора источника изменился, теперь там отображается изображение жесткого диска и указан суммарный объем выбранных ранее данных для копирования, а также стала доступна область «Выбор хранилища», — нажимаем на нее.
Для сохранения образа диска доступны все возможные варианты, включая фирменное облачное хранилище Acronis. Рекомендуется использовать внешний жесткий диск, но для временного хранения файлов подойдет любая папка на локальном диске компьютера. Нажимаем кнопку «Обзор»
и выбираем целевую папку. После этого следует нажатие кнопки «OK».
Снова появляется главное окно. В целом все готово для работы программы. Единственное что осталось сделать, это при необходимости защитить будущий образ от постороннего вмешательства с помощью пароля. Нажимаем на ссылку «Зашифровать резервную копию», в открывшемся окне вводим два раза пароль, нажимаем кнопку «Сохранить». Если защита от несанкционированного доступа не требуется, этот шаг можно пропустить.
Можно переходить непосредственно к процессу резервного копирования. Проверяем, что резервируемые источники и место сохранения выбраны правильно и нажимаем кнопку «Создать копию» в правом нижнем углу окна.
Начнется процесс сохранения копии на диск, сопровождаемый заполнением индикатора выполнения. Процесс занимает не так много времени, в зависимости от объема резервируемых данных и производительности компьютера в среднем занимает около 30-60-ти минут для раздела с Windows, стандартным набором программ и документами. Приятно, что в процессе работы приложения можно продолжать работу на компьютере – абсолютно не ощущается падение производительности.
По завершению процедуры резервного копирования, в центре главного окна Акронис появляется зеленый кружок с галочкой – это знак, что операция прошла успешно. В верхней части окна теперь располагаются сведения о наличествующей в ПК резервной копии.
Способ 2: Paragon Hard Disk Manager
Paragon Hard Disk Manager является по своей сути очень мощным инструментом для работы с жесткими дисками, разделами и образами. Функциональная составляющая представлена просто огромным набором инструментов и позволяет решать массу задач. Стоит отметить, что рассматриваемый программный комплекс больше нацелен на опытных пользователей и профессионалов, но может успешно применяться и для повседневного обслуживания ПК обычным пользователем. Что касается резервного копирования разделов с ОС — это не основная, но весьма эффективно выполняемая приложением функция.
- Запускаем Paragon Hard Disk Manager и попадаем в главное окно программы, несколько перегруженное различными меню, ссылками и кнопками. Это режим «Для опытных пользователей». Для создания обычной резервной копии раздела с Windows достаточно функциональности «Простого режима». Для перехода к упрощенному интерфейсу нажимаем кнопку «Простой режим» в правой верхней части окна.
В простом режиме для создания резервной копии нам потребуется кнопка «Архивирование», нажимаем ее.
Открывается аскетичное окно «Мастер архивирования на VD», здесь нажимаем кнопку «Далее».
В открывшемся окне выбираем пункт «Архивировать файлы» — это позволит более подробно указать программе, какие именно данные нужно архивировать.
Для создания образа системы в открывшемся импровизированном Проводнике следует раскрыть локальный диск, на котором установлена ОС и отметить галочкой папки «Windows», «System Volume Information», «Users». Если требуется резервное сохранение установленных программ, отмечаем дополнительно папки «Program Files», «Program Files(86)», «Program Data». В том случае, если есть опасение, что забыта какая-то папка, лучшим вариантом будет выбор всего диска с установленной Виндовс и программами. После того, как все необходимое отмечено, нажимаем кнопку «Далее».
Следующим шагом должен стать выбор места сохранения и, по желанию, имени файла будущей резервной копии, а также его описания. Определяем параметры и нажимаем кнопку «Далее». Все готово для создания образа. Кликаем по кнопке «Создать архив сейчас»
и наблюдаем за индикатором выполнения. Окно можно свернуть, нажав на специальную ссылку и продолжить работать на компьютере не прерывая процесс архивации.
По завершению операции выводится окно, подтверждающее, что все прошло успешно. На этом создание резервной копии можно считать оконченным.
Способ 3: AOMEI Backupper
Решение для резервного копирования от китайских программистов порадует любителей простоты и минимализма. Программа AOMEI Backupper имеет малый размер дистрибутива, не перегружена «лишними» функциями, обладает очень приятным и интуитивно понятным интерфейсом. При этом, снискала популярность среди пользователей ввиду своей эффективности. В целом может рекомендоваться начинающим пользователем и людям, которые не желают разбираться в настройках и тонкостях процесса. Расстроить может лишь отсутствие официальной поддержки русского языка интерфейса, хотя энтузиастами создан русификатор.
- Запускаем главное окно программы и в нем переходим на вкладку «Backup».
Для создания стандартной копии Windows выбираем «System Backup».
Определение расположения операционной системы происходит автоматически, — нужные для архивации разделы диска уже добавлены в поле «Step1». Пользователю необходимо лишь кликнуть по кнопке «Step2» и задать путь, по которому будет располагаться файл (образ) будущей копии системы. Единственное замечание: путь не должен содержать русскоязычных символов! После выбора папки нажимаем кнопку «Start Backup».
Далее начинается процесс создания образа. В процессе работы программы рекомендовано поставить галочку напротив пункта «Check backup integrity on completion» — это позволит приложению AOMEI Backupper дополнительно проверить полученный в результате работы программы файл образа на целостность.
Стоит отметить, что занимает процедура, в сравнении с другими программами очень немного времени. Буквально 10-15 минут и копия всей системы готова, о чем говорит информация в окне завершения. Для закрытия окна Мастера архивирования, нажимаем кнопку «Finish».
Способ 4: Встроенные средства ОС Windows
Компания Microsoft предлагает пользователям своих операционных систем собственные средства для резервного копирования. Эти инструменты интегрированы в ОС, переходят из одной версии Windows в последующие и используются определенным кругом пользователей.
Рассматриваемые утилиты в Windows 7, 8, 8.1 и 10 работают идентично, незначительно отличается лишь их название и способ вызова. В «семерке» — потребуется инструмент под названием «Архивация и восстановление» в «Панели управления», располагающий функцией «Создание образа системы». В более поздних версиях возможность создать образ системы, почему-то вызывается не так очевидно.
- Начать создание образа ОС в Windows 8 – 10 можно, кликнув дважды по значку «История файлов» в «Панели управления».
Затем в левом нижнем углу открывшегося окна нажимаем ссылку «Резервная копия образа системы».
Далее – переход по ссылке «Создание образа системы».
Следующий шаг – это выбор места хранения будущей копии а также определение разделов дисков для архивирования. Ставим галочки на нужных локальных дисках и нажимаем кнопку «Далее».
Подготовительный этап окончен. Подтверждаем верность выбранных параметров и старт процедуры архивирования нажатием на кнопку «Архивировать».
О проводимой работе и ее этапах свидетельствует заполняющийся индикатор выполнения. В целом процедура занимает не очень много времени.
Дополнительно: по завершению процесса архивирования пользователю демонстрируется окно с предложением создать диск восстановления. Рекомендуется не отказываться от такого инструмента. В случае внезапного возникновения проблем, это решение, безусловно, пригодится.
Окончательным завершением работы будет нажатие кнопки «Закрыть» в окне, подтверждающем успешное окончание процесса архивации.
Как видим, создание резервной копии Windows – довольно простая для выполнения задача и для ее решения имеется масса методов. Какой бы способ из вышеперечисленных не был выбран, важно делать процедуру архивирования регулярно и обеспечить хранение полученных файлов на надежных носителях и в надежном месте.