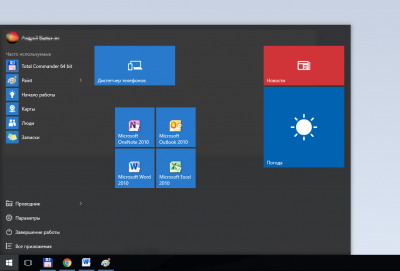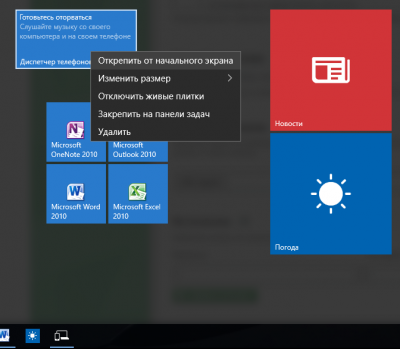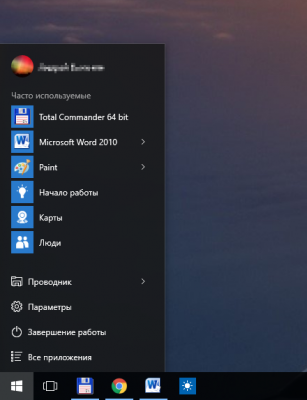- Как вернуть классический пуск в Windows 10
- Как вернуть классический вид кнопки и меню Пуск на Windows 10
- Меню Пуск на Windows 10
- Как вернуть классический Пуск на Windows 10
- Как вернуть обратно стандартный вид Пуск Windows 10
- Как в Windows 10 сделать классический пуск – подборка лучших программ
- Classic Shell
- StartIsBack
- Start10
- Видео
- Настройка стандартного меню пуск в Windows 10
- Как сделать классическое меню пуск в Windows 10
- Вывод:
- Как вернуть классическое меню «Пуск» в Windows 10?
- Меню «Пуск» без приложений
- Используем Classic Shell
- Платные программы
Как вернуть классический пуск в Windows 10
Как вернуть классический вид кнопки и меню Пуск на Windows 10
Компания Microsoft учла ошибки Windows 8, поэтому на Windows 10 кнопка и меню Пуск есть по умолчанию. Но внешний вид кнопки и меню отличается. Если вы хотите вернуться к привычному внешнему виду, то выбирайте один из двух способов:
- Использовать стандартные возможности Windows 10;
- Установить дополнительное ПО;
Каждый вариант обладает своими преимуществами. Существуют пользователи, кто не любит устанавливать сторонние программы. Особенно для того, чтобы изменить что-то в операционной системе. Эти пользователи оценят способ, не требующий установки программ. Но этот способ не идеален, так как он лишь приблизит внешний вид Пуска к классическому, но не вернет его на 100% к прежнему виду. Второй способ – с установкой ПО, вернет прежний внешний вид, но вам потребуется сохранить эту программу на компьютере до тех пор, пока вам нужен классический внешний вид Пуска.
Меню Пуск на Windows 10
Как вы видите, в левой части меню расположены программы, которые были недавно использованы. В правой части расположены, так называемые плитки, которые предоставляют быстрый доступ к информации или ресурсам. Также в этом меню отображаются и виджеты. Все очень яркое, мигает и отвлекает внимание. Именно это многообразие информации и является причиной, почему многие хотят перейти от стандартного меню Пуск к классическому виду.
Как вернуть классический Пуск на Windows 10
Согласитесь, это уже намного больше похоже на правду. Но это еще не все. Так вы вернули только меню Пуск. Но вы сможете использовать программы и для возврата кнопки Пуск, то есть привычной круглой иконки. Все это могут сделать те же самые программы. И в результате вы получите прежний внешний вид, знакомый еще со времен Windows 7. Но не забывайте, что все украшения системы влияют на быстродействие Windows 10, а также на время автономной работы.
Как вернуть обратно стандартный вид Пуск Windows 10
Если классический внешний вид вам не подошел, то вы всегда можете вернуться к прежнему виду меню. Если вы использовали программы, то просто отключите их или удалите. После этого вернется стандартный вид меню Пуск. Ведь если нет программы, то нет и внешнего вида, который она сделала. А если вы использовали ручной метод и самостоятельно удалили все лишние плитки, то вам достаточно вернуть необходимые плитки тем же образом. Достаточно кликнуть правой кнопкой мышки и выбрать те виджеты и блоки, которые вы бы хотели видеть у себя в меню Пуск на Windows 10.
В инструкции, как вернуть классический вид меню Пуск, мы использовали Windows 10 на русском языке. Если у вас версия на английском, то советуем перед началом работы с меню Пуск, перевести Windows 10 на русский и затем использовать эту инструкцию.
Понравилась статья? Поделитесь с друзьями:
Как в Windows 10 сделать классический пуск – подборка лучших программ
Выход новой операционной системы всегда связан с изменениями интерфейса. Одним из самых заметных в десятой версии Windows стало переработанное меню «Пуск». Разработчики добавили в него живые плитки и предоставили пользователям возможность прикреплять на начальный экран множество элементов. К сожалению, такая инициатива сотрудников Microsoft понравилась не всем, поэтому стоит рассмотреть методы установки классического меню «Пуск» для Windows 10.
Classic Shell
Комплексная программа, которая способна вернуть не только привычный облик стартового меню, но также изменить вид проводника и установить обратно стандартный браузер. Для удобства пользователя ненужные компоненты отмечаются в процессе инсталляции. Скачать установочный файл можно с официального сайта разработчиков, софт предоставляется на бесплатной основе.
Инструкция по использованию:
- После установки, при первом нажатии на меню Пуск, откроется окно параметров.
- Первая вкладка позволяет выбрать стиль и изменить изображение кнопки (по желанию можно загрузить свое).
- Во вкладке «Основные параметры» выставляются действия, которые активируются после различных вариантов нажатия на кнопку: клик левой или правой кнопкой мыши, нажатие клавиши Windows и пр.
- Пункт «Обложка» необходим для выбора темы и изменения ее параметров.
- На последней вкладке отмечаются пункты, которые должны присутствовать в меню. Посредством перетаскивания получится изменить порядок их расположения.
Более тонкая настройка выполняется посредством установки галочки в строке «Показать все параметры». Так можно активировать контекстное меню, которое по умолчанию открывается в «десятке» при клике правой кнопкой. В нем находится много ссылок на полезные инструменты.
StartIsBack
Второй способ, как сделать пуск, как в Windows 10. За программу придется заплатить, поскольку пробная версия ограничена 30 днями использования (оф. сайт). Лицензия на два компьютера обойдется в 2 доллара.
Программа полностью русифицирована, имеет понятный интерфейс. После установки следует открыть панель управления и перейти в раздел «Меню Пуск» для настройки утилиты:
- На первой вкладке можно отметить отображаемые элементы, а также задать их стиль.
- Во вкладке «Внешний вид» выбирается тема меню. При этом получится добавить любое изображение для кнопки вызова. Дополнительно настраивается цвет и прозрачность стиля, отображение аватарки пользователя, увеличивается отступ между значками.
- В разделе «Переключение» получится указать условия отображения кнопки «Пуск» и действие при нажатии клавиши Windows.
- В дополнительных параметрах можно запретить запуск процессов SearchUI и ShellExperienceHost, а также часто используемых метро-приложений; убрать пункт «Закрепить…» из контекстного меню и др. В нижней части окна есть переключатель, деактивирующий StartIsBack для текущего пользователя.
Start10
Схожая по своему функционалу утилита, помогающая решить вопрос, как в Windows 10 сделать классический пуск. Существенных отличий от предыдущих программ нет. Среди особенностей:
- возможность группировки ярлыков по категориям в разделе «Все программы»;
- изменение текстуры меню Windows 7, на такую же плоскую, как в новой ОС;
- дополнительная установка компонента «Fences», который добавляет на рабочий стол нечто похожее на полупрозрачные окна с ярлыками;
- вывод категории «Универсальные приложения», где отображаются ссылки на калькулятор, календарь, почту, карты, фото, магазин и т.д.
Разработчики предоставляют 30 дней пробного использования, стоимость лицензии – 5 долларов. Загрузку можно выполнить на официальном сайте.
Видео
Настройка стандартного меню пуск в Windows 10
Если нет желания устанавливать стороннее программное обеспечение, предлагаем вам вариант настройки стандартного меню Windows 10, который сделает его максимально похожим на привычное. Прежде всего, не все пользователи догадываются, что новый «Пуск» подвергается изменению размера по желанию пользователя – по аналогии с обычным окном. Его можно превратить в один вертикальный столбец, как это сделано в Windows 7, следует лишь открепить все плитки: кликнуть правой кнопкой и выбрать пункт «Открепить от начального экрана».
Для более тонкой настройки меню пуск в Windows 10 потребуется:
- Открыть новый раздел «Параметры» и перейти в категорию «Персонализация».
- В боковом меню выбрать «Пуск».
Теперь в меню «Пуск» отображается минимальное количество элементов, делая его похожим на представленное в «семерке».
- в меню прикрепляется практически любой элемент операционной системы: папка, ярлык, ссылка на панель управления, ссылка на сайт, пункт настроек и т.д.;
- добавленные плитки можно сортировать по категориям и подписывать их;
- плитки объединяются в папки – после нажатия появляется выпадающее меню;
- размещенные элементы могут быть изменены в размере: от маленького до крупного.
Ошибка разработчиков Microsoft заключается в том, что изначально «Пуск» представляется пользователю захламленным ненужными элементами. Если немного посидеть над настройкой меню, удалить или упорядочить его составляющие, то новый вариант отображения покажется не таким уж и плохим.
Решая задачу, как изменить меню «Пуск» в Windows 10, можно прибегнуть к помощи специализированных программ или постараться откорректировать его внешний вид имеющимися настройками. Для скачивания доступно бесплатное и недорогое платное ПО. Все утилиты имеют похожий набор функций, поэтому выделить лидера сложно – все зависит от личных предпочтений пользователя.
Как сделать классическое меню пуск в Windows 10
Многие людям не понравилось, когда убрали меню пуск в Windows 8, в Windows 10 вернули подобное Windows 7 меню, но всё равно это не много не то, многим я уверен не нравится эти плитки и они хотят вернуть старое доброе меню из Windows 7.
Для начало, надо скачать программу Classic Shell ( Ссылка на программу ), для этого переходим по ссылки и нажимаем на «Classic Shell 4.3.1 (Russian)», теперь ждём, когда с качается файл установки.
После открываем файл который скачался и по классике со всем соглашаемся и нажимаем далее, пока не появится выбор чего установить, на пункты «Classic Explorer», «Classic IE» нажимаем левой кнопкой мыши, появившимся меню выбираем «Компонент будет полностью недоступен», эти компоненты нужны для того, что бы, ещё сделать классический вид проводнику и Internet Explorer.
Нажимаем далее, устанавливаем и убираем галочку у пункта»Открыть документацию», нажимаем готово.
Теперь нажимаем на меню пуск и у нас появится такие настройки.
Здесь вы можете, также изменить значок меню пуск, в остальном я думаю вы сами разберётесь, тем более этой программой нельзя сломать Windows не как.
Вот что у меня получилось:
Вы можете сделать не много по другому, но как то радикально, у вас всё равно не получится изменить.
Вывод:
Это очень не плохое решение, для тех кому не нравится стандартное меню пуск Windows 10 и хочет вернуть старое из Windows 7, но у меня с ним возникла небольшая проблема, когда я пользуюсь ноутбуком без подключения к сети, это меню работает не очень плавно, поэтому, подозреваю, что если устанавливать её на слабый компьютер то возможно она будет не много тормозить.
Подписываетесь на этот канал Яндекс дзен , тут будет ещё очень много интересных статей на тему операционных систем и программирование .
Как вернуть классическое меню «Пуск» в Windows 10?
Попытка кардинально изменить вид меню «Пуск» в Windows 8 провалилась, так что в следующей версии Microsoft решили пойти навстречу пользователям и возвратили некоторые привычные элементы, полюбившиеся всем пользователям «семёрки» и ХР. Если же плиточная концепция расположения иконок приложений в Windows 10 всё ещё причиняет вам дискомфорт, я настоятельно рекомендую воспользоваться одним из способов возвращения классического вида Пуска.
Меню «Пуск» без приложений
Именно огромное количество плиток с программами и рекламой раздражает многих пользователей Windows 10. От них всех можно легко избавиться, но сразу предупрежу о том, что процесс получается невероятно монотонным.
Сначала нужно вручную открепить совершенно все элементы – кликать по каждому правой кнопкой мышки и выбирать соответствующую опцию. Когда пространство полностью освободится, следует изменить размер меню «Пуск» до привычного. К сожалению, без сторонних программ нельзя восстановить все привычные элементы, но вы всегда сможете их вызвать, кликнув правой кнопкой мышки по иконке в панели задач.
Используем Classic Shell
Данное ПО является бесплатным и полностью русифицированным, но у некоторых пользователей возникают вопросы по ходу установки и настройки, поэтому я решил рассказать о Classic Shell немного подробнее.
Если вы хотите изменить внешний вид Пуска, то не стоит устанавливать другие элементы, помимо Classic Start Menu.
Интерфейс достаточно интуитивный. Данная программа позволяет не только вернуть удобный Пуск, но немного поностальгировать, восстановив меню из Windows 2000.
Classic Shell открывает доступ к гибким настройкам меню «Пуск», так что вы сможете расположить все необходимые элементы в наиболее удобном, для вас лично, порядке. Если же и этого разнообразия параметров покажется мало, то установите галочку напротив строки «Показать все параметры».
В конечном итоге мы получим классический Пуск из Windows 7.
Платные программы
StartIsBack ++ стоит около 125 рублей. Её главное преимущество в простоте интерфейса, то есть новичку, не стеснённому в средствах, будет намного проще «подружиться» именно с этой программой.
У Start10 есть пробная версия на 30 дней и, опробовав её, я не заметил каких-либо особенностей, мотивировавших меня заплатить 5 долларов за лицензию. Единственное преимущество – возможность влиять на внешний вид панели задач и широкий набор предустановленных тем оформления для Пуска.
Помните, что все программы, упомянутые в статье, следует загружать исключительно с официальных сайтов, чтобы избежать установки на ваш ПК вредоносного ПО.
Понравилась статья? Ставьте лайк (палец вверх) и подписывайтесь на мой канал.