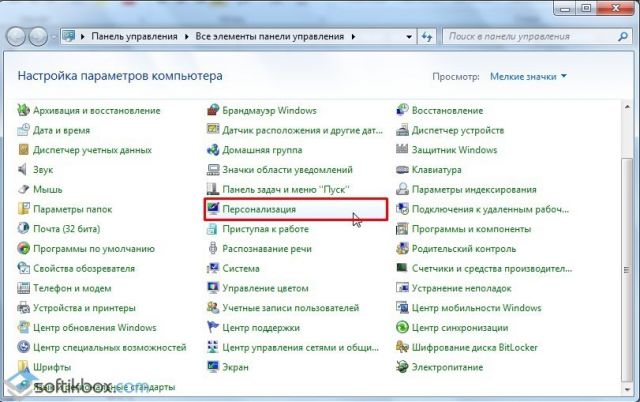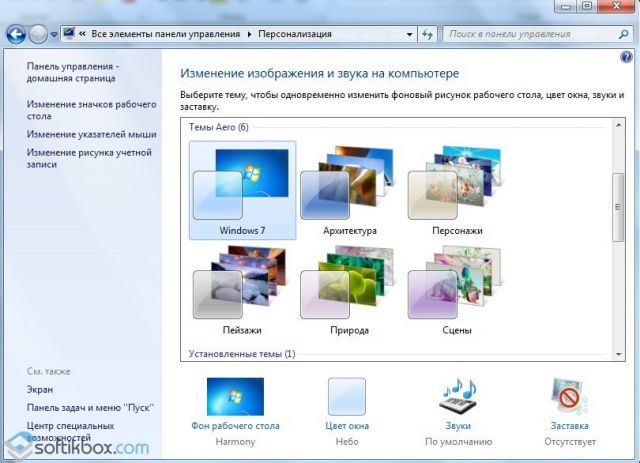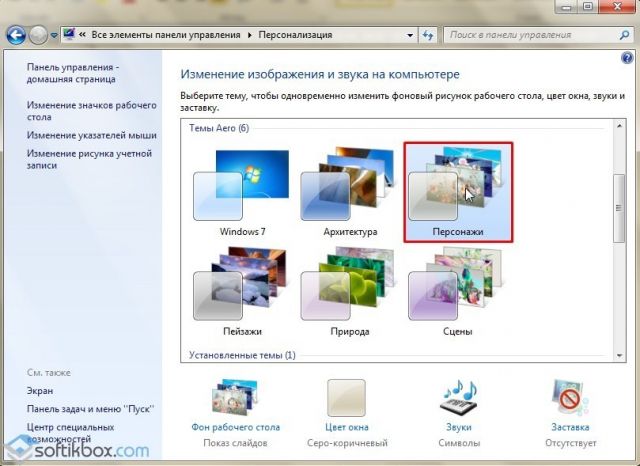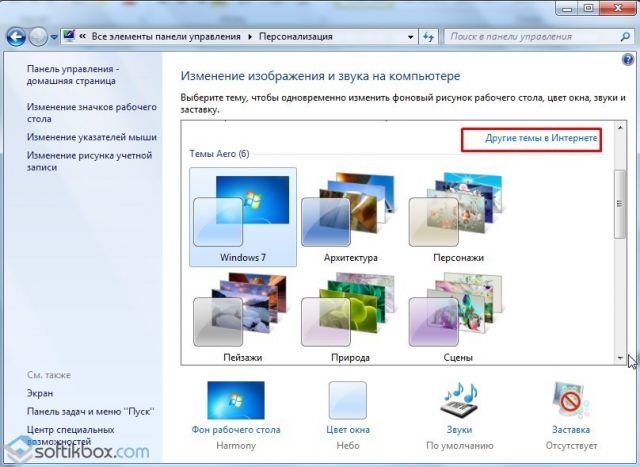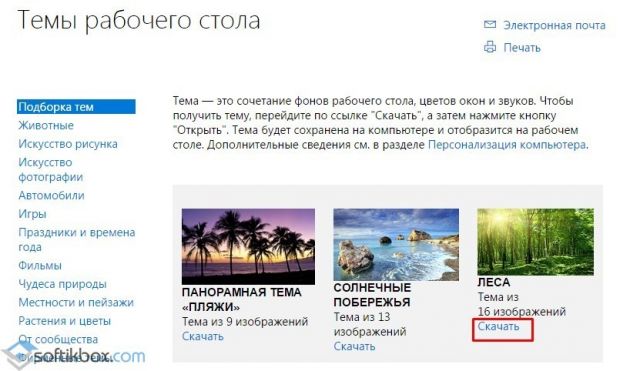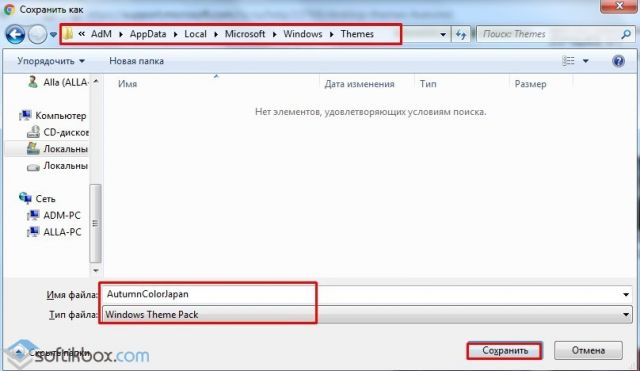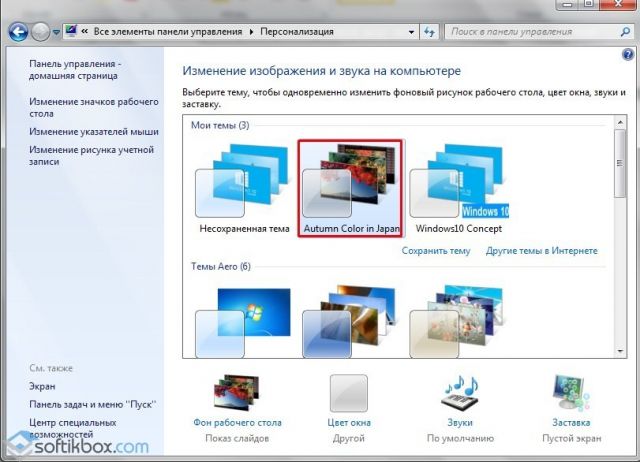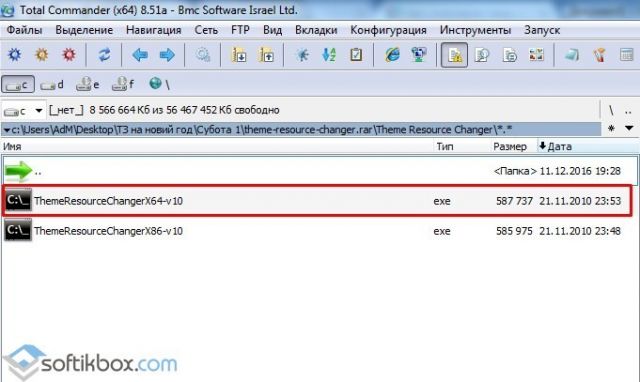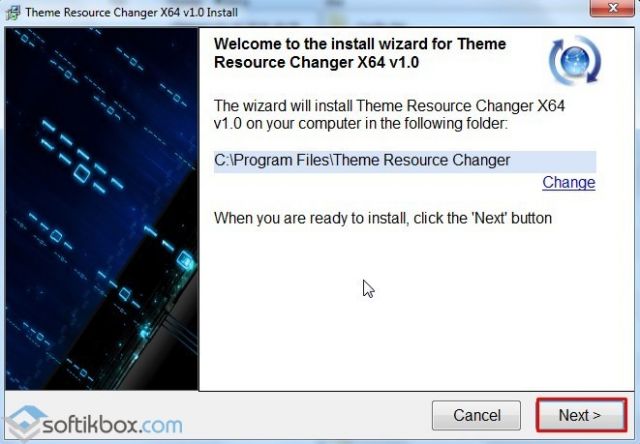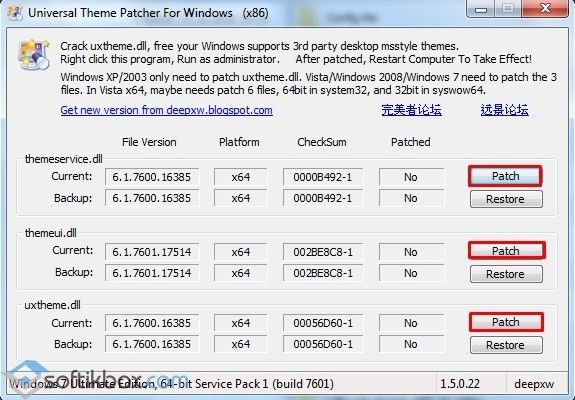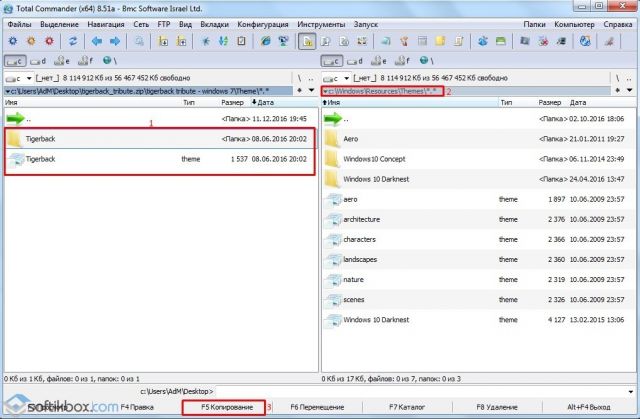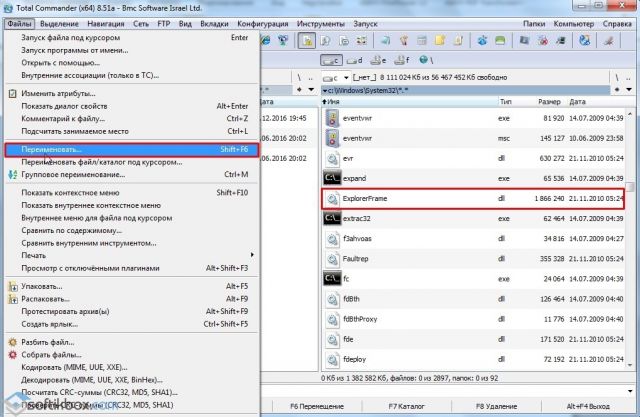- Как установить темы для Windows 10
- Как установить темы для Windows 7
- Как установить тему на Windows 7
- Подготовка системы для поддержки сторонних тем
- Установка темы
- Шаг 1
- Шаг 2
- Шаг 3
- Замена кнопки меню «пуск»
- Замена кнопок навигации в проводнике
- Установка новой темы в операционной системе Windows 7
- Где находятся стандартные темы в Windows 7?
- Как установить тему в Windows 7 с официальных источников?
- Как установить новую тему от сторонних разработчиков?
Как установить темы для Windows 10
Перед началом установки сторонних тем на вашу ОС, учитывайте то все дальнейшие ваши действия вы делаете на свой страх и риск , никто кроме Вас, не несет ответственность за возможный крах системы , даже при правильном выполнении указаний инструкции. Перед началом установки патча и копирование файлов темы, рекомендуем сделать точку восстановления или резервную копию ОС.
Шаг 1. Подготовка ОС для поддержки сторонних тем
1. Скачать архив UltraUXThemePatcher и извлечь его содержимое.
2. Запустить патч UltraUXThemePatcher 4.0.0 от имени администратора и установить следуя подсказкам инсталлятора.

3. Перезагрузить ПК.
Шаг 2. Установка сторонних тем
1. Скачайте тему для Windows 10 совместимую с вашей версией ОС из нашего каталога (совместимость указана в описании темы).
2. Скопируйте файлы темы (папка ресурсов темы и файл .theme одного названия) в директорию «C:\Windows\Resources\Themes«.

3. Откройте Персонализацию и примените тему.

На этом установка темы окончена. Тема должна примениться и выглядеть примерно так:

Ответы на часто задаваемые вопросы
Нужно ли повторять Шаг 1 инструкции каждый раз при установке тем?
Ответ: Нет, шаг 1 нужно выполнить только один раз.
Как отключить ленточный интерфейс проводника (белая полоса вверху проводника, файл, компьютер, вид)?
Ответ: Для настройки проводника используйте утилиту OldNewExplorer.
У вас на скриншоте тема имеет прозрачность, а у меня ее нет, почему?
Ответ: По умолчанию Windows 10 не поддерживает прозрачности, используйте программу Aero Glass.
Установил тему но иконки не поменялись, что делать?
Ответ: Иконки не являются частью темы, их нужно скачивать и устанавливать отдельно. Все иконки на скриншотах тем на сайте, используются из нашего каталога иконок.
Заголовки окон имеют фон отличимый от фона рамки (текст в полосе), как это исправить?
Ответ: Это полностью исправляется только использованием программы Aero Glass.
Не меняется меню пуск и панель задач?
Ответ: Скачайте и установите программу StartIsBack Plus, в ее настройках выберите стиль темы если таков поддерживается.
Тема установилась но кнопки управления окном (свернуть, свернуть в окно, закрыть) стандартные, почему?
Ответ: Как правило такое бывает если программа Aero Glass установлена не правильно, внимательно прочтите описание к программе.
После сочетания клавиш CTR+ALT+Delete в темных темах, некоторые части интерфейса становятся белыми, как исправить?
Ответ: Примените твик реестра Remove Default Color.
Как установить темы для Windows 7
Не смотря на множество прилагаемого ниже текста и картинок, установка сторонних тем для Windows 7 на самом деле очень простая операция, которая в первый раз займет у вас не больше 10 минут. А после этого если вы будете правильно следовать пунктам инструкции, на установку новой темы вам понадобится около 2х минут.
Учитывайте что все дальнейшие ваши действия вы делаете на свой страх и риск , никто кроме вас не несет ответственность за возможный крах ОС . Перед установкой патчей и заменой системных файлов, рекомендуем сделать точку восстановления или резервную копию ОС.
Подготовление системы для поддержки сторонних тем
1. Скачать и установить патч Theme-resource-changer (запустить от имени администратора программу и следовать дальнейшим подсказкам).
2. Скачать и запустить от имени администратора второй патч Universal Theme Patcher, в открывшемся окне нажать 3 кнопки Patch (см.скриншот).
После выполнения выше операций перезагружаем компьютер, ваша система готова для установки сторонних тем оформления.
Установка визуального стиля (темы)
1. Скачиваем любую тему для Windows 7. Мы возьмем тему Racy на примере которой мы покажем установку в дальнейшим.
2. Извлекаем архив, и ищем в нем файлы темы, обычно в отдельную папку помещают файл *название темы.theme, и папку с таким же названием как файл, которая содержит файл *.msstyles и несколько папок с ресурсами.
3. Этот файл ( .theme) и папку нужно поместить в директорию C:/Windows/Resources/Themes.
* Внимательно посмотрите скриншот ниже, так как большинство пользователей делают ошибку именно на этом этапе, и потом говорят что тема у них не работает.
4. Тема должна отобразится в панели персонализации (см.скриншот).
5. Применяем ее, и смотрим что у нас получилось.
Как видите выше, тема применилась, но кнопка пуск и кнопки навигации (отмеченные на скриншоте) стандартные. Ищем в архиве с темой изображение *.BMP, в нашем случае оно в папке «Orb», и читаем как заменить кнопку «пуск».
Далее нам нужно поменять кнопки навигации, за них отвечает системный файл ExplorerFrame.dll.
Замена системных файлов
В нашем случае мы будем менять файл ExplorerFrame.dll, который идет в архиве с темой (если такового нет, читаем примечания в конце статьи).
1. С помощью утилиты Takeownershipex получаем права доступа на файл ExplorerFrame.dll который находится в C:/Windows/System32.
2. Оригинальный файл переименовываем например в ExplorerFrame.dlloriginal.
3. Помещаем на его место новый файл ExplorerFrame.dll который идет с темой.
4. Перезагружаем компьютер или проводник. Смотрим что у нас получилось.
Примечания:
Поддержка тем оформления Windows 7 предусмотрена на редакциях: Максимальная, Корпоративная, Профессиональная или Домашняя расширенная.
Выпуски «Домашняя базовая \ Home Basic» и «Начальная \ Starter» не поддерживает темы, для работы тем можно установить на них панель персонализации, но никаких гарантий нормальной работоспособности тем и системы мы не даем.
Иконки не устанавливаются вместе с темами, их нужно скачивать и устанавливать отдельно.
Как установить тему на Windows 7
Установка темы для Windows 7 очень простая и не требует от пользователя особых навыков владения компьютером. Первоначальная настройка займет примерно 5-10 минут, так как нужно пропатчить систему и научиться устанавливать новые оформления. Если в первый раз вы будете осуществлять инсталляцию строго по инструкции, то последующие установки у вас будут проходить быстро, ровно и гладко.
Подготовка системы для поддержки сторонних тем
Если вы впервые устанавливаете тему на свой компьютер, вам необходимо пропатчить систему.
Если вы захотите изменять значок меню «Пуск» и кнопки навигации в проводнике, вам необходимо получить права доступа на системные файлы explorer.ехе (для меню «Пуск») и ExplorerFrame.dll (для кнопок навигации в проводнике).
Установка темы
Шаг 1
В скачанном архиве находим файл темы в формате .theme (пример: название темы.theme) и папку с таким же названием. Файл и папку необходимо скопировать в системную директорию C:/Windows/Resources/Themes.
Шаг 2
Заходим в панель персонализация и в разделе «Установленные темы» находим нашу тему.
Шаг 3
Щелкаем дважды по названию темы и наблюдаем изменения в оформлении интерфейса.
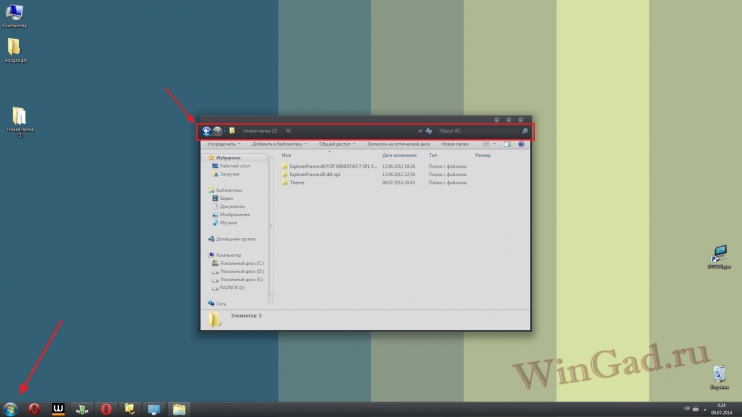
Как видите на скриншоте, у нас осталась прежней кнопка меню «Пуск» и кнопки навигации в проводнике. Чтобы заменить и эти системные элементы, переходим к следующему пункту.
Замена кнопки меню «пуск»
Найдите в архиве с темой изображение с кнопкой в формате *.BMP (в нашем случае изображение находится в папке «Orb») и установите кнопку, следуя данной инструкции.
Замена кнопок навигации в проводнике
Если в архиве с темой есть файл ExplorerFrame.dll, скопируйте его в папку C:/Windows/System32.
Если в архиве нет файла ExplorerFrame.dll, значит имеются картинки в формате .BMP, которые необходимо установить с помощью программы «Windows 7 Navigation Buttons Customizer».
Вот и все, тема успешно установлена!
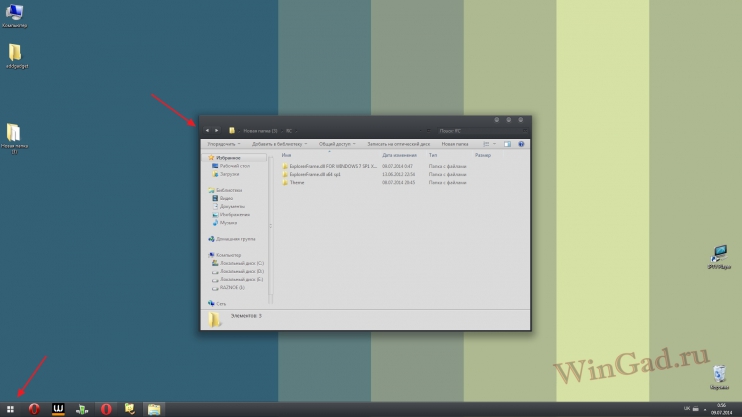
Установка новой темы в операционной системе Windows 7
В операционной системе Windows 7 можно менять внешний вид рабочего стола. Для этого достаточно сменить тему на более подходящую. Скачать такие темы можно в сети как с официальных источников Microsoft, так и со сторонних ресурсов. О том, как это сделать читайте далее.
Где находятся стандартные темы в Windows 7?
Стандартные темы оформления Windows 7 находятся по адресу:
- Жмём «Пуск», «Панель управления», выставляем режим просмотра «Мелкие значки» и выбираем раздел «Персонализация».
- Смотрим, какие темы доступны для установки.
- Если стандартное оформление вам не нравится, можно скачать другие темы.
Как установить тему в Windows 7 с официальных источников?
В разделе «Персонализация» находятся темы для оформления Windows 7. Установить любую из них просто. Достаточно дважды кликнуть на теме.
Если стандартные темы не нравятся, нажимаем на ссылку «Другие темы в Интернете».
Откроется новая вкладка в браузере, а точнее Магазин Microsoft. Выбираем понравившуюся тему и кликаем «Скачать».
Нужно будет сохранить тему. Указываем путь «C:\Users\(имя пользователя) \AppData\Local\Microsoft\Windows\Themes».
После сохранения двойным кликом запускаем файл темы. Он автоматически добавится и откроется окно «Персонализации».
Теперь дважды кликаем на теме. Она установлена.
Как установить новую тему от сторонних разработчиков?
Операционная система Windows 7 не поддерживает темы от сторонних разработчиков. Поэтому, чтобы изменить оформление рабочего стола, стоит внести ряд изменений в систему. Только после этого можно будет установить левую тему.
Скачать Theme Resource Changer для Windows (7/8/10)
- Делаем контрольную точку восстановления системы, так как все последующие манипуляции вы будете делать на свой страх и риск, а поэтому стоит перестраховаться.
- Скачиваем theme-resource-changer. Распаковываем архив через Тотал Коммандер. Запускаем установочный файл той разрядности, которая у вас система и следуем инструкциям.
Скачать Universal Theme Patcher для Windows (7/8/10)
- Программа попросит перезагрузки системы, соглашаемся.
- После скачиваем второй файл Universal Theme Patcher. Запускаем его от имени Администратора или через Тотал Коммандер. Откроется окно. Необходимо нажать на 3 кнопки «Патчить».
- Опять перезагружаем систему.
- Скачиваем тему с сети стороннего разработчика. Извлекаем с архива файл *название темы.theme и папку с таким же названием как файл.
- Этот файл (.theme) и папку нужно поместить по адресу «C:/Windows/Resources/Themes». Рекомендуем копировать через Тотал Коммандер.
- Теперь двойным кликом запускаем файл темы. Он добавится автоматически и опять, как и в официальном способе, откроется раздел «Персонализации».
- Тема установлена. Однако нужно отметить, что теперь нужно заменить значки «Пуск» и все остальные. Для этого выполняем следующие действия.
Скачать Theme Resource Changer для Windows (7/8/10)
- С помощью утилиты Takeownershipex нужно получить права доступа на файл «ExplorerFrame.dll», который находится по адресу «C:/Windows/System32».
- Оригинальный файл переименовываем в «ExplorerFrame.dlloriginal».
- Помещаем на его место новый файл «ExplorerFrame.dll», который идет с темой.
Перезагружаем ПК. Проверяем результат.
О том, как установить тему от стороннего разработчика в Windows 7 смотрите в видео: