- Создание точки восстановления Windows 10, 7 и 8
- Что такое точка восстановления Windows
- Создание точки восстановления Windows 10, 8.1, 7
- Как восстановить Виндовс из точки восстановления
- Автоматическое создание точек восстановления
- В заключение
- Создаём новую точку восстановления в Windows 10,8,7
- Параметры защиты системы
- Создание новой точки восстановления системы
- Что делать, если пропадают точки восстановления
- Как создать точку восстановления в Windows 10 (чтобы к ней можно было откатить систему)
- Работа с точками восстановления
- ШАГ 1: создание контрольной точки
- ШАГ 2: как откатить систему при помощи созданной точки
- ШАГ 3: как воспользоваться точкой восстановления, если Windows не загружается
Создание точки восстановления Windows 10, 7 и 8
Только уже потеряв драгоценные данные со своего компьютера или ноутбука мы начинаем задумываться — как создать точку восстановления Windows, чтобы потом эти самые данные можно было вернуть без потерь.
Ситуацию усугубляет еще и то, что в некоторых сборках Windows, будь то 10, 8.1 и 7 эта функция может быть отключена по умолчанию. Но не стоит отчаиваться, сегодня мы разберем, как включить эту функцию, и ваша информация не пострадает от непредвиденных причин.
Если это все-таки произошло, данные удалились, а точки восстановления нету, то обязательно прочитайте статью, как восстановить удаленные файлы. Там вы найдете ответ, как можно восстановить удаленную информацию.
!Важно. Включение данной функции будет занимать место на винчестере — учитывайте это.
Что такое точка восстановления Windows
Точка восстановления Windows — это по сути состояние системы в определенный момент времени записанное в файл. В нем хранится информация об установленных программах, настройки, значения реестра и т.д. В нужное время у вас будет возможность вернуть свой ПК в то время, когда эта точка была сделана.
Чаще всего Windows сама создает такие точки перед критическими обновлениями, инсталляцией сложного программного обеспечения, при обновлении драйверов и т.д.
Создание точки восстановления Windows 10, 8.1, 7
Принцип создания в этих версиях не сильно отличается и не имеет смысл разбивать одно и тоже на разные главы. Так что приступим.
1. Откройте свойства системы, кликнув мышкой (правой кнопкой) по значку компьютер и выберите пункт «Свойства» из контекстного меню. Или просто нажмите на клавиатуре разом две клавиши «Win + Pause».
2. Далее, в левом столбце щелкните по ссылке «Защита системы».

3. Если в доступных дисках везде стоит — «Отключено», выберите верхний локальный диск и кликните по кнопке «Настроить…». Появится окошко, в котором у пункта «Включить защиту системы» следует поставить галочку, а снизу выбрать размер, который вы готовы отдать под резервное копирование. После этого примените настройки.
4. Откроется предыдущее окно, в котором необходимо кликнуть по кнопке «Создать…», ввести название и еще раз нажать на «Создать». Запустится процесс, после чего точка возврата будет создана.
После этого, вы в любой момент сможете вернуться к состоянию вашего компьютера, которое было в тот момент.
Как восстановить Виндовс из точки восстановления
Тут принцип практически такой же, как и в создании резервной копии.
1. Откройте свойства системы «Win + Pause», кликните по ссылке «Защита системы», но уже сейчас нам нужна кнопка «Восстановить».
1. Есть еще один способ попасть в окно восстановление системы, нажмите разом клавиши «Win + R» и наберите там команду «rstrui.exe» (без кавычек).
2. Появится окошко «Восстановление», щелкните в нем по кнопке «Далее» и укажите точку, которую вы до этого сохранили. Появится окно с предупреждением, что процесс прекратить будет невозможно — соглашайтесь.
3. Начнется процесс возврата в то самое состояние, после чего компьютер будет перезагружен именно с теми параметрами и программами. Это очень помогает, когда необходимо восстановление удаленных файлов.
Автоматическое создание точек восстановления
Можно и автоматизировать этот процесс. Для этого нам нужен «Планировщик заданий».
1. Нажмите «WIN + R» и в появившемся окошке наберите «taskschd.msc» (без кавычек).
2. Перейдите по веткам в левом столбце: Библиотека планировщика задач -> Microsoft -> Windows > System Restore
3. В середине окошка будет файлик с названием «SR», щелкните по нему мышкой (правой кнопкой) и перейдите на пункт «Свойства». Среди всех вкладок нам нужна вкладка «Триггеры» — перейдите по ней.
4. Кликните в этом окне по кнопке «Создать» и в открывшемся окошке укажите время, по которому вы хотели бы, чтобы создавалась резервная копия.
Как видите, ничего сложного, вы все автоматизировали, теперь можете не бояться непредвиденных сбоев в ОС.
В заключение
Все делается легко и просто, а в самом крайнем случае у вас всегда будет возможность воспользоваться программами для восстановления удаленных файлов. Всегда делайте резервные копии, храните данные в облаках, придумывайте только сложные пароли, и вы точно не потеряете нужную информацию.
Создаём новую точку восстановления в Windows 10,8,7
Точка восстановления Windows 7/8/10 это запись (слепок) самых важных файлов для работы системы, например таких как реестр. При работе за компьютером нередко совершаются ошибочные и даже фатальные действия, после которых система начинает работать нестабильно, либо вовсе не загружается. Посодействовать этому можем как мы сами, устанавливая различные программы и драйвера, так и действия вирусов.
Несмотря на всю лёгкость создания точек восстановления и откат с их помощью до более раннего работоспособного состояния, многие либо не знают о такой возможности, либо знают, но не пользуются. Контрольные точки восстановления создаются системой регулярно, а также при установке драйверов.
Вы можете посмотреть видео или почитать статью:
Параметры защиты системы
Важно понимать, что при создании точек, сохраняются основные системные файлы и системные настройки (реестр Windows), при этом установленные программы, музыка и фильмы не сохраняются. Восстановить удалённые файлы также не получится. Для этого нужно пользоваться функцией «Предыдущие версии файлов». Другими словами, точка восстановления ни в коем случае не заменяет полноценный бэкап системы.
Для работы системы восстановления должна быть включена функция «Защита системы». Чтобы включить или проверить включена функция или нет, нажимаем правой кнопкой по «Моему компьютеру» на рабочем столе Windows и выбираем «Свойства», либо просто нажимаем горячие клавиши «Win + Pause»
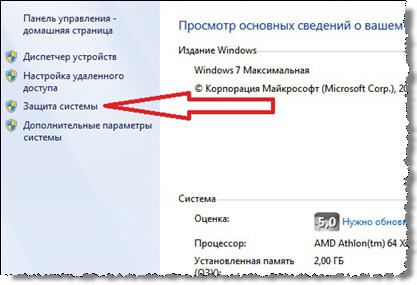
В открывшемся окне нам надо выбрать «Защита системы». Откроется окно, где мы можем видеть текущее состояние: на диске «C:», где установлена система, защита включена.

По кнопке «Настроить» можем изменить параметры защиты системы для этого диска

Выбираем, какую информацию сохранять в точках восстановления:
- Параметры системы и предыдущие версии файлов
- Только предыдущие версии файлов
- Отключить защиту системы
Лучше ничего не менять и оставить по умолчанию: сохранение параметров системы и предыдущих версий файлов. Если отключить защиту системы, функция «Предыдущие версии файлов» также отключается для выбранного диска. В Windows 10 можно только включить или выключить защиту.
Ниже в этом окошке можно ограничить максимальный объём используемого дискового пространства для хранения точек, который задаётся в процентах. Устанавливаем сколько не жалко, но желательно ставить от 15%. При превышении установленного лимита, точки создаваться будут, но за счёт удаления прежних.
Чтобы очистить диск от всех точек восстановления, можно нажать кнопочку «Удалить». Есть и альтернативная возможность, например удаление папки «System Volume Information». Предыдущие версии файлов также будут удаляться при превышении лимита.
Создание новой точки восстановления системы
Чтобы запустить мастер точек восстановления, можно просто набрать в строке поиска меню «Пуск» первые слова: «создание точки» и программа будет автоматически найдена.
Итак, мы хотим установить новую программу или драйвер, или может поменять важные настройки системы, и чтобы перестраховаться нужна точка отката. Нажимаем «Создать» и с помощью мастера вводим название точки. После недолгого ожидания, точка восстановления готова, теперь можем восстановить систему когда будет необходимо.
Что делать, если пропадают точки восстановления
Это может происходить по нескольким причинам:
- Точки создаются, но потом удаляются утилитами для оптимизации и очистки системы, например такими как FreeSpace, CCleaner. Подобные утилиты лучше настраивать вручную.
- На ноутбуках контрольные точки восстановления не создаются автоматически при питании от аккумулятора, в целях экономии энергии.
- На разделах с файловыми системами FAT и FAT32 это также не будет работать. Эти файловые системы не поддерживают теневое копирование и не хранят информацию о изменениях в файлах.
- Если у вас установлены две операционные системы, например Windows 7 и Windows XP, то при каждом запуске более младшей ОС (в данном случае — WinXP), все точки созданные в Windows 7 будут удалены, учтите. Исправить это можно, сделав раздел недоступным для Windows XP.
Как создать точку восстановления в Windows 10 (чтобы к ней можно было откатить систему)

В достаточно большом количестве версий ОС Windows 10 по умолчанию отключено создание контрольных точек восстановления. А вовремя сделанная одна точка — при случае, может за 1-2 мин. вернуть Windows к жизни, и сэкономить кучу времени и нервов (а возможно и файлов, документов).
Отмечу, что несколько контрольных точек — отнимут у вас на диске всего 4-6 ГБ (что, не много, согласитесь?! Предосторожность «лишней» не бывает!).
Дополнение 👇
В целях безопасности, также рекомендовал бы настроить автоматическое создание копии документов на облачный диск (делается это быстро, к тому же, один раз настроив эту опцию — о ней можно забыть, всё будет происходить автоматически).
Работа с точками восстановления
ШАГ 1: создание контрольной точки
И так, первое, что нужно сделать — это включить саму возможность создания точек и отвести под них определенное место на диске. Чтобы это сделать — войдите в проводник, кликните правой кнопкой мышки (ПКМ) по строке «Этот компьютер» и откройте свойства .
Кстати , также можно открыть эту вкладку через: Панель управления\Все элементы панели управления\Система
Далее в меню слева откройте ссылку «Защита системы» .
Затем выберите системный диск и нажмите кнопку «Настроить» . См. пример на картинке ниже.
Защита системы — настроить
Далее задействуйте режим «Включить защиту системы» , и сдвиньте ползунок влево, выделив под точки восстановления не менее 5-7 ГБ!
После в нижней части окна нажмите на кнопку «Создать» .
Создать точку восстановления
Имя точки можно задать любое (например, «111»).
Если все пройдет успешно, и точка будет создана — увидите уведомление (как на скрине ниже) об успешном завершение операции. Собственно, всё, теперь можно быть относительно спокойным при установке разного рода ПО и драйверов.
ШАГ 2: как откатить систему при помощи созданной точки
Допустим, вы столкнулись с какой-то проблемой, и теперь нужно восстановить ОС Windows.
Если система работает и загружается (если нет ->) — зайдите во вкладку «Защита системы» ( в ШАГЕ 1 рассказано как туда попасть) , и нажмите по кнопке «Восстановить» . См. пример на картинке ниже.
Кстати, альтернативный вариант просмотреть список контрольных точек : нажать сочетание кнопок Win+R (чтобы появилось окно «Выполнить») , и использовать команду rstrui.
Просмотр списка контрольных точек — команда rstrui
После появится окно восстановления, где нужно просто нажать «Далее» .
В следующем шаге перед вами появится заветный список: выбрав одну из контрольных точек, вы сможете откатить систему (ориентируйте по дате создания точки и тех программах, которые она затрагивает).
Выбор точки для отката системы
ШАГ 3: как воспользоваться точкой восстановления, если Windows не загружается
Это худший вариант, как правило возникает при каких-то критических ошибках (например, при повреждении загрузчика, установке некорректных драйверов и пр.).
Что делать в этом случае:
1) Создать загрузочную флешку с Windows 10 на другом ПК (вообще, по идее, такая флешка должна быть и так всегда под-рукой).
2) Воспользоваться BOOT-меню и загрузиться с этой загрузочной флешки (как при установке ОС Windows).
3) После выбрать язык установки ОС, и вместо кнопки «Установить» кликнуть в углу экрана по ссылке «Восстановление системы» .
Загрузка с установочной флешки — восстановление системы / кликабельно
4) Далее перед вами появится голубое меню с несколькими функциями: нужно выбрать «Поиск и устранение неисправностей / Восстановление системы» .
Восстановление Windows с помощью точки восстановления / Кликабельно
5) Если все прошло успешно — перед вами появится обычный список контрольных точек восстановления, к которым можно откатиться.
PS
👉Более подробно о том, что делать, если Windows не загружается — можете узнать из этой заметки.
А вообще, хорошо бы, если бы вам эти точки не понадобились.





























