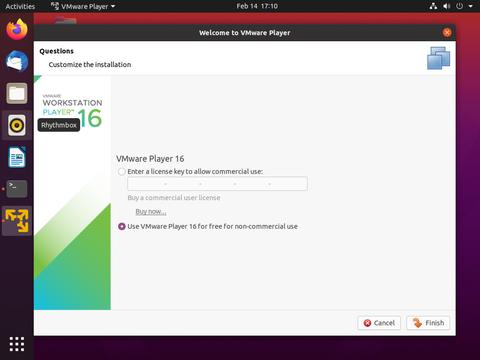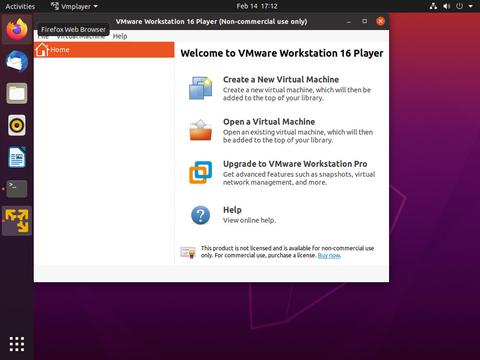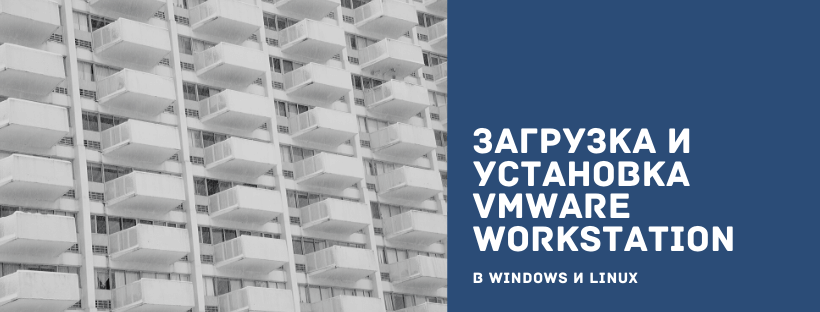- Как установить VMware Workstation Player на Linux
- Зачем нужна виртуальная машина
- Как установить VMware Workstation Player в Ubuntu 20.04
- Предпосылки
- Установка VMware Workstation Player в Ubuntu
- Удаление VMware Player
- Вывод
- ИТ База знаний
- Полезно
- Навигация
- Серверные решения
- Телефония
- Корпоративные сети
- Загрузка и установка VMware Workstation в Windows и Linux
- Перед началом:
- Загрузка VMware Workstation
- Установка VMware Workstation
- Установка VMware Workstation в Windows
- Установка VMware Workstation в Linux
- После установки
Как установить VMware Workstation Player на Linux
В этой инструкции мы расскажем, как установить VMware на Linux.
Для начала разберемся, что такое виртуальная машина и зачем устанавливать VMware.
Зачем нужна виртуальная машина
Иногда нужно, чтобы на одном компьютере была установлена не одна операционная система. Например, на вашем ноутбуке установлена Linux — эта операционная система нужна вам для работы. Также вы планируете освоить новое хобби — создание музыки и видеороликов. Для этого на компьютер нужно установить программы FL Studio Sony и Vegas Pro. Однако сделать это невозможно, так как программы не адаптированы под Linux.
В этой ситуации можно поступить несколькими способами. Например, загрузить вторую операционную систему на флешку и вставить её в системный блок перед тем, как включить компьютер. Однако в этом случае вы сможете работать только с одной операционной системой, что не очень удобно.
Чтобы работать одновременно с двумя операционными системами, можно установить специальную программу и с её помощью настроить виртуальную машину. Виртуальная машина (ВМ или VM) — это виртуальный компьютер, который использует ресурсы реального компьютера.
ВМ работает благодаря виртуализации: создаёт особое окружение для операционной системы и программного обеспечения, которое в ней запускается. По принципу работы это окружение похоже на обычный компьютер: оно состоит из виртуального жёсткого диска, видеокарты, процессора, контроллеров устройств и оперативной памяти. Также окружение может взаимодействовать с реальными устройствами, например, веб-камерой или DVD-приводом.
Получается, что с помощью виртуальной машины на одном компьютере можно пользоваться несколькими операционными системами. При этом операционная система, в которой запускают виртуальную машину, будет называться хостовой. А система, которая установлена на виртуальной машине — гостевой операционной системой.
В процессе создания виртуального окружения создается также специальный компонент — монитор виртуальной машины, или гипервизор. От гипервизора зависит стабильная работа гостевой операционной системы: он получает и распределяет ресурсы между запущенными операционными системами, а также изолирует системы друг от друга. Благодаря этому гостевая ОС не «догадывается» о существовании гипервизора и «думает», что она работает на реальном компьютере. Это позволяет двум разным операционным системам работать автономно, несмотря на то, что гостевая использует для работы ресурсы и мощности хостовой системы. Подробнее о том, что такое виртуальная машина и как она устроена, читайте в статье.
Чтобы установить на компьютер виртуальную машину, сначала нужно создать для неё виртуальную среду. Для этого существуют специальные программы, одна из которых— VMware Workstation Player.
VMware Workstation Player — это программное обеспечение, с помощью которого можно создать виртуальную машину. Оно позволяет работать с несколькими операционными системами одновременно — каждую виртуальную машину можно свернуть, как обычную программу.
Основные преимущества VMware:
- техническая поддержка программы;
- встроенный драйвер универсальной печати .ThinPrint, благодаря нему драйвер не придется устанавливать на гостевую ОС;
- функция AutoProtect, которая создаёт снэпшоты через заданные промежутки времени. Это работает по принципу автосохранения в Microsoft Office Word;
- защита виртуальной машины 256-битным шифрованием;
- функция Compact Virtual Disks сжимает виртуальные диски, для того чтобы отдать их под нужды других систем;
- запись активности виртуальной машины. Это может быть как видеоформат, так и формат последовательности действий пользователя: файл, в котором описаны все действия пользователя в виртуальной машине.
Системные требования к VMware Workstation Player:
- совместимый 64-разрядный процессор x86 или AMD64, выпущенный в 2011 году или позже,
- тактовая частота 3 ГГц или выше,
- минимум 2 ГБ ОЗУ; рекомендуется 4 ГБ или более.
Ниже мы подробно описали процесс установки VMware Workstation на Linux.
Источник
Как установить VMware Workstation Player в Ubuntu 20.04
VMware Workstation Player — это программное обеспечение для виртуализации рабочих столов, которое позволяет запускать несколько изолированных операционных систем на одной машине.
С помощью VMware Player вы можете создавать и запускать собственные виртуальные машины, а также оценивать программное обеспечение, распространяемое в виде виртуального устройства от многих поставщиков программного обеспечения, доступное на сайте VMware Solution Exchange .
VMware Player не имеет открытого исходного кода и бесплатен только для личного некоммерческого использования. Если вы ищете платформу виртуализации с открытым исходным кодом, вам следует попробовать Oracle VirtualBox .
В этой статье описывается, как установить VMware Workstation Player в Ubuntu 20.04.
Предпосылки
Для правильной установки и работы VMware Player ваша система должна соответствовать следующим требованиям:
- 64-разрядный ЦП с тактовой частотой 1,3 ГГц или выше, выпущенный в 2011 году или позже.
- Минимум 2 ГБ ОЗУ / рекомендуется 4 ГБ ОЗУ или больше.
Установка VMware Workstation Player в Ubuntu
Первый шаг — установить зависимости сборки. Откройте свой терминал и выполните следующие команды:
Последнюю версию VMware Workstation Player можно загрузить со страницы загрузок VMware . Используйте wget для загрузки установочного пакета:
Команда загрузит последнюю версию VMware Player, которая на момент написания этой статьи имеет версию 16.1.0.
После завершения загрузки сделайте установочный файл исполняемым:
Установка довольно проста, просто запустите установщик и следуйте инструкциям на экране:
Параметр —required заставляет программу установки отображать только необходимые вопросы.
Установка может занять несколько минут. Во время установки вы увидите информацию о ходе установки.
На этом этапе у вас установлен VMware Workstation Player в вашей системе Ubuntu.
Чтобы запустить проигрыватель, откройте панель поиска «Действия», введите «VMware Workstation Player» и щелкните значок.
При первом запуске приложения появится следующее окно с вопросом, хотите ли вы использовать VMware Workstation Player бесплатно для личного некоммерческого использования:
Сделайте свой выбор, нажмите кнопку « OK , и проигрыватель запустится.
Удаление VMware Player
Если по каким-либо причинам вы хотите удалить VMware Player, используйте следующую команду:
Вас спросят, хотите ли вы сохранить файлы конфигурации:
Нажмите «Enter», и VMware Player будет удален из вашей системы:
Вывод
Мы показали вам, как установить VMware Workstation Player в вашей системе Ubuntu. Теперь вы можете изучить параметры приложения и создать свою первую виртуальную машину.
Чтобы узнать больше о VMware Workstation Player, посетите их официальную страницу документации.
Если у вас есть вопросы, оставьте комментарий ниже.
Источник
ИТ База знаний
Курс по Asterisk
Полезно
— Узнать IP — адрес компьютера в интернете
— Онлайн генератор устойчивых паролей
— Онлайн калькулятор подсетей
— Калькулятор инсталляции IP — АТС Asterisk
— Руководство администратора FreePBX на русском языке
— Руководство администратора Cisco UCM/CME на русском языке
— Руководство администратора по Linux/Unix
Навигация
Серверные решения
Телефония
FreePBX и Asterisk
Настройка программных телефонов
Корпоративные сети
Протоколы и стандарты
Загрузка и установка VMware Workstation в Windows и Linux
Настало время виртуализации
Привет! Сегодня в статье мы расскажем как скачать и установить VMware Workstation. Процесс установки одинаков для разных версий. Начнем!
Мини — курс по виртуализации
Знакомство с VMware vSphere 7 и технологией виртуализации в авторском мини — курсе от Михаила Якобсена
Перед началом:
Перед загрузкой и установкой VMware Workstation:
- Убедитесь, что ваш компьютер соответствует системным требованиям VMware Workstation
- Убедитесь, что вы используете поддерживаемую гостевую операционную систему. Эти сведения можно найти в Руководстве по совместимости VMware.
Загрузка VMware Workstation
Чтобы загрузить VMware Workstation:
- Перейдите в центр загрузки VMware Workstation Download Center.
- В зависимости от ваших требований нажмите кнопку Go to Downloads для VMware Workstation для Windows или Linux.
- Нажмите Download Now.
- Если высветилась подсказка, войдите в свой профиль My VMware. Если у вас нет профиля, создайте его.
- Убедитесь, что ваш профиль заполнен, и введите все обязательные поля.
- Просмотрите лицензионное пользовательское соглашение и нажмите кнопку Yes.
- Нажмите Download Now
Если установщик не загружается:
- Удалите кэш в вашем браузере.
- Отключите блокировку всплывающих окон в вашем браузере.
- Загрузите с помощью другого приложения браузера.
- Отключите любое локальное программное обеспечение брандмауэра.
- Перезагрузите виртуальный компьютер.
- Загрузите установщик с другого компьютера или из другой сети.
Установка VMware Workstation
- У вас должна быть установлена только одна версия VMware Workstation. Перед установкой новой версии необходимо удалить предыдущую.
- Если установщик сообщает об ошибке при запуске, необходимо проверить скачанные файлы.
Установка VMware Workstation в Windows
- Войдите в хост-систему Windows как пользователь-администратор или как пользователь, являющийся членом локальной группы администраторов.
- Откройте папку, в которую был загружен установщик VMware Workstation. По умолчанию он располагается в папке Downloads (Загрузки) для учётной записи пользователя в Windows host. Название файла установщика выглядит как VMware-workstation-full-xxxx-xxxx.exe , где xxxx-xxxx это номер версии и текущего варианта программы.
- Правой кнопкой мыши щёлкните на установщик и выберите пункт Run as Administrator (Запуск от имени администратора).
- Выберите вариант установки:
- Стандартный: Устанавливает стандартные функции Workstation. Если в хост-системе есть встроенный виртуальный отладчик для Visual Studio или Eclipse, то устанавливаются соответствующие дополнительные модули Workstation.
- Пользовательский: Позволяет выбрать, какие компоненты Workstation установить, а также указать место их установки. Выберите этот параметр, если Вам необходимо изменить каталог общих виртуальных компьютеров, изменить канал сервера VMware Workstation или установить расширенный драйвер виртуальной клавиатуры. Расширенный драйвер виртуальной клавиатуры обеспечивает лучшее управление международными клавиатурами и клавиатурами с дополнительными клавишами.
- Следуйте инструкциям на экране, чтобы завершить установку.
- Перезагрузите размещающее устройство.
Установка VMware Workstation в Linux
VMware Workstation для Linux доступна в качестве .bundle загрузки в Центре загрузки VMware. Установщик пакетов Linux запускает мастер графического интерфейса в большинстве форм распространения Linux. В некоторых дистрибутивах Linux установщик пакетов запускает мастер командной строки вместо мастера графического интерфейса.
- Войдите в учётную запись пользователя Linux, которую вы планируете использовать с VMware Workstation.
- Откройте интерфейс терминала.
- Войдите рутом. Например: su root . Команда будет зависеть от дистрибутива и конфигурации Linux.
- Измените каталог на тот, что содержит установочный файл пакета VMware Workstation. По умолчанию используется каталог Download (Загрузки).
- Запустите соответствующий файл установщика Workstation для хост-системы. Например: sh VMware-workstation-Full-xxxx-xxxx.architecture.bundle [—option] , где xxxx-xxxx это номер версии и текущего варианта программы, architecture это i386 или x86_64 , option это параметр командной строки. В данной таблице описаны параметры командной строки:
Параметр Описание —gtk Открывает установщик VMware с графическим интерфейсом, опция по умолчанию. —console Используйте терминал для установки. —custom Используйте этот параметр, чтобы настроить расположение установочных каталогов и поставить жёсткое ограничение на количество открытых файловых дескрипторов. —regular Показывает необходимые вопросы по установке или те, на которые ранее не были даны ответы. Это опция по умолчанию. —ignore-errors или -I Позволяет продолжить установку даже при наличии ошибки в одном из сценариев установки. Поскольку раздел с ошибкой не завершен, компонент может быть настроен неправильно. - Примите лицензионное соглашение. Если Вы используете параметр —console или устанавливаете VMware Workstation на Linux host, который не поддерживает мастер графического интерфейса, нажмите клавишу Enter для прокрутки и чтения лицензионного соглашения или напечатайте q , чтобы перейти к полю да/нет.
- Следуйте инструкциям или подсказкам на экране, чтобы завершить установку.
- Перезапустите Linux host.
После установки
На хост-системах Windows:
- Установщик создает ярлык рабочего стола, ярлык быстрого запуска или сразу оба в дополнение к пункту в меню Пуск.
- Чтобы запустить VMware Workstation на системе Windows, выберите Start -> Programs -> VMware Workstation.
На хост-системах Linux:
- VMware Workstation можно запустить из командной строки во всех дистрибутивах Linux.
- В некоторых дистрибутивах Linux, VMware Workstation можно запустить в графическом интерфейсе из меню System Tools в разделе Applications.
- Чтобы запустить VMware Workstation на хост-системе Linux из командной строки, введите команду vmware & в окне терминала. Например: /usr/bin/vmware &
При первом запуске Workstation предложит вам принять лицензионное пользовательское соглашение. После запуска открывается окно Workstation.
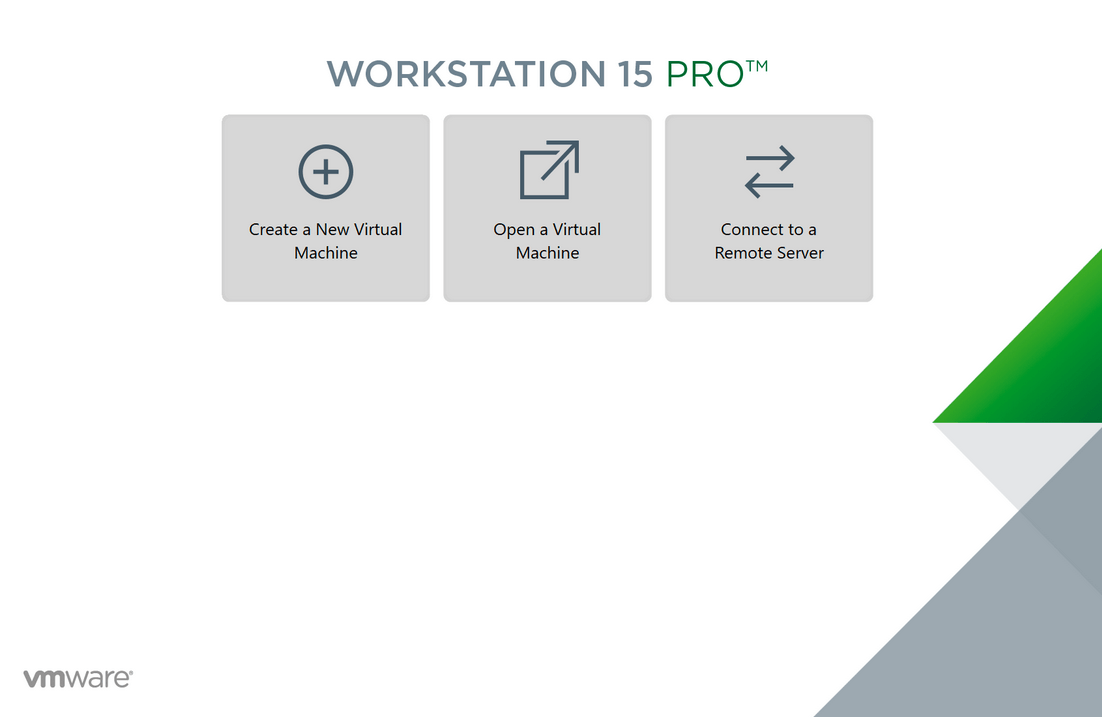
Готово! Мы успешно установили VMware Workstation.
Онлайн курс по Linux
Мы собрали концентрат самых востребованных знаний, которые позволят тебе начать карьеру администратора Linux, расширить текущие знания и сделать уверенный шаг к DevOps
Источник