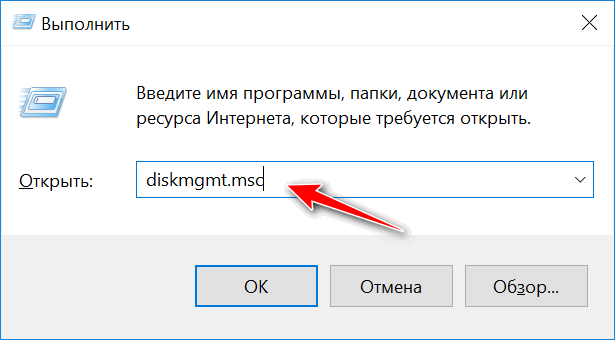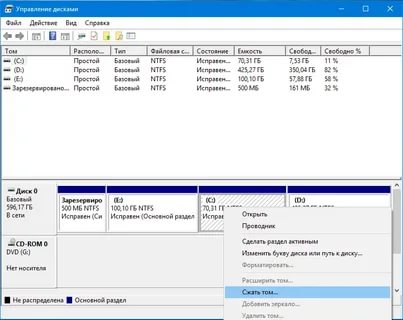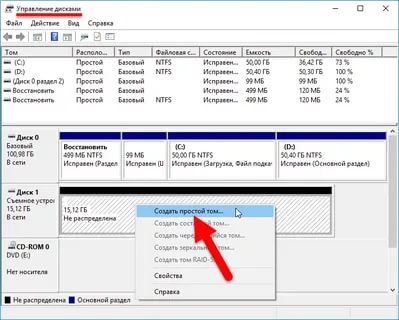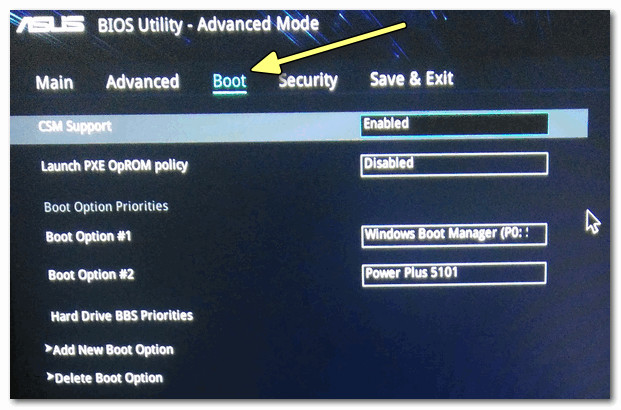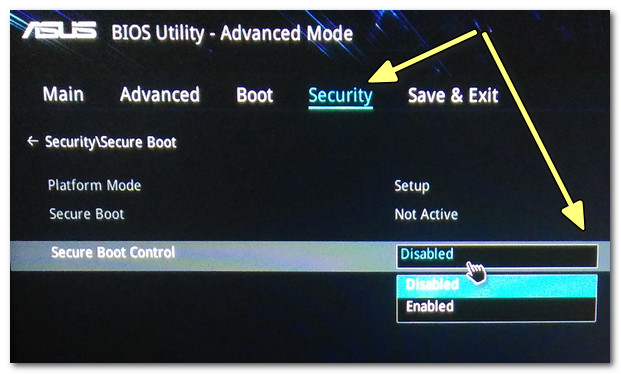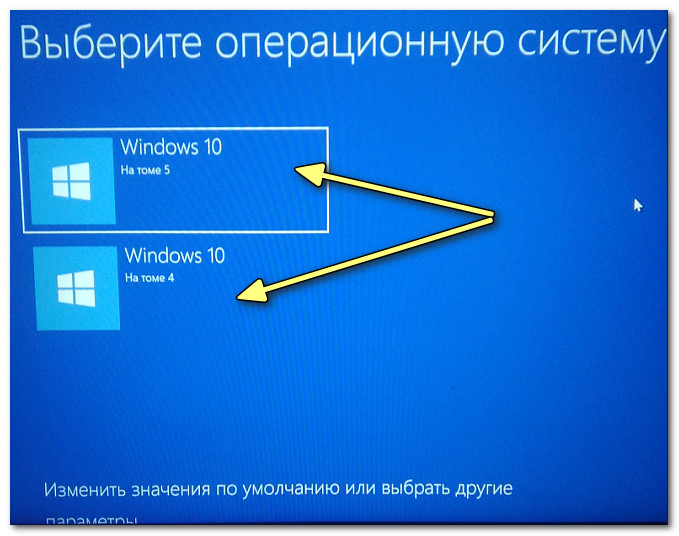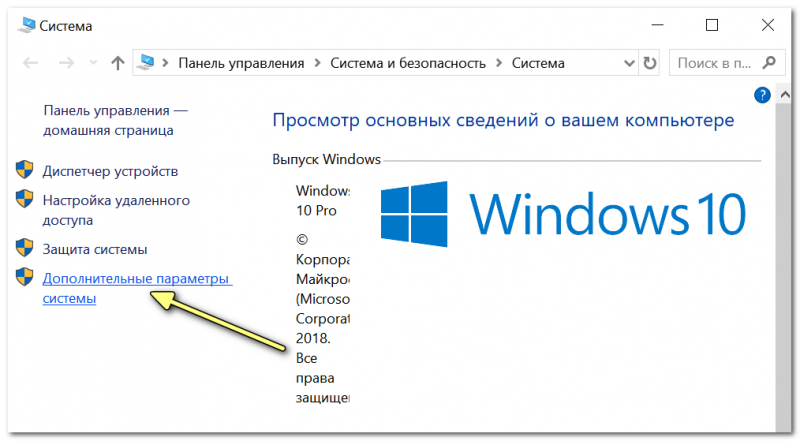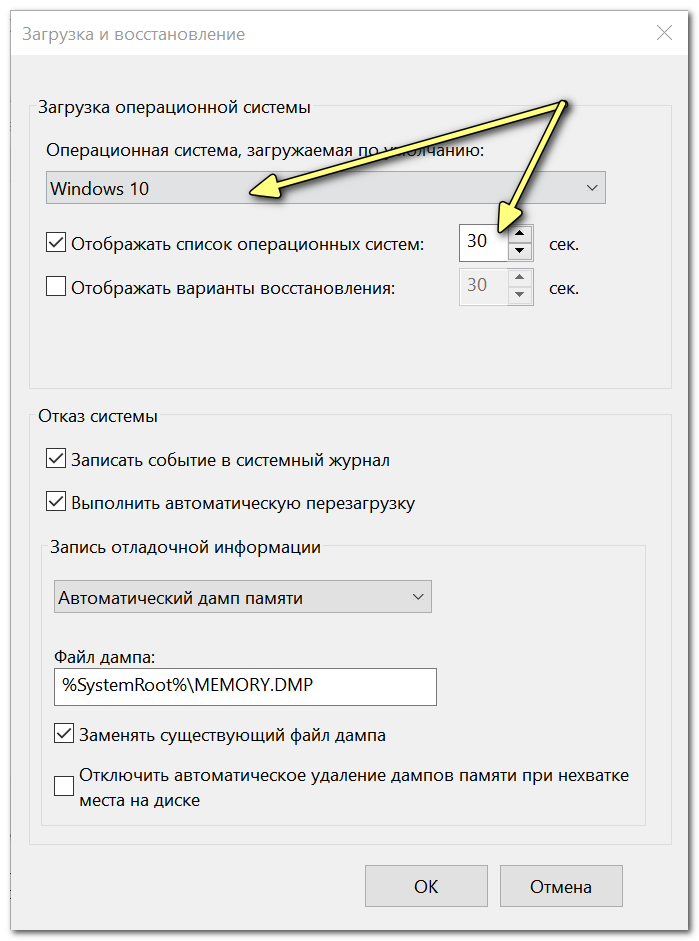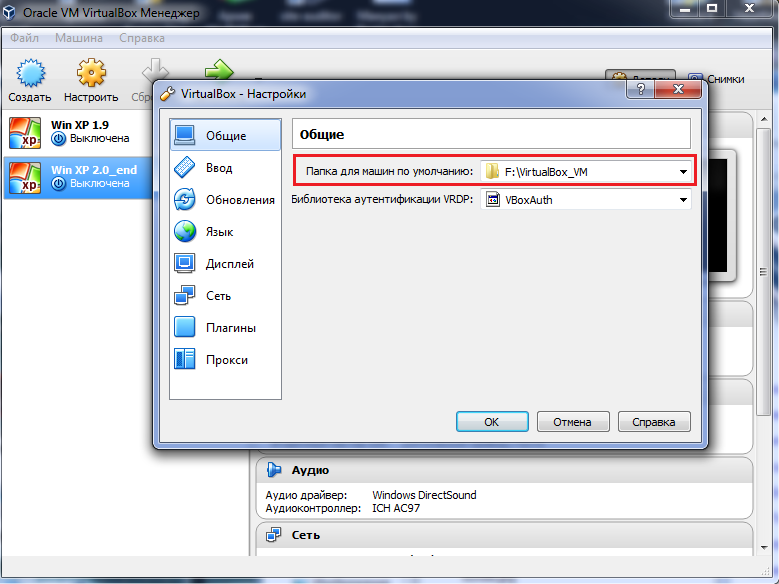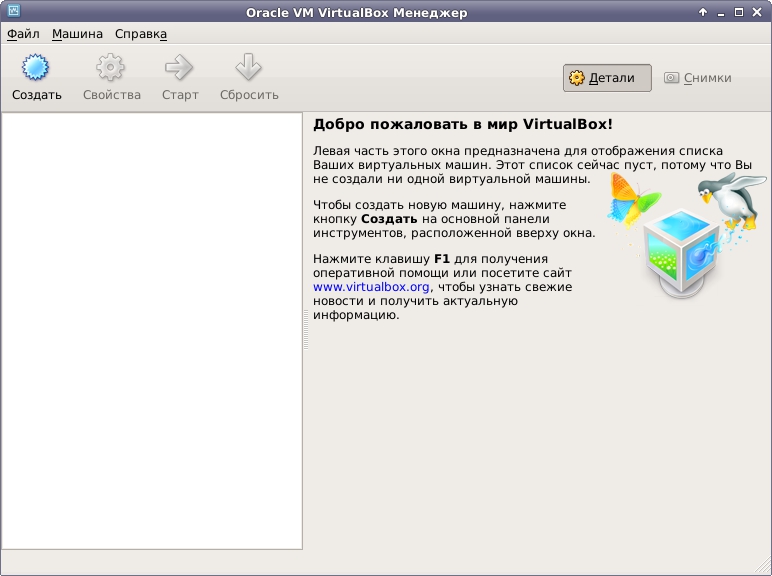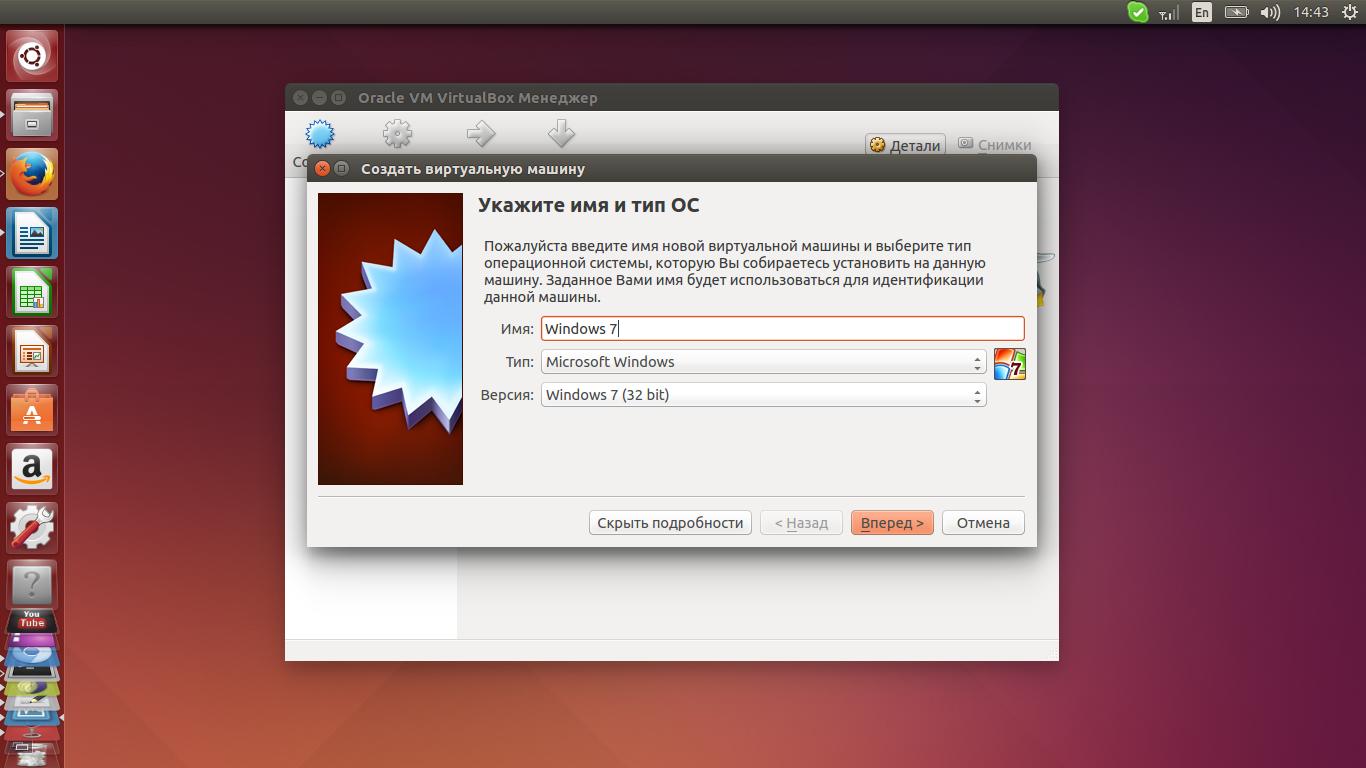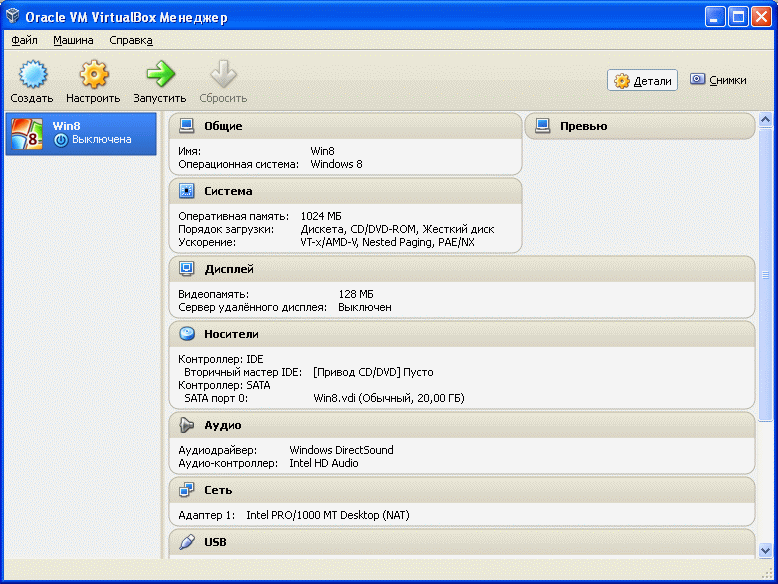- Как установить две и более версии Windows на один компьютер
- Как установить две операционные системы на компьютер: пошаговая инструкция
- Особенности использования 2 систем
- Установка второй системы на жесткий диск
- Создание раздела под систему
- Настройка BIOS
- Непосредственная установка
- Настройка запуска
- Использование виртуальной машины
- Общие настройки
- Создание виртуальной машины
- Как установить две (или более) версии Windows
Как установить две и более версии Windows на один компьютер
Как правило, более новую операционную систему следует устанавливать в последнюю очередь. Например, если планируется использовать Windows 7 и 10, сначала нужно установить Windows 7, а уже потом – Microsoft Windows 10. Впрочем, это обязательно не всегда – например, можно установить Windows 7 уже после Windows 8 или 8.1.

Принцип действия всегда одинаков, вне зависимости от выбранных операционных систем:
1. Установите первую версию Windows. Хорошо, если она уже установлена. Если нет – установите Windows обычным способом, только при настройке разделов оставьте на диске свободное место под вторую операционную систему.
2. Освободите место под вторую версию Windows. Для установки второй операционной системы нужно свободное место на диске. Если одна версия Windows уже установлена, можно просто изменить размер раздела. А можно оснастить компьютер вторым жестким диском (если это настольный ПК) и установить вторую Windows туда.
3. Установите вторую версию Windows. В процессе обязательно выбирайте вариант «Выборочная установка» (Custom Install), а не «Обновление» (Upgrade). Установите вторую операционную систему рядом с первой – в другой раздел на том же диске или на второй физический диск.
После этого можно будет в процессе загрузки выбирать нужную версию Windows, а файлы, сохраненные в одной, будут доступны и в другой.
Установка первой версии Windows
Для начала нужно установить первую операционную систему, если она еще не установлена. Если одна версия Windows на компьютере уже есть – можно пропустить этот шаг. Если Windows устанавливается с нуля, следует выбрать в процессе вариант «Выборочная установка» и создать для операционной системы уменьшенный раздел на диске, чтобы осталось достаточно места для второй версии Windows. Тогда потом не придется возиться с разделами на следующем шаге.
Уменьшение системного раздела
Чтобы освободить место для второй версии Windows, нужно уменьшить размер раздела, в который установлена первая. Если свободного места и так хватает или вы планируете ставить вторую систему на другой жесткий диск, можете пропустить этот шаг.
Для уменьшения размера раздела нужно запустить текущую версию Windows и открыть средство «Управление дисками» (Disk Management). Для этого нажмите [Win]+[R], введите в диалоговом окне «diskmgmt.msc» (без кавычек) и нажмите [Enter]. Щелкните правой кнопкой мыши на текущем системном разделе и выберите опцию «Сжать том» (Shrink Volume). Уменьшите раздел так, чтобы хватило места для второй версии Windows.
Если в Windows используется шифрование BitLocker, сначала нужно открыть панель управления BitLocker и нажать ссылку «Приостановить защиту» (Suspend Protection) рядом с разделом, который предполагается уменьшать. Тогда шифрование отключится до следующей перезагрузки и вы сможете изменить размер раздела. Иначе защита просто не даст этого сделать.
Установка второй версии Windows
Теперь вставьте установочный диск со второй версией Windows и перезагрузите компьютер. Начните выполнение установки в обычном режиме. Когда дойдете до выбора между обновлением и выборочной установкой, обязательно выбирайте второй вариант. Если выбрать обновление, вторая версия Windows просто установится вместо первой.
Выделите неразмеченное пространство (unallocated space), создайте на нем новый раздел и выберите его для установки второй версии Windows. Будьте внимательны и не укажите по ошибке тот раздел, в котором установлена первая версия Windows – две операционные системы нельзя установить в один раздел.
После этого установка завершится в обычном режиме, только вторая версия Windows встанет рядом с первой. Каждая будет установлена в отдельном разделе.
Выбор операционной системы и настройка загрузчика
После установки второй операционной системы при каждом включении будет появляться меню, в котором можно выбрать нужную версию Windows для загрузки.
В зависимости от установленных версий Windows меню может выглядеть по-разному. Начиная с Windows 8 это синий экран с плитками и заголовком «Выберите операционную систему» (Choose an operating system). В Windows 7 это черный экран со списком операционных систем и заголовком «Менеджер загрузки Windows» (Windows Boot Manager).
В любом случае, меню загрузки можно настроить непосредственно из Windows. Откройте Панель управления (Control Panel), нажмите ссылку «Система и безопасность» (System and Security), а там – «Система» (System). В левой части окна нажмите ссылку «Дополнительные параметры системы» (Advanced System Settings). Выберите вкладку «Дополнительно» (Advanced) и нажмите кнопку «Параметры» (Settings) в разделе «Загрузка и восстановление» (Startup & Recovery). Выберите, какая операционная система будет загружаться автоматически по умолчанию и через какое время.
Если хочется установить больше двух операционных систем – действуйте по тому же принципу, просто создавайте для каждой из них собственный раздел.
Как установить две операционные системы на компьютер: пошаговая инструкция
Не все программное обеспечение способно работать с определенной операционной системой. Если нужно установить программы для разных операционных систем, инсталлируют сразу несколько оболочек. Для этого используют один из предложенных способов.
Особенности использования 2 систем
Чтобы расширить возможности своего компьютера пользователи устанавливают сразу несколько операционных систем от разных производителей. Необходимо загружать их на разные виртуальные или физические диски. Процессы имеют свои особенности.
На заметку!
Стоит учитывать, что Windows адекватно работает совместно с аналогичной оболочной другой версии. При необходимости инсталляции Linux первоначально устанавливают ее, а уже затем загружают Виндовс.
Не менее важно проводить установки в определенной очередности. Сначала занимаются загрузкой более старой, а уже затем последней версии.
Установка второй системы на жесткий диск
Такая ОС будет работать полноценно и позволит загружать любое программное обеспечение. Чтобы обе системы работали правильно, правильно подготавливают компьютер и проводят инсталляцию.
Создание раздела под систему
Для каждой операционной системы на компьютере должен быть отдельный раздел на жестком диске. Для работы второй оболочки достаточно 40-50 Гб. Если уже есть устройство с одним диском, то выделить второй можно без потери данных.
Сочетанием Win+R вызывают окно Выполнить и запускают команду diskmgmt.msc.
В появившемся окне вызывают контекстное меню (клик правой кнопкой мыши) по области, где планируется создать новый раздел. Выбирают команду «Сжать том», указывают объем, что требуется отрезать.
Появится свободная область, по ней снова вызывают контекстное меню и выбирают команду «Создать простой том».
В результате на компьютере появится еще один логический раздел, который можно использовать для загрузки новой операционной системы.
Настройка BIOS
В более современных устройствах в BIOS появилась новая строка Secure Boot, которая отвечает за безопасную загрузку. По умолчанию она включена. Ее особенность в том, что утилита поддерживает исключительно операционные системы Windows последних версий. Если требуется установка более старого варианта, то предварительно Secure Boot отключают.
Для поддержки более старых версий необходимо включить опции Legacy или CSM.
В классическом варианте BIOS следует в разделе BOOT установить следующие параметры:
- напротив строки Secure Boot установить значение Disabled;
- для параметра Boot List Option выбрать значение Legacy.
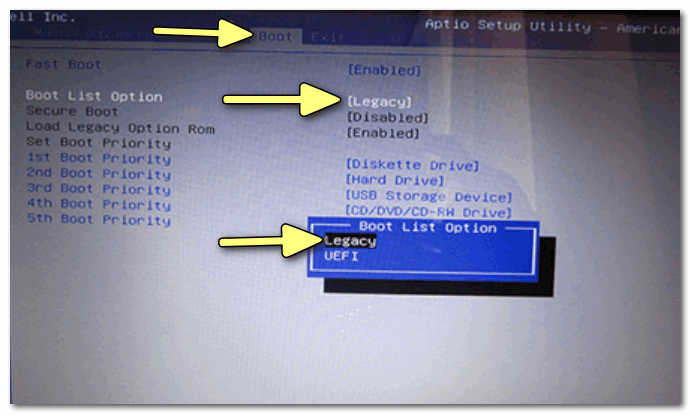
Также в разделе Security потребуется напротив строки «Secure Boot Control» устанавливают значение «Disabled».
Сохраняют введенные настройки и перезагружают систему.
Непосредственная установка
Установка второй операционной системы не отличается от классического варианта. После запуска мастера нужно выполнять все его рекомендации и следовать инструкциям.
Важно правильно выбрать нужный раздел для установки, который был создан ранее.
Настройка запуска
Если все действия выполнены правильно, то после включения компьютера, пользователю будет предложено меню для выбора нужной версии операционной системы. Обычно дается 30 секунд на выбор.
При желании можно изменить параметры загрузки. Для этого открывают Панель управления – Система и безопасность – Система. Здесь выбирают «Дополнительные параметры системы».
В окне свойств переходят на вкладку Дополнительно, в разделе Загрузка и восстановление кликают по кнопке Параметры. Здесь можно выбрать систему, которая будет загружаться по умолчанию, а также следует указать время, через которое это произойдет.
Не стоит выбирать время загрузки менее 2 секунд, человек физически не сможет выбрать другую операционную систему.
Использование виртуальной машины
Под виртуальными машинами подразумевают специальное программное обеспечение, которое позволяет устанавливать множество систем на один компьютер. Такая оболочка будет работать, как полноценная ОС. У нее будут свои программы, драйвера, основные узлы. Существует много виртуальных машин, наиболее распространена VirtualBox.
С помощью приложения можно установить любые ОС, ниже будет рассмотрен вариант загрузки второй Windows.
Общие настройки
По умолчания виртуальная машина после установки новой ОС будет занимать много места, лучше выбрать директорию не на системном диске. Для этого выполняют команду Файл – Настройки – Общие. В строке Папка по умолчанию указывают нужный путь.
Создание виртуальной машины
В главном окошке программы выбирают команду «Создать».
Далее нужно задать параметры новой операционной системы и кликнуть Создать.
Если кликнуть по кнопке «Скрыть подробности», то появится окно с настройками виртуальной машины, а именно места, которое выделено под новую ОС.
После создания в главном окне программы VirtualBox появится новая Ос. Ее работу в настройках можно подстроить под свои требования и далее работать с ней.
Оба способа помогают получить 2 работоспособные операционные системы. Каждый пользователь выбирает наиболее приемлемый для себя вариант.
Как установить две (или более) версии Windows
Зачастую на компьютере установлена только одна операционная система, но если есть желание – можно установить две операционные системы Windows, и во время включения компьютера выбирать нужную. По рекомендациях нужно устанавливать сначала операционную систему которая старше, а потом ту что новее, например: сначала устанавливаете Windows 7, а потом устанавливаете Windows 10.
Что нужно делать:
- Установить первую операционную систему: если на вашем компьютере уже установлена Windows – хорошо, идем дальше! Если нет – устанавливаем Windows и настраиваем;
- Освободить место для второй операционной системы: если все ваши диски заняты, нужно какой-то из них сжать, чтобы освободилось место и мы могли создать еще один раздел для другой операционной системы;
- Установка второй версии Windows: устанавливаем вторую операционную систему, и в начале установки нужно выбрать выборочную установку, а не обновление! Во время установки выбираем незанятое место на диске, которое возникло после сжатия в предыдущем пункте.
Это был короткий план, выполнив который при включении компьютера вы сможете выбирать какую Windows загружать. Причем все файлы будут общими для обеих операционных систем.
Установить первую версию операционной системы, если она еще не установлена:
Допустим у нас чистый ноутбук (или стационарный компьютер), для начала устанавливаем туда первую операционную систему:
2. Когда идут точки и пишет Press any key – нажимаем Enter, начинается установка. Выбираем язык, принимаем лицензию, и выбираем выборочную установку!
3. Если нет никакой важной информации на диске – удаляем старые и делаем новые, или выбираем какой-то и устанавливаем туда Windows;
Если операционная система уже есть – сжимаем какой-то из дисков, и освобождаем место для новой операционной системы:
1. Как писалось в статье ранее нужно сначала дефрагментировать диск. Нажимаем Win +R вводим dfrgui.exe (если у вас Windows XP то dfrg.msc) => проводим дефрагментацию нужного тома (может занять долгое время) ;
2. Открываем Управление дисками нажав кнопки Win +R вводим diskmgmt.msc

3. Выбираем диск на котором больше всего свободного места и сжимаем его. То-есть нажимаем на диск правой клавишей мыши – сжать том

4. Выбираем сколько места вы хотите высвободить и нажимаем сжать.

Устанавливаем вторую операционную систему:
В принципе нужно повторить почти все действия как и в установке первой системы, то есть:
2. Когда идут точки и пишет Press any key – нажимаем Enter, начинается установка. Выбираем язык, принимаем лицензию, и выбираем выборочную установку! Если выбрать обновление, то новая операционная система станет поверх старой!

3. Когда предложит выбрать диск для установки – выбираем место которое освобождено при сжатии, можем просто его выбрать и нажать далее, а можно выделить незанятое место => нажать Создать => и создать диск нужных размеров. Не нужно ставить Windows в уже существующий раздел! Выбирайте только незанятое место!

Выбор операционной системы для загрузки и изменения параметров загрузки:
В зависимости какую операционную систему вы ставили второй – экран будет выглядеть по разному, я к примеру ставил Windows 8.1 второй системой и экран выбора выглядит так:

А в других случаях он может быть черным, или другого цвета, что понятное дело не является важным 🙂
Можно зайти в параметры загрузки и выбрать операционную систему для загрузки по умолчанию, время для определения выбора или автоматической загрузки и т.д. Для этого – нажимаем на Компьютер правой клавишей мыши => свойства => дополнительные параметры системы => в закладке дополнительно пункт Загрузка и восстановление, выбираем Параметры => настраиваем нужные параметры загрузки

Если хочется установить еще одну операционную систему, то сделайте это на еще один раздел. Но я бы не рекомендовал их много, если хочется проводить эксперименты на разных операционных системах то лучше воспользуйтесь виртуальной машиной. На сегодня всё! Удачи вам 🙂