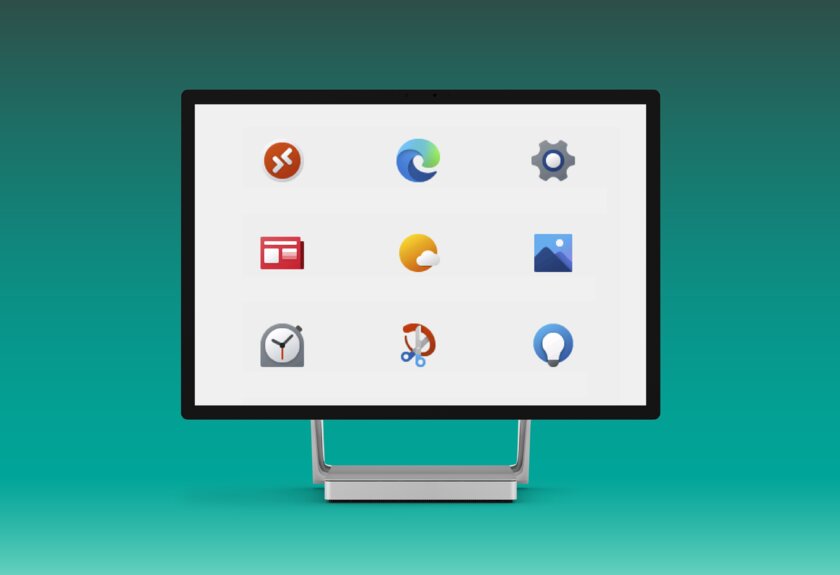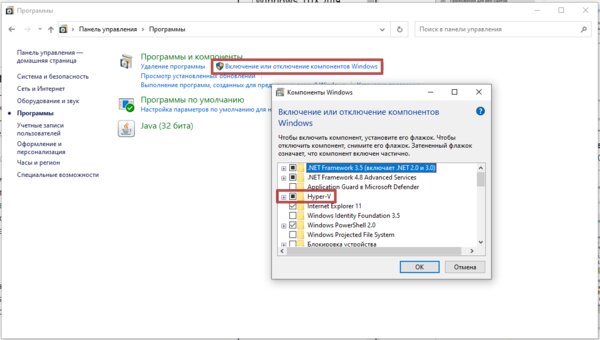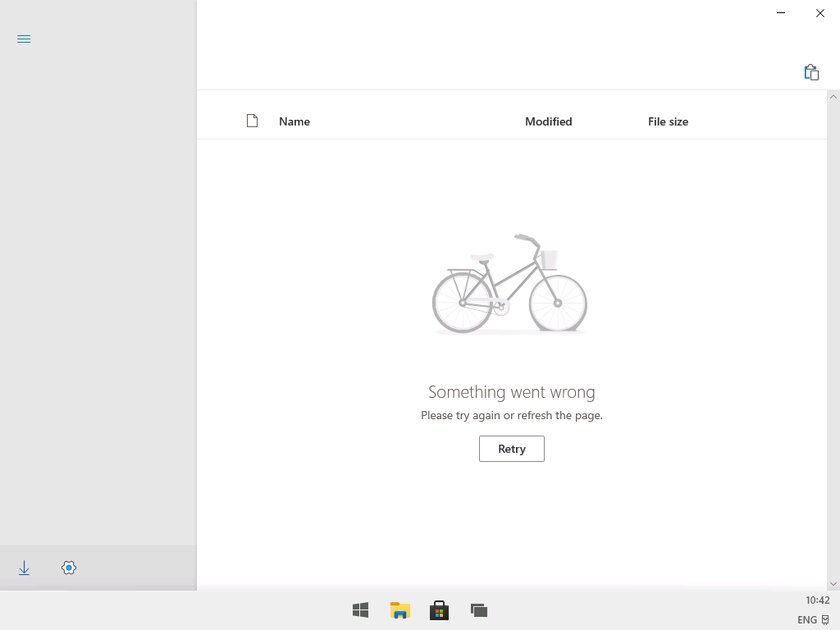- Как установить эмулятор Windows 10X на Windows 10
- Как установить эмулятор Windows 10X на Windows 10
- Установка Windows 10 Insider Preview
- Важная информация
- Примечание
- Включение компонента Microsoft Hyper-V
- Проверка поддержки Hyper-V
- Включение поддержки Hyper-V
- Установка Microsoft Emulator
- Установка Windows 10X Emulator image
- Запуск эмулятора Windows 10X
- Как поставить windows 10x
- Windows 10X для слабых ПК уже можно попробовать. Рассказываю, как её запустить
- Содержание
- Включение Hyper-V
- Запуск Windows 10X в Hyper-V
- Как выглядит Windows 10X и кому она нужна
Как установить эмулятор Windows 10X на Windows 10
Компания Microsoft выпустила свой эмулятор Windows 10X, новой версии Windows 10, предназначенной для двухэкранных и складных устройств. Эмулятор доступен для разработчиков, но любой желающий может скачать его, чтобы посмотреть на некоторые функции и возможности современной версии Windows.
Портал Windows Central выпустил видео, демонстрирующее новые функции и особенности, которые Microsoft реализовала в ОС Windows 10X для устройств с двумя экранами. Однако, вы сами можете протестировать Windows 10X на вашем Windows 10 устройстве с помощью эмулятора Microsoft. Но, конечно, если ваше устройство соответствует минимальным требованиям.
В этом руководстве мы расскажем вам, как попробовать Windows 10X с помощью эмулятора для разработчиков.
Как установить эмулятор Windows 10X на Windows 10
Чтобы установить Windows 10X на свой компьютер, убедитесь, что он соответствует минимальным требованиям – на странице Эмулятор Windows 10X откройте блок Системные требования и ознакомьтесь с ними.
Также для работы эмулятора вы должны запустить последнюю инсайдерскую версию Windows 10 и включить функцию виртуализации Hyper-V.
Установка Windows 10 Insider Preview
Эмулятор Windows 10X использует технологии, находящиеся в стадии разработки, поэтому необходимо установить последнюю сборку Windows 10 Insider Preview на канале обновления Ранний доступ.
Важная информация
После процесса вы не сможете откатиться на стабильную версию без чистой установки ОС, и процесс установки инсайдерской версии также также может завершиться неудачно. Рекомендуется использовать тестовый компьютер или создать полную резервную копию Windows 10, прежде чем продолжить.
Чтобы установить последнюю сборку предварительного просмотра Windows 10, выполните следующие шаги:
- Зарегистрируйтесь в Программе предварительной оценки Windows 10.
- В установленной Windows 10 перейдите в меню Параметры > Обновление и Безопасность > Программа предварительной оценки Windows и установите тип предварительных сборок – Ранний доступ, используя вашу учетную запись Microsoft.
- Перезагрузите компьютер и в меню «Программа предварительной оценки Windows» проверьте, что указанный тип предварительных сборок был установлен правильно.
- Проверьте и установите последние обновления в Центре обновления Windows.
Примечание
Вы также можете скачать последнюю инсайдерскую версию Windows 10 с помощью UUP файлов и создать установочный ISO-образ для чистой установки системы.
Включение компонента Microsoft Hyper-V
Hyper-V – это технология виртуализации, доступная в Windows 10 Pro, Enterprise и Education, которая позволяет вам создавать виртуальные машины для установки и запуска различных ОС на одном физическом аппаратном оборудовании. Именно эта технология позволяет вам запускать эмулятор Windows 10X.
Проверка поддержки Hyper-V
Чтобы убедиться, что ваш компьютер имеет необходимую поддержку Hyper-V, выполните следующие шаги:
- Нажмите сочетание клавиша Windows + R , чтобы открыть команду Выполнить.
- Введите cmd и нажмите OK, чтобы запустить Командную строку.
- В командной строке введите systeminfo.exe .
- В разделе Требования Hyper-V, должно быть отмечено, что функция поддерживается. Если – нет, то ваше аппаратное оборудование не поддерживается, или вам нужно включить поддержку виртуализации в BIOS вручную.
Эмулятору Windows 10X также требуется как минимум четырехъядерный процессор Intel. Хотя большинство современных устройств удовлетворяют минимальным требованиям, вы можете определить, достаточно ли у вас ядер в Диспетчере задач, используя сочетание клавиш Ctrl+Shift+ESC и перейдя на вкладку Производительность.
Включение поддержки Hyper-V
Чтобы включить Hyper-V в Windows 10, выполните следующие шаги:
- Введите в меню Параметры > Приложения > Программы и компоненты.
- Выберите Включение или отключение компонентов Windows.
- Отметьте опцию Hyper-V, нажмите ОК.
После того, как вы выполните все шаги, вы можете приступить к загрузке и установке Microsoft Emulator и тестового образа Windows 10X Emulator Image.
Установка Microsoft Emulator
- На странице Эмулятор Windows 10X нажмите Скачать > скачать как и выберите Microsoft Emulator (Microsoft Store), чтобы установить эмулятор из магазина приложений.
- Нажмите кнопку Установить.
После того, как вы выполните все шаги, эмулятор установится на ваш компьютер, и единственное, что останется сделать, это скачать образ Windows 10X.
Установка Windows 10X Emulator image
- На странице Эмулятор Windows 10X нажмите Скачать > скачать как и выберите Windows 10X Emulator Image Preview (Microsoft Store), чтобы установить образ Windows 10X для эмулятора из магазина приложений.
- Нажмите кнопку Установить.
После того, как вы выполните все шаги, тестовый образ Windows 10X будет установлен на вашем компьютере, а Microsoft Emulator обнаружит его автоматически.
Запуск эмулятора Windows 10X
- В Поиске Windows введите Microsoft Emulator и запустите приложение приложение.
- Нажмите кнопку Start.
- Используйте контроллеры, расположенные справа, для вращения, навигации, снятия скриншотов, управления громкостью и выключения эмулятора.
После того, как вы выполните все шаги, эмулятор запустится, и вы сможете начать тестировать новые возможности, представленные компанией Microsoft в Windows 10X.
Если что-то работает некорректно, вы также можете нажать кнопку Edit для изменения настроек в приложении Microsoft Emulator, после чего вы найдете опцию сброса «Diff Disk and Checkpoint», чтобы начать чистую загрузку эмулятора. Вы также можете настроить использование оперативной памяти и при необходимости отключить GPU.
Как поставить windows 10x
Новое меню «Пуск», в новой Windows 10 X отказались от плиток и теперь меню больше похоже на кнопки приложений как в смартфонах на Android или iOS. В верхней части появится строка поиска, которая будет искать как по ПК, так и совершать поиск по интернету. Внизу меню Пуска будет список рекомендаций, например последние открытые файлы, или посещенные веб-сайты, в зависимости от настроек, данный список можно настроить под свои нужды и выбрать там то, что нужно отображать именно пользователю.
| |
Новый центр уведомлений, в котором делается акцент на быстрых действиях, которые не требуют перехода в меню «Параметры». Быстрые действия отделены визуально от панели уведомлений. Центр уведомлений включает в себя — Регулятор громкости, параметры энергопотребления и процент заряда аккумулятора.
| |
Не забыли так же и про первоначальную настройку Windows 10 X, теперь она переработана под более современный интерфейс. В ней по сути будет тот же выбор языка системы и предложение войти в учетную запись Microsoft. Голосовой помощник Cortana судя по всему в первоначальной настройке теперь недоступна.
| |
По заявлению Microsoft установка обновлений теперь не будет занимать много времени и будет выполняться в фоновом режиме, не прерывая работу пользователя. Для применения обновления нужно будет перезагрузиться, но по заявлениям — теперь это будет занимать не более 15 минут.
| |
В Windows 10 X будут доступны динамические обои, как это реализовано в MacOS. Например в системе уже присутствуют обои с видом на горы, в зависимости от системного времени на компьютере они будут сменяться на утро, день, вечер и ночь. Пока не известно сколько таких динамических обоев будет доступно в итоговом релизе.
Пока это все, что известно о Windows 10 X, в будущем система будет дополняться функционалом, более полный обзор данной версии Windows 10 X будет только после его окончательного релиза, когда будет выпущен в продажу Surface Neo.
— x64 Windows 10 Pro, Enterprise или Education
— Процессор Intel, минимум 4 ядра для выделения под эмулятор Windows 10 X. Процессоры Amd временно не поддерживаются.
— 8гб оперативной памяти. Для выделения под эмулятор минимум 4гб ОЗУ.
— 15гб свободного места на жестком диске.
— Рекомендуется использовать дискретную видеокарту с DirectX 11.0 или новее.
— В Вашем Биос/UEFI должно быть включены следующие опции: 1) Аппаратная виртуализация. 2) Трансляция адресов второго уровня (SLAT) 3) Аппаратное предотвращение выполнения данных (DEP).
— Должна быть включена системная виртуальная машина Hyper-V. Есть два способа: Открываете PowerShell от имени администратора (можете его найти через поиск в системе => правой кнопкой мыши => открыть от им. администратора) => Скопируйте в окно консоли следующую команду: Enable-WindowsOptionalFeature -Online -FeatureName Microsoft-Hyper-V -All
Второй способ — Панель управления => Программы => Программы и компоненты => Включение или отключение компонентов Windows => Поставить галку рядом на пункте «Hyper-V»
Сообщение отредактировал M|A|G — 13.02.21, 23:29
- Windows 10 X — это та же самая система, которая упоминалась ранее как Windows Lite и Santorini? Да, это было кодовое название проекта.
Windows 10 X на данный момент представлена как модульная структура операционной системы, которая будет оптимизирована под устройство со складным экраном (Surface Neo), продажа данного устройства запланировано на конец 2020 года, там эта операционная система будет уже предустановлена. А так же, Microsoft заявила, что устройства с двойным экраном будут выпускать партнеры Майкрософта — Dell, Lenovo, HP, Asus и др.
Какое правильное название у Windows 10 X? Это не Windows 10 10, а именно Windows 10 X (Икс), взято из термина «expression».
Поддержка приложений — Microsoft заявляет, что никаких проблем со стандартными приложениями не будет. Система будет поддерживать UWP, Win32 и PWA, т.е никаких ограничений нет. В системе останется возможность устанавливать приложения как из Mictosoft Store, так и обычные сторонние приложения Win32. Но с одним нюансом, приложения будут запускаться в изолированном контейнере, обеспечивания дополнительную безопасность для пользователя.
Сообщение отредактировал DarkJS — 19.04.20, 20:17
Windows 10X для слабых ПК уже можно попробовать. Рассказываю, как её запустить
Недавно, в сеть утекла почти финальная сборка Windows 10X, которая поддерживает компьютеры и ноутбуки с одним дисплеем. Впервые о системе стало известно осенью 2019 года в качестве ОС для Surface Neo (складного планшета Microsoft). Однако, спустя время Microsoft решила отказаться от концепции эксклюзивности для устройств с двумя экранами. Выход Windows 10X будет ещё нескоро, но уже есть возможность попробовать её на своём ПК. В этой статье описан процесс установки и запуска будущей операционной системы в виртуальной машине Hyper-V — аналогичные программы не подходят.
Содержание
Включение Hyper-V
Практически все современные процессоры имеют поддержку технологии виртуализации, но есть и исключения. Без неё запустить Windows 10X, как и другие виртуальные машины, будет невозможно. Кроме этого, должна быть установлена Windows 10 редакции Pro, Enterprise или Education.
Чтобы убедиться, поддерживает ли ваш ПК Hyper-V, необходимо:
- Открыть поиск Windows 10 с помощью сочетания клавиш Win + S.
- Ввести cmd и нажать на Командную строку.
- Ввести systeminfo.exe и нажать Enter. В разделе «Требования Hyper-V» должно быть написано, что функция поддерживается. В противном случае, поддержки виртуализации процессором нет, либо её нужно включить в BIOS.
Если виртуализация поддерживается компьютером, можно переходить к следующему шагу — установке гипервизора Hyper-V.
Как включить Hyper-V:
- Откройте Панель управления > Программы > Включение или отключение компонентов Windows.
Запуск Windows 10X в Hyper-V
Прежде всего, необходимо загрузить образ диска с операционной системой по этой ссылке (VHDX-образ загрузил на облако инсайдер Albacore) и распаковать в удобную для использования папку. Чтобы запустить Windows 10X, необходимо создать новую виртуальную машину.
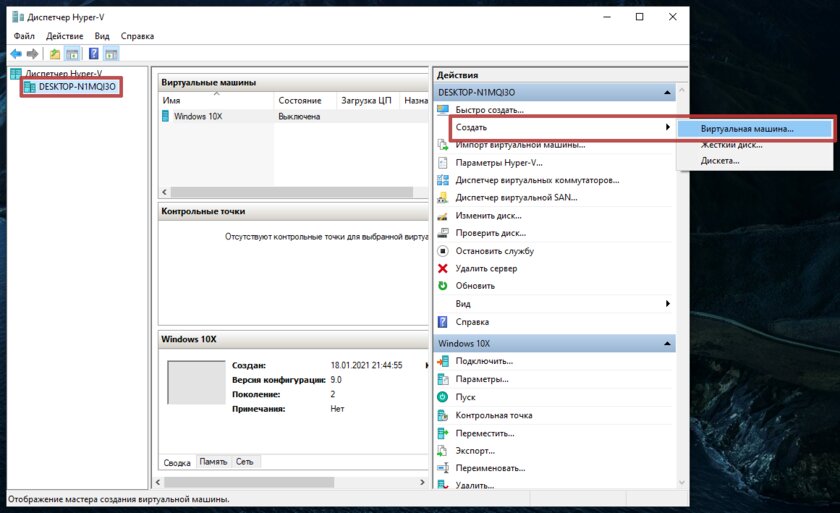
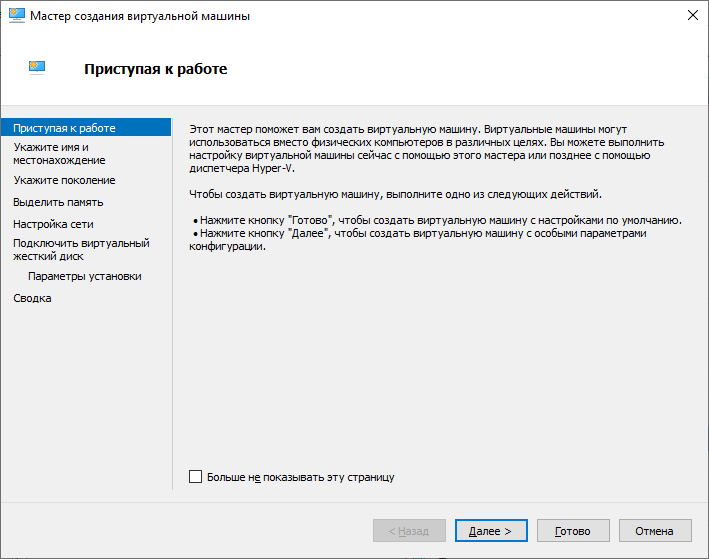
Создание новой виртуальной машины:
- Откройте Поиск Windows, введите «Диспетчер Hyper-V» и нажмите Enter.
- Выберите в левой вкладке название вашего компьютера, а затем Создать > Виртуальная машина.
- Нажмите кнопку «Далее».
- Присвойте имя виртуальной машине.
- Выберите «Поколение 2».
- Для стабильной работы ОС введите в качестве значения параметра «Память, выделяемая при запуске» 2048 МБ. Этого будет достаточно для запуска системы.
- В пункте «Подключение», выберите «Default Switch».
- Нажмите на «Использовать имеющийся виртуальный жесткий диск» и укажите путь к образу диска Windows 10X.
- Жмите «Готово».
Теперь, дело осталось за малым. Нажмите правой кнопкой мыши по только что созданной виртуальной машине, а затем выберите пункт «Подключить». В появившемся окне нужно нажать на кнопку «Пуск». Первый запуск системы может длиться больше 5 минут, придётся подождать.
Как выглядит Windows 10X и кому она нужна
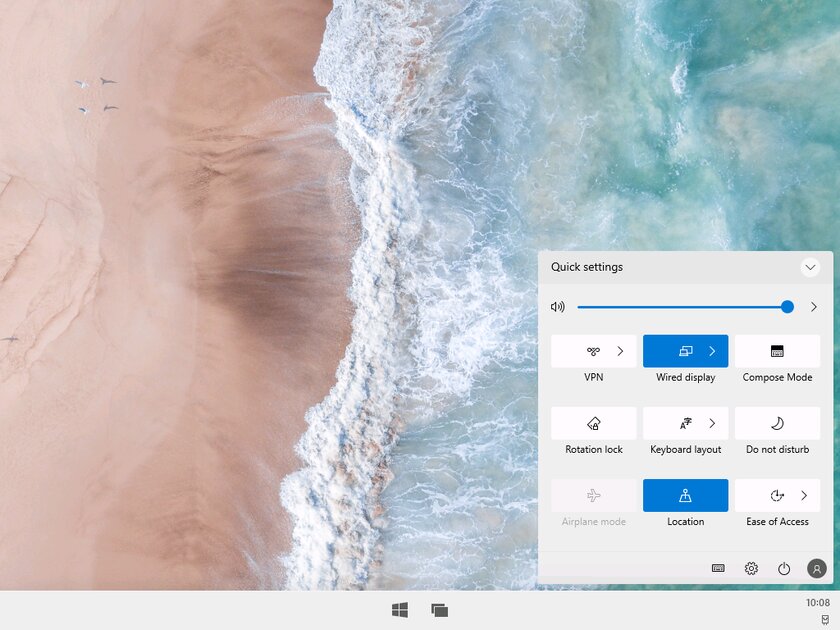
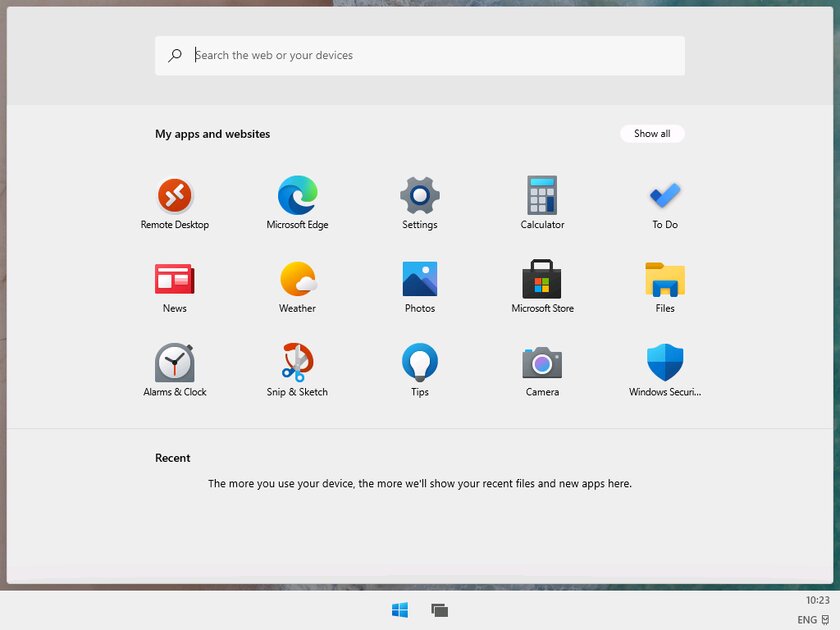
На данный момент, Windows 10X — это новая версия Windows 10 для слабых ПК и складных устройств с двумя экранами, которую активно разрабатывает Microsoft. Первый взгляд вы можете получить здесь, но в ближайшее время выйдет более детальный обзор — следите за новостями.