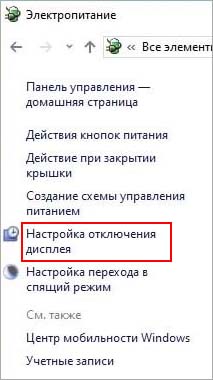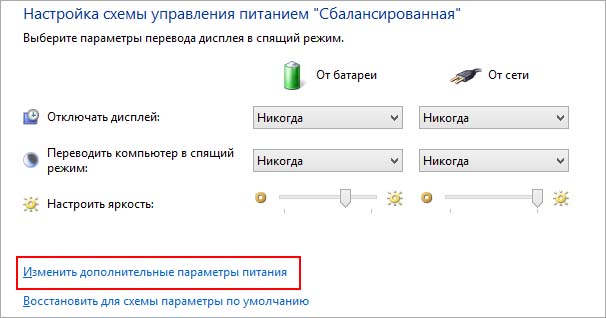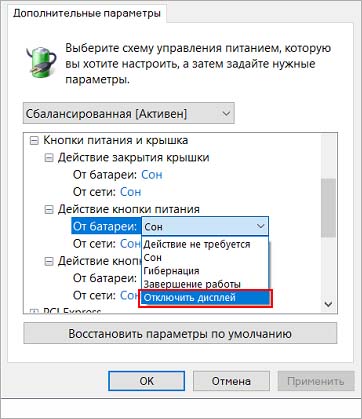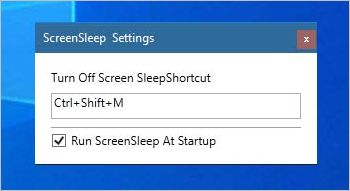- Как выключить экран с помощью кнопки в Windows 10?
- Изменение действия кнопки питания
- Установка сочетания клавиш для отключения монитора
- Как выключить экран на работающем ноутбуке
- Комбинации клавиш для выключения экрана
- Выключить экран ноутбука при простое
- Windows 10
- Windows 7
- Выключить экран ноутбука по нажатию кнопки выключения
- Windows 10
- Windows 7
- Выключить экран ноутбука при подключении к телевизору по HDMI
- Windows 10
- Windows 7
- Как выключить монитор с помощью сочетания клавиш в Windows 10
- Как выключить монитор с помощью сочетания клавиш
- 7 способов выключить экран ноутбука Windows 10
- 1. Закройте крышку ноутбука
- 2. Используйте скрипт для выключения экрана
- 3. Приложение Turn Off Monitor
- 4. Приложение DisplayOff
- 5. Monitor Energy Saver
- 6. Dark
- 7. BlackTop
Как выключить экран с помощью кнопки в Windows 10?
Если часто отходите от ноутбука, то можно вручную выключать экран на время вашего отсутствия. Как это сделать по запросу с помощью комбинации клавиш?
ОС Windows оснащена встроенной функцией автоматического отключения монитора по истечении определенного времени. Если пользователь отсутствует, экран выключается через указанное в настройках время. Движение мышкой приведет к восстановлению рабочего стола. В свою очередь, если оставить экран надолго выключенным, то ноутбук перейдет в спящий режим. Но что делать, если не хотим ждать, пока экран сам выключится, и предпочли бы иметь возможность делать это по запросу?
Конечно, при применении последующего способа нельзя будет полностью перевести систему в спящий режим, но не всегда это и требуется. Тем не менее, можно установить комбинацию клавиш, чтобы только погасить сам экран по запросу. Это будет полезным, например, на работе, когда нужно покинуть рабочее место и быстро выключить экран.
Изменение действия кнопки питания
Самый простой способ – это изменить действие кнопки питания таким образом, чтобы она не выключала ноутбук, а только экран. Это можно сделать в настройках электропитания Windows 10 – функция была введена с обновлением Creators Update.
Откройте Панель управления командой control , запущенной из окна «Выполнить» (Win + R).
Переключите просмотр в правом верхнем углу на крупные значки и перейдите раздел Электропитания. Или можно сделать проще, щелкните правой кнопкой мыши на значок батареи в области уведомлений Windows 10 и выберите указанный раздел.
В левом меню перейдите на вкладку «Настройка отключения дисплея».
Откроется окно редактирования плана электропитания, выберите пункт «Изменить дополнительные параметры питания».
Разверните Кнопки питания и крышка – Действие кнопки питания. Здесь можно назначить действие при ее нажатии. По умолчанию установлено значение «Сон», то есть для всей системы. Выберите из выпадающего списка «Отключить дисплей» .
Действие кнопки можно настроить отдельно на основании того, подключено ли устройство к сети или работает от батареи. После выбора опции сохраните изменения на «Применить» и закройте окно на «ОК». Теперь, если нужно срочно покинуть рабочее место, можете быстро выключить только экран нажатием на эту кнопку.
Установка сочетания клавиш для отключения монитора
Если не хотите вносить изменения в схему электропитания, второй способ – создать комбинацию клавиш, нажатие на которую выключит только экран. Для этого нужно загрузить программу ScreenSleep.
В овне программы отметьте опцию «Run ScreenSleep at Startup», чтобы инструмент всегда загружался вместе с операционной системой и работал в фоновом режиме. Затем в поле выше установите комбинацию клавиш для выключения экрана. По умолчанию используется CTRL + SHIFT + M.
С этого момента можете выключить монитор с помощью назначенного сочетания клавиш. Чтобы снова включить, достаточно переместить мышь или нажать любую кнопку на клавиатуре.
Как выключить экран на работающем ноутбуке
При использовании ноутбука иногда возникает необходимость выключить экран на ноутбуке, но так чтобы он продолжал работать. Это может понадобиться если на ноутбуке выполняются какие-то задачи в фоновом режиме или к ноутбуку подключается телевизор по HDMI.
В этой статье мы рассмотрим несколько простых способов, которые позволят выключить экран ноутбука, не выключая сам ноутбук. В статья будет рассмотрены настройки Windows 10 и Windows 7.
Комбинации клавиш для выключения экрана
Самый простой способ выключения экрана на работающем ноутбуке – это воспользоваться специальной комбинацией клавиш с кнопкой Fn . На большинстве ноутбуков предусмотрена такая комбинация клавиш.
Например, на ноутбуках ACER для отключения экрана обычно используется комбинация клавиш Fn-F6 . Осмотрите верхний ряд F -кнопок на вашем ноутбуке для того чтобы определить какая комбинация используется в вашем случае.
Выключить экран ноутбука при простое
Если вы не планируете работать с ноутбуком, то можно настроить выключение при простое. В данном случае экран будет автоматически выключаться, если пользователь не использует мышки или клавиатуру в течение определенного времени.
Windows 10
В Windows 10 для этого нужно кликнуть правой кнопкой мышки по меню « Пуск » (или нажать Win-X ) и выбрать пункт « Управление электропитанием ».
После этого перед вами откроется окно « Параметры » в разделе « Система – Питание и спящий режим ». Здесь можно настроить время отключения экрана после простоя при работе от батареи или сети.
Здесь можно выставить любое значение начиная от 1 минуты простоя.
Windows 7
В Windows 7 также можно настроить выключение экрана при простое. Для этого нужно открыть « Панель управления », перейти в раздел « Оборудование и звук – Электропитание » и нажать на ссылку « Настройка отключения дисплея » в левой части окна.
В результате откроется окно с настройками текущего плана электропитания.
Здесь можно указать через сколько минут простоя экран ноутбука должен отключаться.
Выключить экран ноутбука по нажатию кнопки выключения
Еще один вариант – это отключение экрана по нажатию кнопки выключения ноутбука. В этом случае функция кнопки выключения переопределяется на отключения экрана.
Windows 10
В Windows 10 для этого нужно открыть « Управление электропитанием », так как это описано выше, и перейти по ссылке в « Дополнительные параметры системы ».
После этого откроется окно с дополнительными настройками электропитания. Здесь нужно перейти по ссылке « Действия кнопок питания ».
В результате откроется окно с настройками кнопок ноутбука. Здесь можно настроить отключение экрана (дисплея) по нажатия кнопки питания, кнопки сна или при закрытии крышки ноутбука.
Windows 7
В Windows 7 опция отключения дисплея по нажатию на кнопку выключения ноутбука настраивается схожим образом. Для этого откройте « Панель управления », перейдите в раздел « Оборудование и звук – Электропитание » и нажмите на ссылку « Действие кнопки питания » в левой части окна.
В результате откроется окно с настройками кнопок ноутбука. Здесь можно настроить отключение экрана (дисплея) по нажатия кнопки питания, кнопки сна или при закрытии крышки ноутбука.
Обратите внимание, набор доступных опций зависит от конфигурации ноутбука. В некоторых случаях отключение дисплея невозможно. В этом случае данная опция будет отсутствовать в списке (как на скриншоте вверху).
Выключить экран ноутбука при подключении к телевизору по HDMI
Очень часто необходимость в выключении экрана ноутбука связана с подключением телевизора по HDMI. Эта проблема также решается достаточно просто.
Windows 10
В Windows 10 для выключения экрана ноутбука при подключении к телевизору по HDMI нужно кликнуть правой кнопкой мышки по рабочему столу и выбрать « Параметры экрана ».
В результате перед вами откроется окно « Параметры » в разделе « Система – Дисплей ».
Пролистайте настройки к блоку « Несколько дисплеев ». Здесь доступен выпадающий список, с режимами работы двух мониторов.
Откройте данный список и выберите вариант « Показать только на 2 ».
После этого экран ноутбука отключится, а картинка будет выводиться только на ваш телевизор подключенный по HDMI.
Windows 7
В Windows 7 также можно выключить экран ноутбука при подключении к телевизору по HDMI. Для этого нужно кликнуть правой кнопкой мышки по рабочему столу и выбрать « Разрешение экрана ».
После этого появится окно с настройками экрана. Здесь нужно открыть выпадающий список « Несколько экранов » и выбрать пункт « Отобразить рабочий стол только на 2 ».
После этого экран ноутбука должен отключиться, а картинка появиться на подключенном по HDMI телевизоре.
Как выключить монитор с помощью сочетания клавиш в Windows 10
Если вы хотите выключить монитор в Windows 10, вы можете сделать это с помощью ярлыка на рабочем столе. Вы можете использовать его как с одним, так и с двумя мониторами. Вы можете создать ярлык, а затем установить его.
Предположим, вы хотите выключить экран ноутбука при использовании внешнего монитора . Это можно сделать несколькими способами. Используя ScreenOff , вы можете выключить экран ноутбука, но оставить его включенным . Однако, если вы не хотите использовать стороннее программное обеспечение и вместо этого хотите получить тот же результат с помощью щелчка мыши, используйте этот трюк.
Как выключить монитор с помощью сочетания клавиш
- Щелкните правой кнопкой мыши на рабочем столе.
- Выберите «Создать»> «Ярлык».
- Вставьте необходимую команду в пустое поле.
- Щелкните кнопку Далее .
- Назовите свой ярлык.
- Щелкните кнопку Готово .
- Дважды щелкните ярлык, чтобы выключить монитор.
Давайте подробно рассмотрим эти шаги
powershell.exe -Command «(Add-Type ‘[DllImport(\»user32.dll\»)]public static extern int SendMessage(int hWnd,int hMsg,int wParam,int lParam);’ -Name a -Pas)::SendMessage(-1,0×0112,0xF170,2)»
Чтобы использовать ярлык для выключения монитора, дважды щелкните по нему. После этого вы увидите на экране окно командной строки. Выполнение команды выключения экрана занимает 1-2 секунды.
Как только он станет черным, и вы захотите вернуть свет, щелчок мыши сделает свою работу.
Для открытия этого ярлыка можно задать комбинацию клавиш. Другими словами, вы можете выключить монитор с помощью сочетания клавиш.
Для этого щелкните правой кнопкой мыши созданный ярлык и выберите параметр « Свойства» . После этого введите сочетание клавиш в поле « Сочетание клавиш»
7 способов выключить экран ноутбука Windows 10
Хорошо это или плохо, но мы живем не в 1999 году, и большинство мониторов не имеют кнопки выключения экрана. Более того, я никогда не видел ноутбук с отдельной кнопкой для выключения экрана!
Но не волнуйтесь, существо множество способов выключить экран на компьютере или ноутбуке Windows 10. Мы расскажем про 7 самых простых и быстрых метода.
1. Закройте крышку ноутбука
Вы можете настроить ваш ноутбук таким образом, чтобы при закрытии крышки экран выключался, но компьютер продолжал работать.
Для этого перейдите в «Параметры»> «Система»> «Питание и спящий режим»> «Дополнительные параметры питания» и выберите «Действия при закрытии крышки» в левой панели. Дальше выберите «Ничего не делать» рядом с опцией «При закрытии крышки».
Готово! Теперь, когда вы закроете крышку ноутбука, экран выключится, но сам ноутбук продолжит работу.
2. Используйте скрипт для выключения экрана
Также вы можете использовать специальный скрипт, после запуска которого экран будет выключен, но компьютер будет работать. Скачайте этот скрипт и поместите на рабочий стол. Дважды щелкните на него, и экран выключится.
3. Приложение Turn Off Monitor
Другое приложение под названием Turn Off Monitor выполняет одну единственную функцию – выключает экран. Приложение является портативным, поэтому вам не нужно устанавливать его на компьютер.
4. Приложение DisplayOff
Если «Turn Off Monitor» по какой-либо причине не работает на вашем компьютере, попробуйте приложение DisplayOff, которое предлагает аналогичную функциональность – выключение экрана. Более того, оба приложения имеют практически идентичный пользовательский интерфейс.
Скачать: DisplayOff
5. Monitor Energy Saver
Monitor Energy Saver – это еще одна программа, которая, как следует из названия, предлагает больше функций, чем просто выключить экран Windows 10. Также вы можете приостановить запуск приложений и обновить статус чата до «Отошел».
6. Dark
Да, вы угадали! Dark — это очередное приложение с одной функцией. Просто дважды щелкните EXE файл, и ваш экран выключится.
Скачать: Dark
7. BlackTop
Это уже что-то новенькое! Вместо того, чтобы запускать EXE-файл, BlackTop предлагает нажать комбинацию клавиш для выключения экрана Windows 10. Комбинация клавиш следующая: Ctrl + Alt + B.
Скачать: BlackTop
А как вы выключаете экрана своего компьютера Windows 10? Поделитесь своим опытом в комментариях ниже.