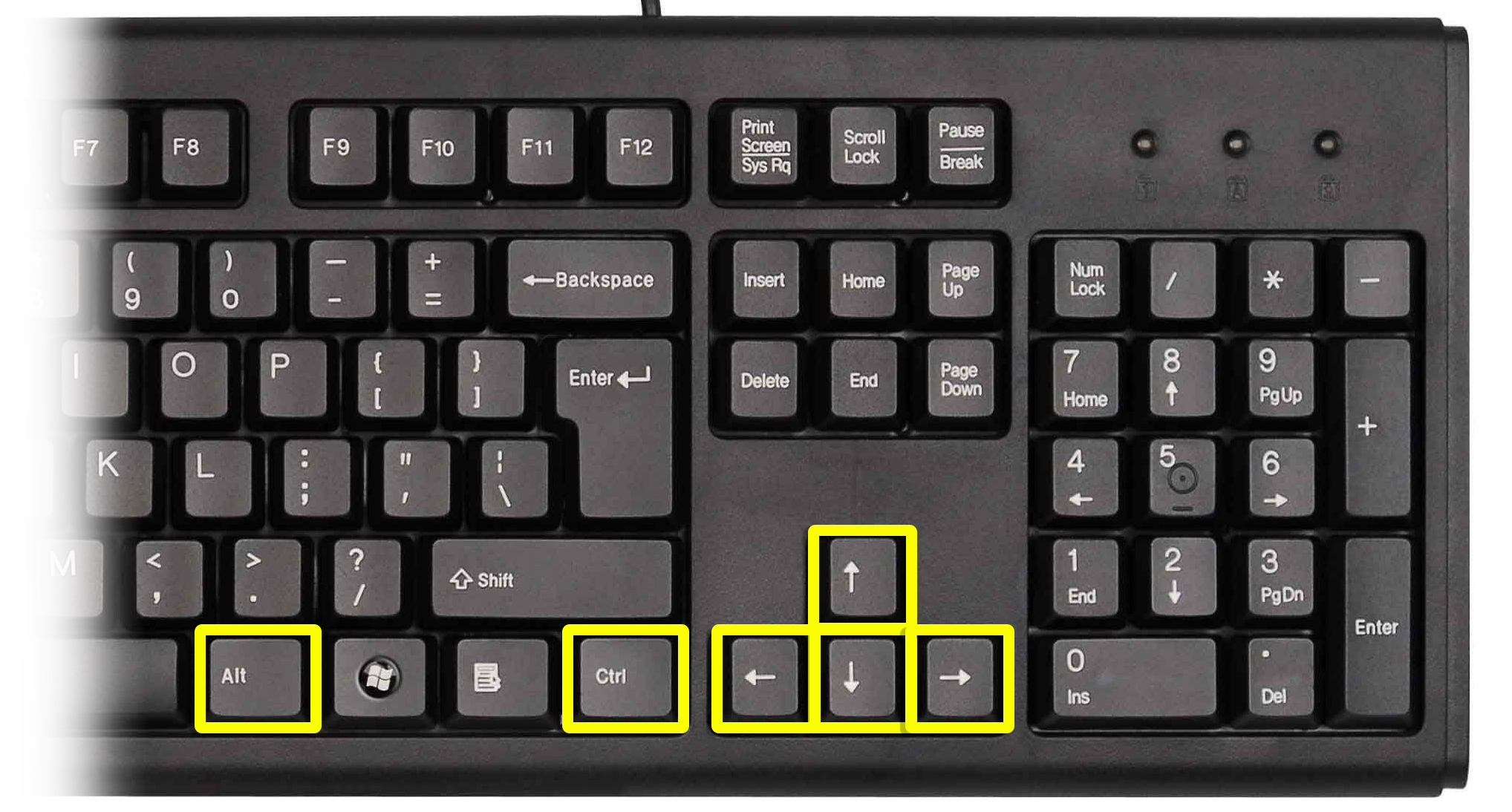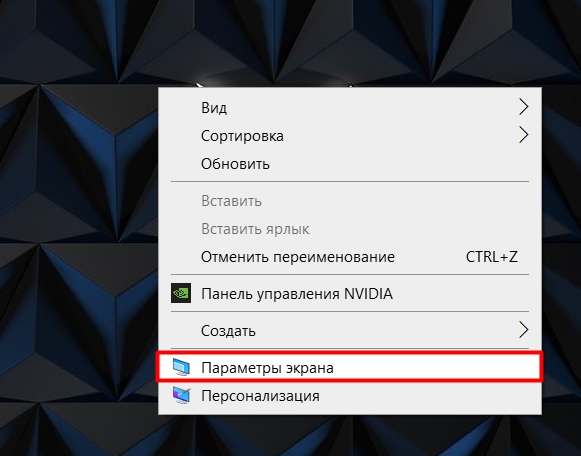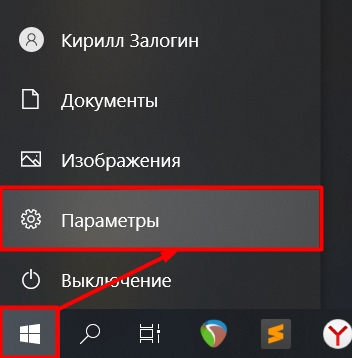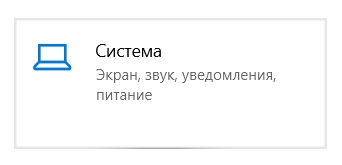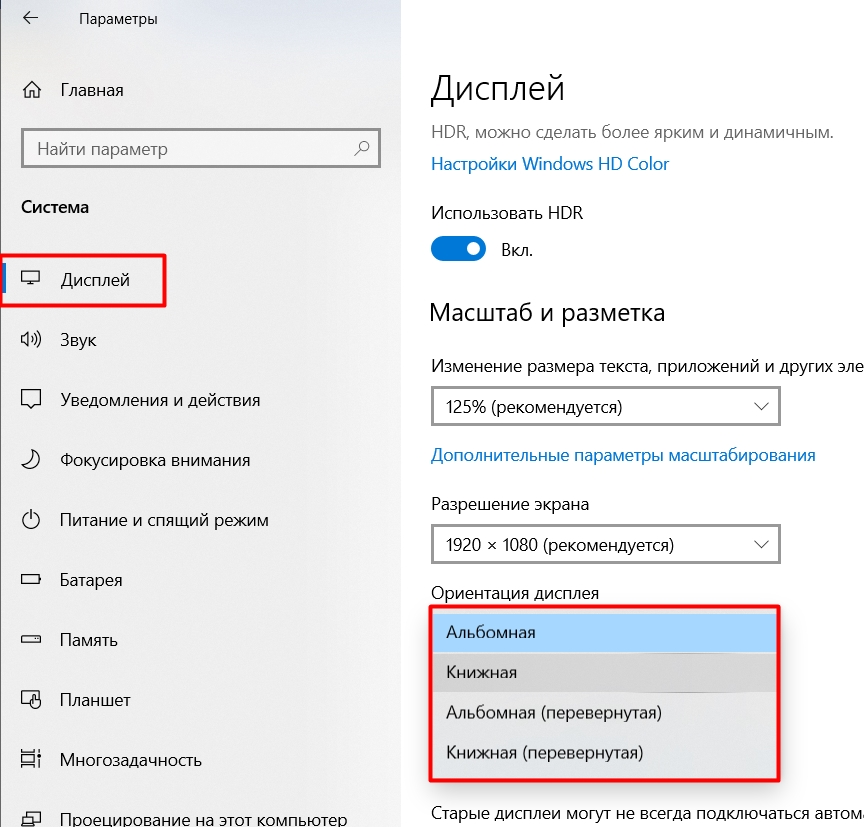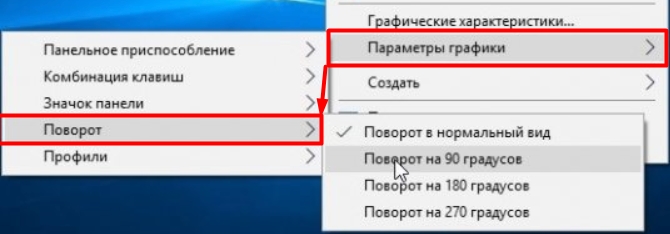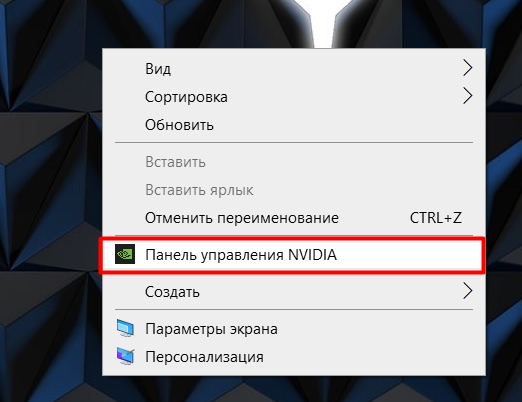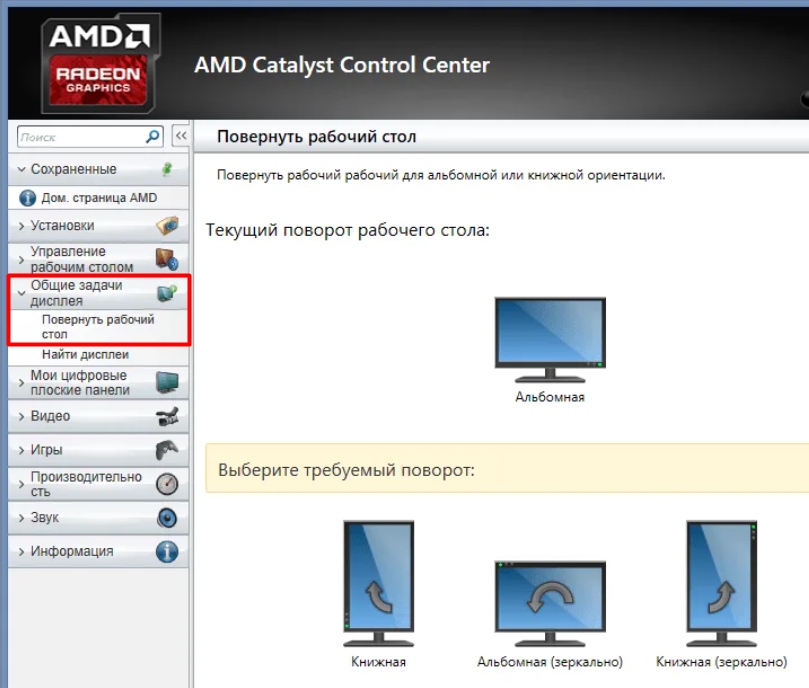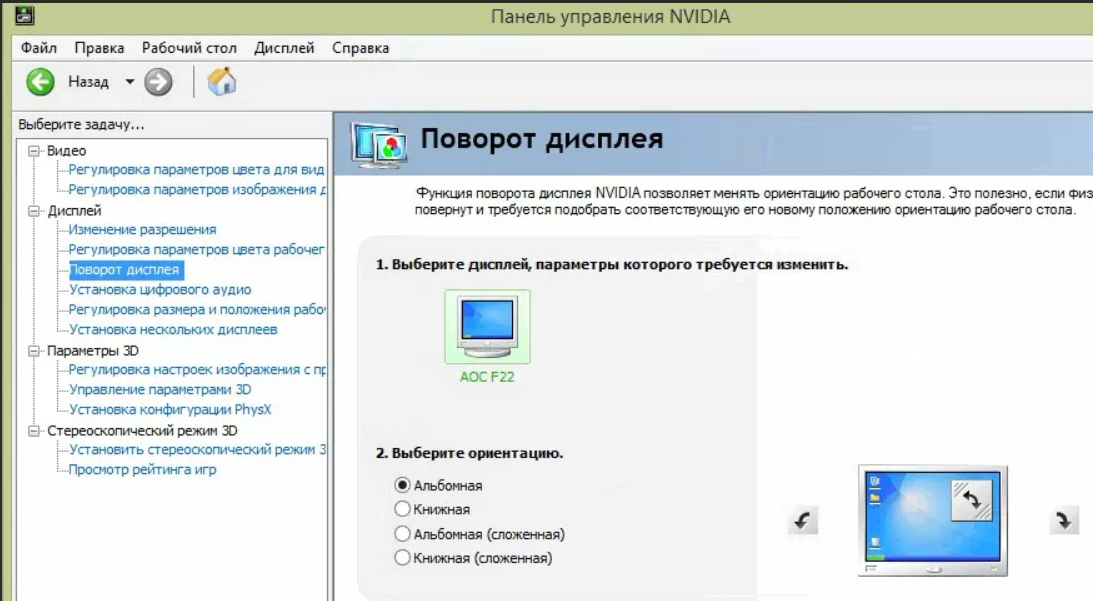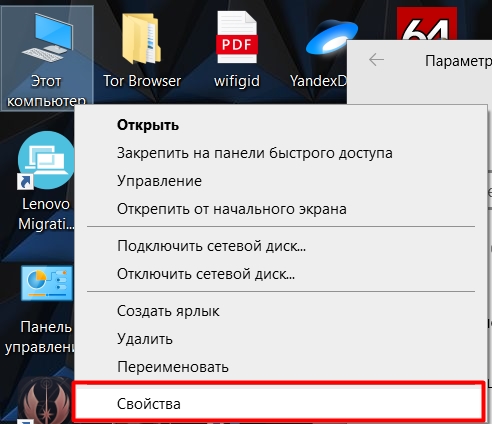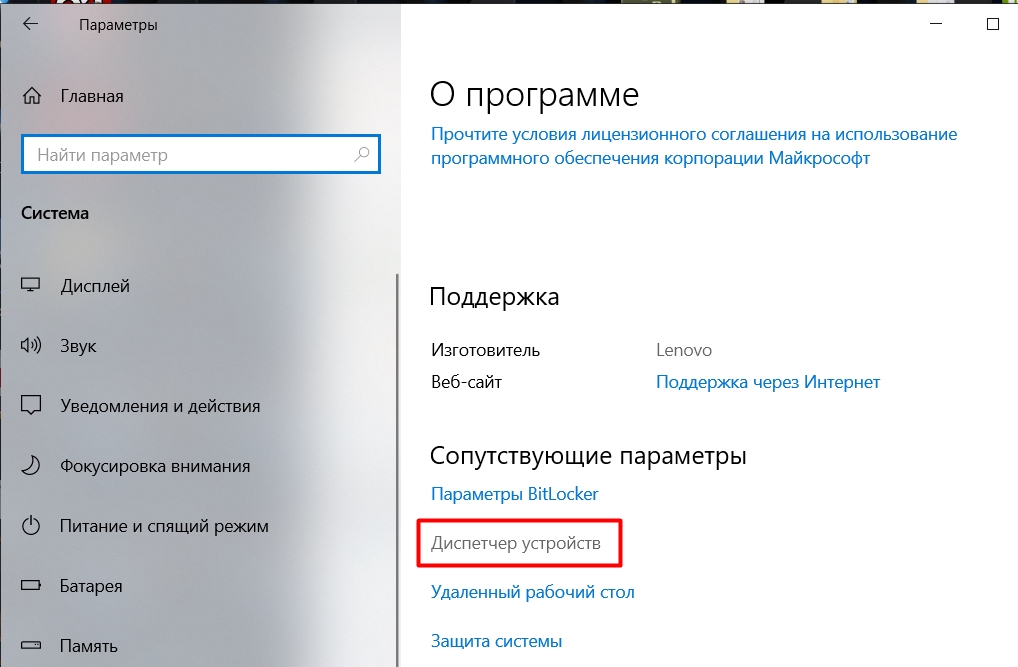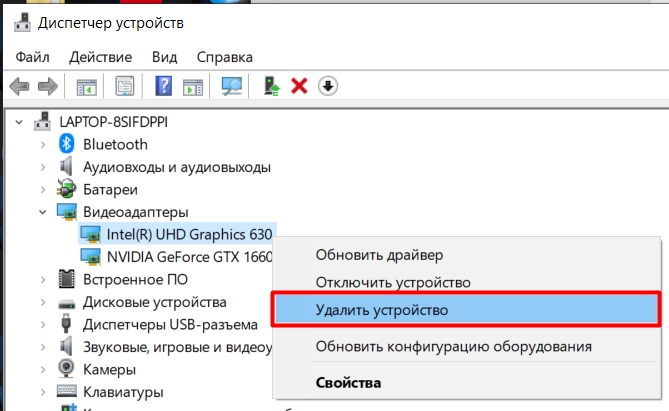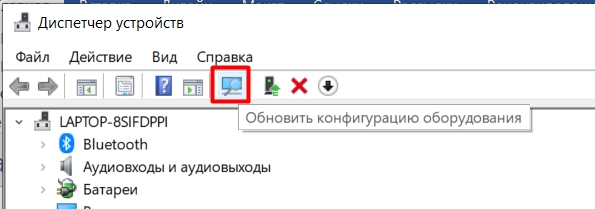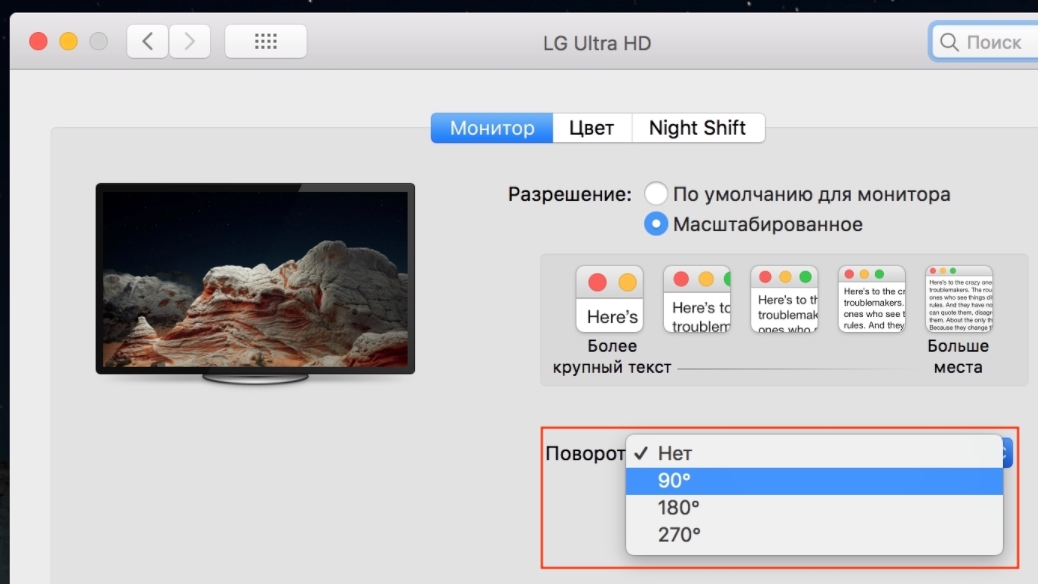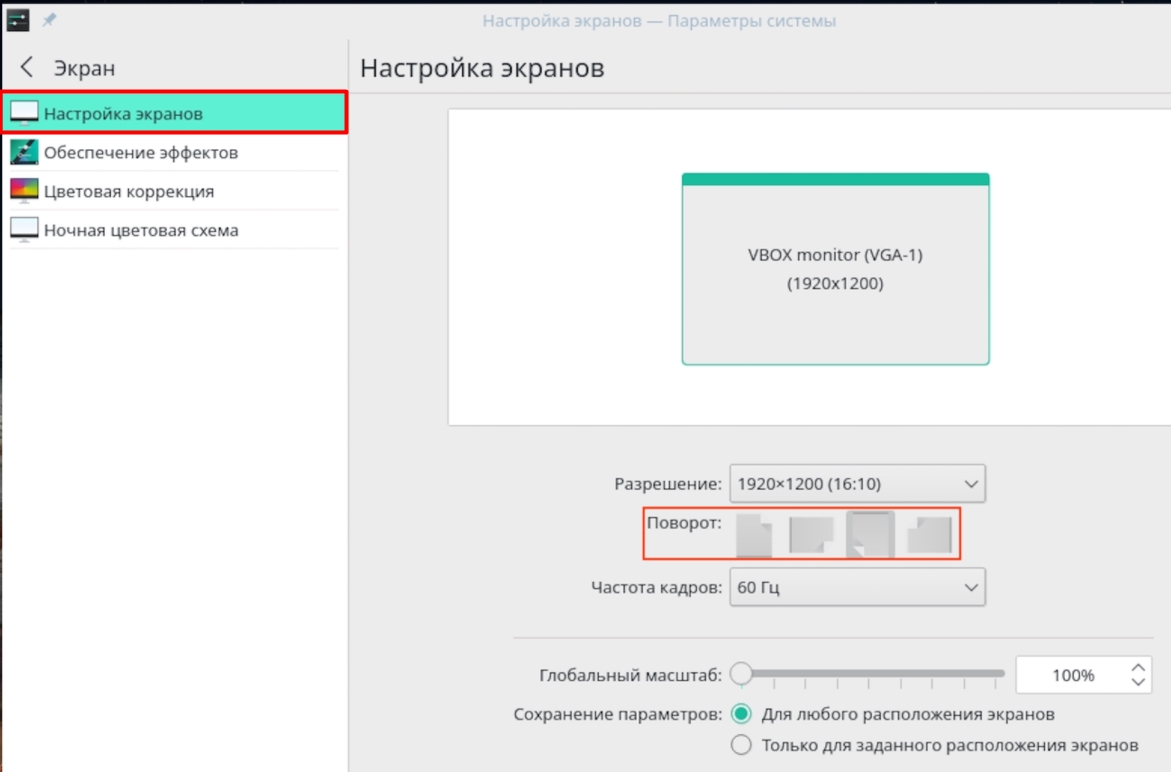- Перевернутый экран
- Ответ терминала на последние две команды для терминала. Не помогло(
- Как перевернуть экран на компьютере или ноутбуке: комбинация клавиш и другие способы
- Способ 1: Через параметры
- Способ 2: Через настройки видеокарты
- Способ 3: Установка драйверов на видеокарту
- На MacOS
- На Linux
- XRandR: настройка режимов работы с дисплеями (мониторами) в GNU/Linux
Перевернутый экран
Здравствуйте! Решил перейти на линукс. Выбрал elementary os. Кое-как установился (как я понял, были проблемы с видеокартой). Все было отлично. В один прекрасный момент я включил ноут и обнаружил перевернутый экран! Вверх ногами! Зайдя в систему было тоже самое. Покапавшись на форумах, я нашел решение(ага). Вбил вот это в терминал: gsettings set org.gnome.settings-daemon.peripherals.touchscreen orientation-lock true. После все было хорошо. Экран не вертелся. После перезагрузки — вход в систему перевернут, после входа в нее — все в порядке. Может эту штуку с ‘переворотом’ можно срезать под корень? Надеюсь у этой проблемы есть решение.
Ответ терминала на последние две команды для терминала. Не помогло(
Схема «com.ubuntu.touch.system» отсутствует
Screen 0: minimum 8 x 8, current 1920 x 1080, maximum 32767 x 32767 HDMI-0 disconnected (normal left inverted right x axis y axis) eDP-1-1 connected primary 1920×1080+0+0 (normal left inverted right x axis y axis) 344mm x 193mm 1920×1080 60.01*+ 60.01 59.97 59.96 59.93 40.00 1680×1050 59.95 59.88 1600×1024 60.17 1400×1050 59.98 1600×900 59.99 59.94 59.95 59.82 1280×1024 60.02 1440×900 59.89 1400×900 59.96 59.88 1280×960 60.00 1440×810 60.00 59.97 1368×768 59.88 59.85 1360×768 59.80 59.96 1280×800 59.99 59.97 59.81 59.91 1152×864 60.00 1280×720 60.00 59.99 59.86 59.74 1024×768 60.04 60.00 960×720 60.00 928×696 60.05 896×672 60.01 1024×576 59.95 59.96 59.90 59.82 960×600 59.93 60.00 960×540 59.96 59.99 59.63 59.82 800×600 60.00 60.32 56.25 840×525 60.01 59.88 864×486 59.92 59.57 800×512 60.17 700×525 59.98 800×450 59.95 59.82 640×512 60.02 720×450 59.89 700×450 59.96 59.88 640×480 60.00 59.94 720×405 59.51 58.99 684×384 59.88 59.85 680×384 59.80 59.96 640×400 59.88 59.98 576×432 60.06 640×360 59.86 59.83 59.84 59.32 512×384 60.00 512×288 60.00 59.92 480×270 59.63 59.82 400×300 60.32 56.34 432×243 59.92 59.57 320×240 60.05 360×202 59.51 59.13 320×180 59.84 59.32 HDMI-1-1 disconnected (normal left inverted right x axis y axis)
сейчас Ubuntu нет под рукой 🙁 . а в редакторе настроек не искал? возможно параметр просто переименовали (или добавить надо — это только предположение)
Я лазил по настройкам видеокарты, ничего такое не нашел. Самое интересное то, что после входа в систему — экран стабилен и не крутится. (после написания gsettings set org.gnome.settings-daemon.peripherals.touchscreen orientation-lock true)
посмотри эту статью (редактор dconf). я ubuntu сейчас «не вижу», а без «попробовать» советовать глупо.
Источник
Как перевернуть экран на компьютере или ноутбуке: комбинация клавиш и другие способы
Всем привет! Сегодня мы посмотрим, как можно быстро повернуть экран на компьютере или ноутбуке. Скорее всего вы попали сюда, потому что ваш экран в данный момент перевернулся, и вы хотите это исправить. Попробуйте воспользоваться комбинацией горячих клавиш (нажимаем ни них одновременно):
- Ctrl + Alt + – полный разворот на все 180 градусов.
- Ctrl + Alt + Стрелка вправо – поворот на 90 градусов по часовой стрелки.
- Ctrl + Alt + Стрелка влево – поворот на 90 градусов против часовой стрелки.
Сразу предупрежу, что данные горячие клавиши работают только, если у вас в качестве основной видеокарты работает Intel Graphics. Если вы понажимали на все варианты, но ничего не произошло – используем другие способы, которые указаны в статье ниже. Если у вас Mac OS или Linux – смотрим последние главы.
Способ 1: Через параметры
- Если у вас комп с Windows 10 или 8 – вам нужно попасть в раздел «Параметры экрана». Это можно сделать двумя способами. Первый – нажмите правой кнопкой мыши по пустой области вашего рабочего стола и нажмите по нужному пункту.
- Второй способ – это нажать по кнопку «Пуск», далее выбираем значок шестеренки (Параметры).
- Заходим в «Систему» и жмем по разделу «Дисплей».
- Теперь пролистываем до настройки «Ориентация дисплея» и меняем настройку монитора. Если вам необходимо вернуть настройки по умолчанию – то выбираем «Альбомный». Если же у вас монитор расположен по диагонали, то смотрим другие варианты.
Способ 2: Через настройки видеокарты
Как я и говорил в самом начале, кнопки могут не сработать, а ваша версия Windows не имеет «Ориентацию дисплея» (как, например, на некоторых пиратских сборках Windows 7). На самом деле кнопки просто могут быть выключены по умолчанию в настройках. Давайте это проверим.
Нажмите ПКМ по пустой области и посмотрите на пункты выпадающего меню. Если у вас есть пункт «Параметры графики», то выбираем его, далее кликаем ЛКМ на «Поворот» и выбираем нужную настройку. Чтобы нечаянно повторно не нажать на эти злосчастные кнопки, зайдите в конфигурацию «Комбинацию клавиш» и «Выключите» её.
Если пункта «Параметры графики» нет, то скорее всего в качестве основного видеоадаптера у вас используются карточки AMD или NVIDIA, то нажимаем по соответствующему значку, чтобы перейти в настройки видеокарты.
У AMD открываем «Общие задачи дисплея» – «Повернуть рабочий стол» – далее смотрим на ту ориентацию монитора, которая вам нужна в данный момент. После этого обязательно кликните по кнопке «Применить» или по горячей клавише A . Если же вам нужно развернуть экран на втором подключенном дисплее, то перейдите в раздел «Найти дисплеи».
У NVIDIA заходим в «Дисплей», выбираем «Поворот экрана». Далее в первом пункте сначала выберите тот экран, который вы хотите повернуть (если у вас их несколько). Далее ниже выбираем нужную конфигурацию. Или вы можете покрутить изображение с помощью стрелок, которые расположены правее.
Способ 3: Установка драйверов на видеокарту
Если ничего из вышеперечисленного не помогло, то можно попробовать переустановить драйвер для видеокарты. Если вы в данный момент подключены к интернету, то можно удалить устройство, а потом заново его установить.
- Кликните правой кнопкой по компьютеру и зайдите в «Свойства».
- Откройте «Диспетчер устройств».
- Зайдите в «Видеоадаптеры». Если там у вас всего одна видеокарта, то жмем правой кнопкой по ней и далее выбираем «Удалить устройство». Если их две, как на большинстве ноутбуков, то вам нужно удалить ту видюху, которая работает в системе по стандарту – это обычно Intel Graphics. На самом деле можете удалить обе видюхи – не переживайте, сейчас мы их установим повторно.
- После этого вы можете просто перезагрузить компьютер или нажать по кнопке «Обновления конфигурации оборудования».
- Дрова автоматом скачаются с интернета и установятся с серверов Microsoft.
Если у вас нет интернета, или проблема таким образом не решилась, то лучше всего скачать драйвера с официального сайта и уже установить их вручную – об этом подробно написано тут .
На MacOS
- Нажимаем по значку яблока и заходим в «Системные настройки».
- Далее устанавливаем тот угол, который вам нужен.
На Linux
Переходим в «Параметры», находим пункт «Монитор» (или «Экран»). Открываем «Настройки экрана» и выставляем ориентацию в настройке «Поворот».
Второй способ – это использовать консольные команды:
xrandr -o left (против часовой стрелки на пол оборота)
xrandr -o right (по часовой стрелке на пол оборота)
xrandr -o inverted (полный разворот)
xrandr -o normal (настройка по умолчанию)
Источник
XRandR: настройка режимов работы с дисплеями (мониторами) в GNU/Linux
Дата добавления: 31 марта 2012
Возможные названия интерфейсов:
- LVDS1 — экран ноутбука;
- VGA1 — экран, подключаемый через VGA;
- DVI1 — экран, подключаемый через DVI;
Названия интерфейсов могут отличаться в зависимости от используемой видеокарты. Для последующей работы с конкретным интерфейсом, необходимо запомнить его название (например, VGA1 если мы работам на видео от Intel и подключаем монитор по VGA, который и хотим настроить через XRandR).
Изменение разрешения
Лучше всего рассмотреть пример:
Режимы работы с несколькими мониторами
Отключение дисплея
Отключить не нужный в данный момент дисплей можно с помощью опции —off:
После этого у вас будет виртуальное разрешение 1280×720 при 1024×600 физическом.
Поворот
Используйте следующие опции применительно к нужному интерфейсу:
- —rotate normal
- —rotate left
- —rotate right
- —rotate inverted (поворот на 180°)
Сохранение настроек
Для активации необходимых настроек при старте, создайте файл
/ указывает на расположение в домашней директории) и внесите в него необходимые строки команд xrandr.
Статья частично основана по материалам англоязычной документации.
Автор: Alex, дата: 13 августа 2013 , время: 20:02:58 (MSK).
Добрый день. Вот что мек выдает xrandr:
«Screen 0: minimum 320 x 200, current 3280 x 1200, maximum 3120 x 3120
DFP1 disconnected (normal left inverted right x axis y axis)
DFP2 disconnected (normal left inverted right x axis y axis)
DFP3 disconnected (normal left inverted right x axis y axis)
DFP4 disconnected (normal left inverted right x axis y axis)
DFP5 disconnected (normal left inverted right x axis y axis)
DFP6 disconnected (normal left inverted right x axis y axis)
DFP7 disconnected (normal left inverted right x axis y axis)
DFP8 disconnected (normal left inverted right x axis y axis)
DFP9 connected 1680×1050+0+0 (normal left inverted right x axis y axis) 473mm x 296mm
1680×1050 60.0*+
1400×1050 60.0
1280×1024 75.0 60.0
1440×900 75.0 59.9
1280×960 60.0
1280×800 60.0
1152×864 60.0 75.0
1280×768 60.0
1280×720 60.0
1024×768 75.0 70.1 60.0
800×600 72.2 75.0 60.3 56.2
640×480 75.0 72.8 67.0 59.9
DFP10 disconnected (normal left inverted right x axis y axis)
CRT1 connected 1600×1200+1680+0 (normal left inverted right x axis y axis) 0mm x 0mm
1600×1200 60.0*+
1400×1050 60.0
1600×900 60.0
1280×1024 60.0
1440×900 59.9
1280×960 60.0
1366×768 59.8
1360×768 60.0
1280×800 59.8
1152×864 60.0
1280×768 59.9
1280×720 60.0
1024×768 60.0
800×600 60.3
720×480 60.0
640×480 59.9″
что и как мне надо изменить, чтобы CRT1 работал в резолюции 1920х1080. В данный момент 1600 — это максимальная резолюция.
/.xprofile должен быть исполняемым. В англоязычной версии это описано. Я, как новичок, этого не сделал. И, как следствие, при запуске системы разрешение не устанавливается на нужное автоматически. А таких новичков много в сети.
/.xprofile (можно использовать редактор nano).
Автор: Margo, дата: 05 января 2016 , время: 20:54:07 (MSK).
Спасибо за быстрый ответ,
в консоль перешла, но у меня такого файла нет.
Где еще оно может быть закопано?
Сходила логическим путем: если у вас «Отключить не нужный в данный момент дисплей можно с помощью опции —off:
xrandr —output LVDS1 —off»
— то включить решила с помощью «всё то же самое —on». Ан нет, размечталась, не так просто.
xrandr вообще отвечает Can’t open display.
А вот как xrandr выглядит в другой системе (зашла со спас.диска):
$ xrandr
Screen 0: minimum 320 x 200, current 1024 x 768, maximum 4096 x 4096
VGA-1 connected 1024×768+0+0 (normal left inverted right x axis y axis) 350mm x 260mm
1600×1200 60.0 60.0
1280×1024 75.0 59.9
1024×768 85.0 75.1 60.0*
800×600 100.0 85.1 75.0 60.3
640×480 85.0 60.0
720×400 70.1
DVI-I-1 disconnected (normal left inverted right x axis y axis)
TV-1 connected 1024×768+0+0 (normal left inverted right x axis y axis) 0mm x 0mm
720×576 50.0 +
1024×768 50.0*
800×600 50.0
720×480 50.0
640×480 50.0
400×300 100.0
320×240 100.0
320×200 100.0
Я так понимаю, VGA-1 это и есть тот монитор, который я убила в своей основной системе? черт побери, один случайный клик мышкой. 🙁
/.xprofile с командой xrandr —output VGA-1 —mode 1600×1200 и перезагрузить.
Автор: Margo, дата: 06 января 2016 , время: 03:14:50 (MSK).
Вроде выкрутилась.
Первый способ:
в начале загрузки выбрать recovery mode,
в recovery mode выбрать resume normal boot,
выйдет предупреждение, что это типа Safe mode и не все графические драйверы могут работать,
кликнула ОК, загрузка продолжилась, пришла куда хотела, всё работает как всегда.
Правда, при перезагрузке та же засада, монитор отключается, т.е. recovery mode теперь пожизненно, если не переписать config файл (но КАКОЙ именно. ).
Ну и ладно, всё равно новую ставить пора, сейчас у меня Минт14 Надя, если кому интересно.
Второй способ:
дождаться конца загрузки, перейти в терминал Ctrl+Alt+F2 (у меня F1 тоже годится, да и остальные, наверно, просто не проверяла),
залогиниться, зайти под рутом, скомандовать startx
(если не под рутом, то монитор опять выключится),
далее имею первозданное окно Линукс Минт как только что с диска, т.е. без моих гламурных настроек и почему-то. без мозиллы! Все остальное, установленное за последний год, на месте (включая игры), и всё работает штатно. Исчезла только мозилла, а она-то самое главное, сотни закладок и паролей. Не исключаю, впрочем, что получила бы свою мозиллу со всеми закладками, если б попробовала ее заново установить через синаптик или Оперу — через recovery mode она же загружается! значит, она где-то тут — просто уже не было времени на эксперименты.
Теперь спокойненько, с кофе и булочкой, бэкапнула закладки и попробую создать файл по вашему совету. 🙂
Спасибо, что поддержали!
$ xrandr
Screen 0: minimum 8 x 8, current 1024 x 768, maximum 32767 x 32767
DP1 disconnected (normal left inverted right x axis y axis)
HDMI1 disconnected (normal left inverted right x axis y axis)
VGA1 disconnected (normal left inverted right x axis y axis)
VIRTUAL1 disconnected (normal left inverted right x axis y axis)
user@ubuntu:
$ xrandr -s 1600×900
Size 1600×900 not found in available modes
user@ubuntu:
Источник