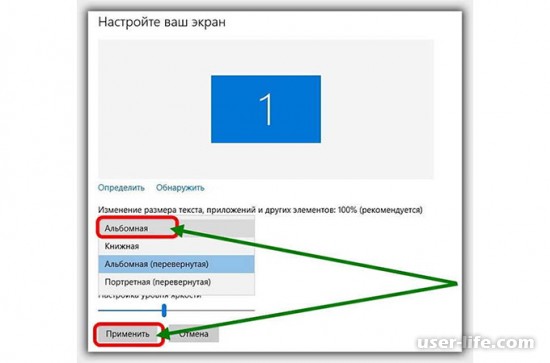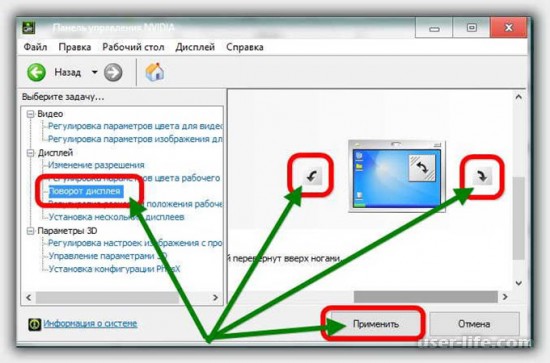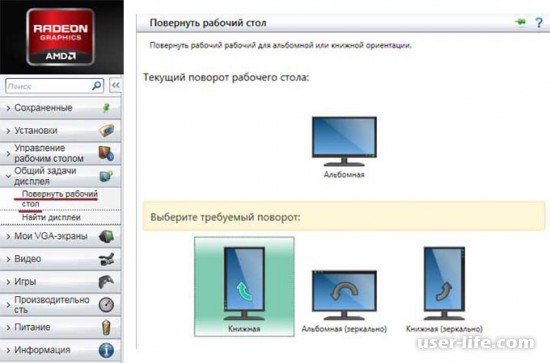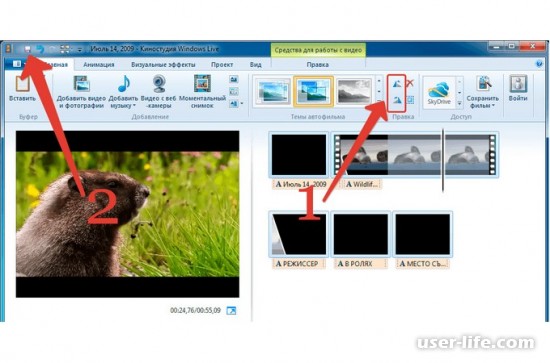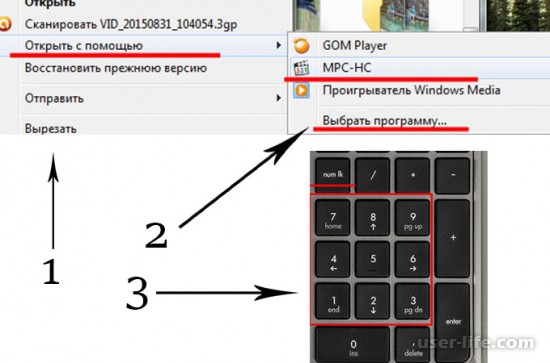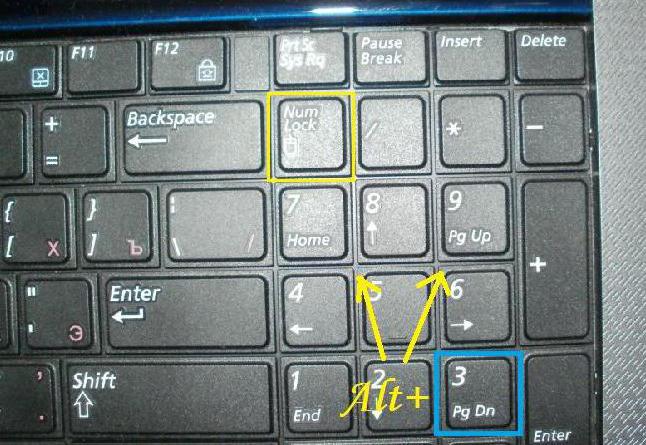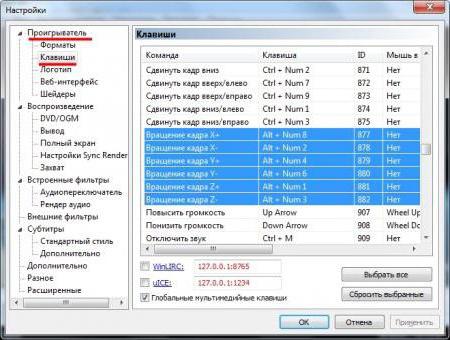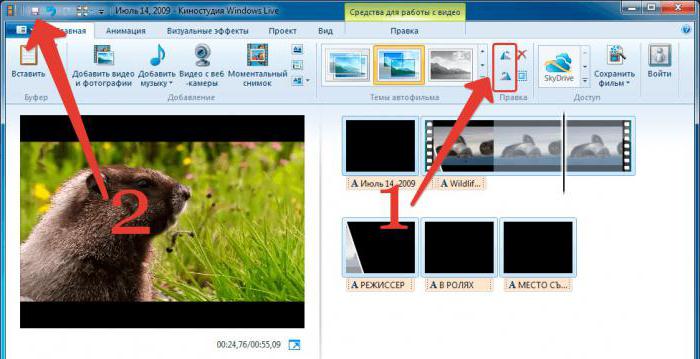- Как перевернуть видео в Windows Media Player
- Как повернуть видео на 90 градусов
- Как повернуть видео в медиа проигрывателях
- Media Player Classic
- Проигрыватель VLC
- Windows Media Player
- Как повернуть видео на 90 градусов онлайн или в редакторе и сохранить его
- Поворачиваем видео онлайн
- Как повернуть видео в Windows Movie Maker
- Как перевернуть видео в Windows Media Player разных версий или с использование сторонних программ?
- Как перевернуть видео в Windows Media Player классическим способом?
- Как перевернуть видео в Windows Media с использованием классического плеера?
- Поворот изображения с использованием простейших программ для редактирования
- Поворот на другие углы
- Что предпочесть в качестве оптимального решения?
Как перевернуть видео в Windows Media Player
С необходимостью повернуть видео в стандартном проигрывателе видео ОС Windows Media Player сталкивался практически каждый пользователь. Такие проблемы чаще всего случаются при просмотре видео, снятого на цифровую фотокамеру, планшет или просто смартфон. Часто, загрузив видео на компьютер и начав просмотр, обнаруживается, что в окне Windows Media Player ролик отображается повернутым на 90 или даже на 180 градусов. Если видео достаточно длительное, смотреть его в таком виде совершенно невозможно, да и в сеть не выложить.
Большинство пользователей вполне довольны возможностями Windows Media Player, проигрывателя, по умолчанию установленного в Windows. Действительно, программа имеет немало полезных функций, но вот с поворотом видео почему-то не сложилось. В медиаплеере отсутствует такая функция. Поэтому ответ на вопрос, как перевернуть видео в Windows Media Player очень простой — никак.
Тем не менее существует сразу несколько способов, с помощью которых можно перевернуть видео и посмотреть его в нормальном положении в привычном плеере.
Способ №1. Повернуть экран компьютера/ноутбука
Это проще и быстрее всего, не понадобится скачивать и устанавливать никакие новые программы. Все, что надо сделать: это включить видео обычным способом и нажать кнопку «Во весь экран», расположенную в нижнем углу справа. После этого поворачиваем дисплей в нужное положение одним из трех способов:
1. С помощью «горячих клавиш»: Ctrl+Alt+ стрелка вверх, Ctrl+Alt+ стрелка вправо или Ctrl+Alt+ стрелка влево. Самый простой метод, но срабатывает не у всех (зависит от видеокарты и ее настроек).
Каждый из способов очень прост, но их общий недостаток в том, что видео не сохраняется в измененном виде, и все манипуляции придется повторять при каждом включении.
Способ №2. Настройка и сохранение видео в редакторе
Этот подход, пожалуй, можно назвать оптимальным. Потребуется совершить минимум действий в специальном видео редакторе, чтобы повернуть и сохранить ролик в нужной «ориентации». Как правило, в Windows уже присутствует программа под названием Киностудия Windows Live. Но даже если ее у вас нет, то можно скачать программу на сайте разработчика, то есть Microsoft. Для работы не потребуется особых знаний и умений. Здесь для поворота видео потребуется совершить буквально несколько нажатий.
2. Следующим шагом выбираем нужный ролик и меняем его «ориентацию» с помощью двух треугольных иконок на панели инструментов на вкладке «Главная», раздел «Правка». Они так и называются: «Повернуть вправо на 90 градусов» и «Повернуть влево на 90 градусов».
3. Повернув видео до нужного положения на экране, сохраняем файл, включаем Windows Media Player, смотрим и получаем удовольствие.
Способ №3. Устанавливаем проигрыватель Media Player Classic
Это простая и функциональная программа поддерживает почти все популярные форматы видео и, к тому же, скачать и установить ее можно бесплатно.
2. Когда ролик начинает проигрываться, активировать цифровую клавиатуру (NumLock). После с помощью комбинации клавиш Alt+3, или Alt+1 доводим
видео до удобного расположения.
Вот и все нехитрые премудрости, позволяющие перевернуть видео в любимом проигрывателе Windows Media Player. Пробуйте и выбирайте самый удобный способ, чтобы наслаждаться интересным видео.
Как повернуть видео на 90 градусов

Вопрос о том, как повернуть видео на 90 градусов задается пользователями в двух основных контекстах: как повернуть его при проигрывании в Windows Media Player, Media Player Classic (включая Home Cinema) или VLC и как повернуть видео онлайн или в программе для редактирования видеозаписей и сохранить его после этого в перевернутом виде.
В этой инструкции подробно покажу как осуществить поворот видео на 90 градусов в основных медиа проигрывателях (при этом, само видео не меняется) или же изменить поворот с помощью видеоредакторов или онлайн сервисов и сохранить видео, чтобы в дальнейшем оно проигрывалось в нормальном виде во всех проигрывателях и на всех компьютерах. Впрочем, прямым углом поворот не ограничен, это может быть и 180 градусов, просто необходимость поворота именно на 90 по часовой или против часовой стрелки встречается чаще всего. Также вам может быть полезен обзор Лучшие бесплатные редакторы видео.
Как повернуть видео в медиа проигрывателях
Для начала о том, как выполнить поворот видео во всех популярных медиа плеерах — Media Player Classic Home Cinema (MPC), VLC и в Windows Media Player.
При таком повороте вы только видите видео под другим углом, этот вариант подойдет для однократного просмотра неправильно снятого или закодированного фильма или записи, сам файл видео изменен и сохранен не будет.
Media Player Classic
Чтобы повернуть видео на 90 градусов или на любой другой угол в Media Player Classic и MPC Home Cinema, в проигрывателе должен использоваться кодек, который поддерживает поворот, а также назначены горячие клавиши для этого действия. По умолчанию так и есть, но на всякий случай о том, как это проверить.
- В проигрывателе зайдите в пункт меню «Вид» — «Настройки».
- В разделе «Воспроизведение» выберите пункт «Вывод» и посмотрите, поддерживается ли текущим кодеком поворот.
В разделе «Проигрыватель» откройте пункт «Клавиши». Найдите пункты «Повернуть кадр по X», «Повернуть кадр по Y». И посмотрите, какими клавишами вы можете изменять поворот. По умолчанию это клавиши Alt + одна из цифр на цифровой клавиатуре (та, что отдельно находится в правой части клавиатуры). Если же цифровая клавиатура (NumPad) у вас отсутствует, здесь же вы можете назначить свои клавиши для изменения поворота, дважды кликнув по текущему сочетанию и нажав новое, например, Alt + одна из стрелок.
Вот и все, теперь вы знаете, как и можете вращать видео в Media Player Classic при воспроизведении. При этом поворот осуществляется не сразу на 90 градусов, а по одному градусу, плавно, пока вы удерживаете клавиши.
Проигрыватель VLC
Для поворота видео при просмотре в медиа проигрывателе VLC, в главном меню программы зайдите в «Инструменты» — «Эффекты и фильтры».
После этого, на вкладке «Видеоэффекты» — «Геометрия» отметьте пункт «Поворот» и укажите, как именно нужно повернуть видео, например, выберите «Поворот на 90 град.». Закройте настройки — при проигрывании видео будет повернуто нужным вам образом (также можно задать произвольный угол поворота в пункте «Вращение».
Windows Media Player
В стандартном проигрывателе Windows Media Player в Windows 10, 8 и Windows 7 отсутствует функция поворота видео при просмотре и обычно рекомендуется повернуть его на 90 или 180 градусов с помощью видеоредактора, а уже потом смотреть (такой вариант будет рассмотрен далее).
Однако, я могу предложить способ, который мне кажется более простым (но тоже не очень удобным): вы можете просто изменить поворот экрана на то время, пока смотрите это видео. Как это сделать (пишу долгий путь к нужным параметрам, чтобы в равной степени подходил для всех последних версий ОС Windows):
- Зайдите в панель управления (в поле «Просмотр» справа вверху поставьте «Значки»), выберите пункт «Экран».
- Слева выберите «Настройка разрешения экрана».
- В окне настройки разрешения экрана выберите в поле «Ориентация» нужную ориентацию и примените настройки, чтобы экран повернулся.
Также функции поворота экрана присутствуют в утилитах видеокарт NVidia GeForce и AMD Radeon. Кроме этого, на некоторых ноутбуках и компьютерах с интегрированным видео Intel HD Graphics для быстрого поворота экрана можно использовать клавиши Ctrl + Alt + одна из стрелок. Подробнее об этом я писал в статье Что делать, если перевернулся экран ноутбука.
Как повернуть видео на 90 градусов онлайн или в редакторе и сохранить его
А теперь в втором варианте поворота — изменение самого файла видеозаписи и сохранение его в нужной ориентации. Сделать это можно с помощью почти любого видеоредактора, в том числе бесплатного или же на специальных онлайн-сервисах.
Поворачиваем видео онлайн
В Интернете есть не один десяток сервисов, которые могут повернуть видео на 90 или 180 градусов, а также отразить его по вертикали или горизонтали. При написании статьи я попробовал несколько из них и могу рекомендовать два.
Первый онлайн сервис — videorotate.com, указываю его в качестве первого по той причине, что у него хорошо обстоят дела со списком поддерживаемых форматов.
Просто зайдите на указанный сайт и перетащите видео в окно браузера (или нажмите кнопку «Upload your movie», чтобы выбрать файл на компьютере и загрузить его). После того, как видео будет загружено, в окне браузера появится предварительный просмотр видео, а также кнопки для поворота видео на 90 градусов влево и вправо, отражения и сброса сделанных изменений.
После того, как вы задали нужный поворот, нажмите кнопку «Transform Video», дождитесь, когда трансформация будет завершена, а по ее завершении нажмите кнопку «Download Result» чтобы скачать и сохранить на компьютер повернутое видео (причем также сохранится и его формат — avi, mp4, mkv, wmv и др).
Примечание: некоторые браузеры при нажатии кнопки загрузки сразу открывают видео для просмотра. В этом случае вы можете после открытия в меню браузера выбрать «Сохранить как» для сохранения видео.
Второй такой сервис — www.rotatevideo.org. Он также прост в использовании, но не предлагает предварительного просмотра, не поддерживает некоторые форматы, а видео сохраняет только в паре поддерживаемых форматов.
Зато у него есть и преимущества — вы можете повернуть не только видео со своего компьютера, но и из интернета, указав его адрес. Также имеется возможность задать качество кодирования (поле Encoding).
Как повернуть видео в Windows Movie Maker
Поворот видео возможен практически в любом, как простом бесплатном редакторе видео, так и в профессиональной программе для видеомонтажа. В данном примере я покажу самый простой вариант — использование бесплатного редактора Windows Movie Maker, который вы можете скачать с сайта Microsoft (см. Как скачать Windows Movie Maker с официального сайта).
После запуска Movie Maker, добавьте в него видео, которое нужно повернуть, а затем используйте кнопки в меню для поворота на 90 градусов по часовой или против часовой стрелки.
После этого, если вы не собираетесь как-то дополнительно редактировать текущее видео, просто выберите в главном меню «Сохранить фильм» и укажите формат сохранения (если не знаете, какой выбрать, используйте рекомендуемые параметры). Подождите, пока завершится процесс сохранения. Готово.
Вот и всё. Постарался исчерпывающе изложить все варианты решения вопроса, а насколько это у меня получилось, судить уже вам.
Как перевернуть видео в Windows Media Player разных версий или с использование сторонних программ?
Наверное, не нужно говорить о том, что далеко не все ролики, публикуемые в Интернете, например, на том же видеохостинге YouTube, не всегда имеют удобную для просмотра ориентацию. Связано это может быть с множеством факторов. Одним из ключевых можно назвать съемку на мобильный телефон с некорректно выставленным ракурсом в виде угла съемки. Проще говоря, при перевороте устройства камера сохраняет изображение именно в таком положении. О том, как перевернуть видео в Windows Media Player разных версий или с использованием сторонних средств, далее и будет сказано. Но сначала следует остановиться на некоторых важных факторах, которые в дальнейшем могут повлиять на выбор методики изменения ракурса, так сказать, в теоретическом понимании.
Как перевернуть видео в Windows Media Player классическим способом?
Начнем с того, что в любой операционной системе Windows для воспроизведения аудио и видео используется встроенный плеер, активированный в качестве основного инструмента по умолчанию.
Ранее в системах таких проигрывателей было два, но затем разработчики Windows от одного из них предпочли отказаться, что было явно не самым лучшим решением. Тем не менее даже в системах, где классический проигрыватель присутствовал, он был спрятан так глубоко, что рядовой пользователь добраться до него не мог. В меню «Пуск» его не было, а вызывать проигрыватель приходилось исключительно из «Проводника» или консоли «Выполнить».
Но даже оставшийся плеер Windows Media Player перевернуть видео позволяет совершенно элементарно. Самое главное, что должен понимать любой пользователь, состоит в том, что поворот изображения в любую сторону может производиться исключительно на угол, кратный девяноста градусам.
Способов поворота изображения можно предложить два. В первом случае предполагается вызов контекстного меню на проигрываемом ролике через ПКМ с выбором соответствующего действия. Второй вариант – использование сочетаний стрелочных клавиш с другими кнопками (в зависимости от версии самого плеера, могут использовать клавиши Ctrl, Alt или Shift) или установку эффектов и фильтров, о чем многие просто не знают.
При использовании ноутбуков вопрос того, как перевернуть видео в Windows Media Player, решается еще проще, особенно если у пользователя в наличии имеется специализированная мультимедийная система. Кнопки поворота могут быть вынесены на главную клавиатурную панель, не считая использования комбинаций с клавишей Fn.
Как перевернуть видео в Windows Media с использованием классического плеера?
Что касается классического проигрывателя или медиа-центра, в последних версиях Windows (восьмой и десятой) их нет. Но это абсолютно не значит, что данные программные пакеты нельзя установить в качестве отдельного программного обеспечения. Достаточно загрузить дистрибутивы с официального сайта Microsoft и выполнить последующую инсталляцию от имени администратора.
Повернуть видео в Windows Media Player классического варианта можно точно так же, как было описано выше. Однако если войти в настройки проигрывателя, которые заслуживают отдельного внимания, можно назначить собственные сочетания кнопок и клавиш, которые и будут в дальнейшем отвечать за поворот изображения вправо или влево на девяносто градусов или на сто восемьдесят. Нет, можно, конечно, установить и разворот на триста шестьдесят градусов, но какой смысл этим заниматься? Подобные операции могут пригодиться только в случаях редактирования изображения с применением эффектов, которые на искомое видео наложить не удается.
Поворот изображения с использованием простейших программ для редактирования
Вопрос того, как перевернуть видео в Windows Media Player, можно было считать полностью решенным, если бы не несколько дополнительных решений. Согласитесь, ведь далеко не все бытовые плееры «железного» типа имеют в своем арсенале функции поворота изображения. А смотреть видео в неперевернутом виде неудобно. Так не проще ли повернуть изображение изначально и сохранить его, чтобы в дальнейшем проблем с воспроизведением не было?
Можете воспользоваться самыми простейшими программами вроде Movie Maker (в версиях систем выше седьмой этого приложения нет, и устанавливать его нужно отдельно), киностудии Windows Live (что одно и то же) или Pinnacle Studio. Запускаете программу, после чего добавляете нужный ролик, а сверху на панели используете кнопки поворота. Так же как и в случае с проигрывателями, можно воспользоваться командами контекстного меню. Но поворот, опять же, будет кратен девяноста градусам.
Поворот на другие углы
Что же касается поворота на другие углы, тут без профессиональных и полупрофессиональных утилит не обойтись. Начинающему юзеру постигать основы редактирования видео и разобраться с настройками на первых порах будет достаточно проблематично, особенно если учесть, что большинство таких программных пакетов не русифицированы.
С другой стороны, вы можете попробовать свои силы в освоении Sony Vegas Pro. Несмотря на кажущуюся сложность, этот пакет подразумевает даже использование примитивных действий, которые были описаны для Windows-апплетов. Начните хотя бы с самого простого, а результат не заставит себя ждать.
Что предпочесть в качестве оптимального решения?
Остается добавить, что переворачивать изображение в видеороликах при помощи программных проигрывателей нецелесообразно хотя бы потому, что они его положение сохраняют не всегда. В сторонних проигрывателях такая функция работает намного лучше. Именно поэтому оптимальным вариантом станет изначальная смена ориентации кадра в какой-то программе. Проблема переворота изображения в любом плеере отпадет сама собой.