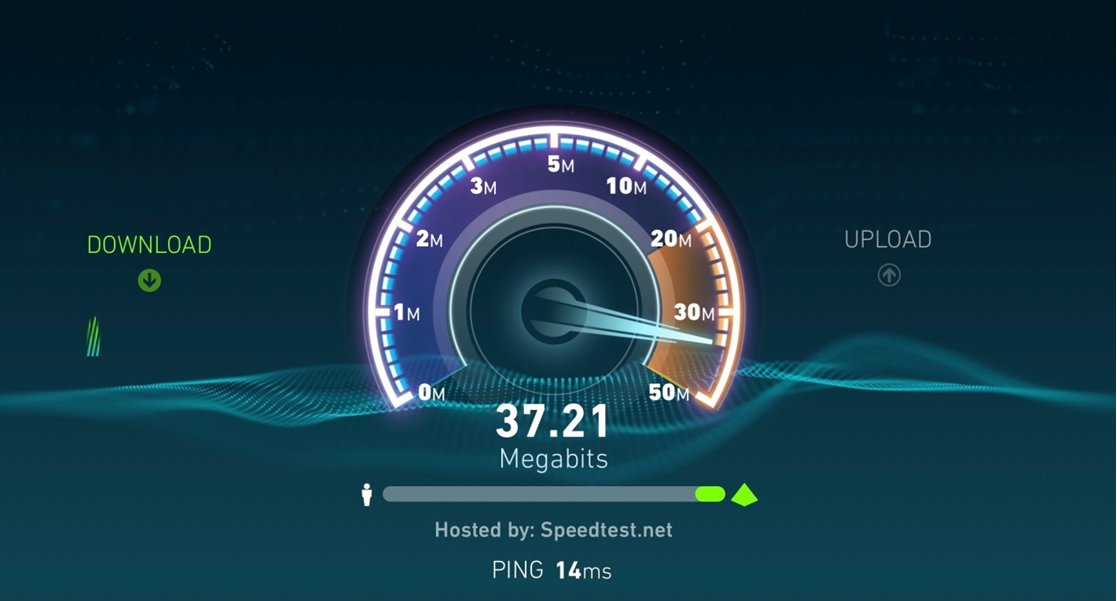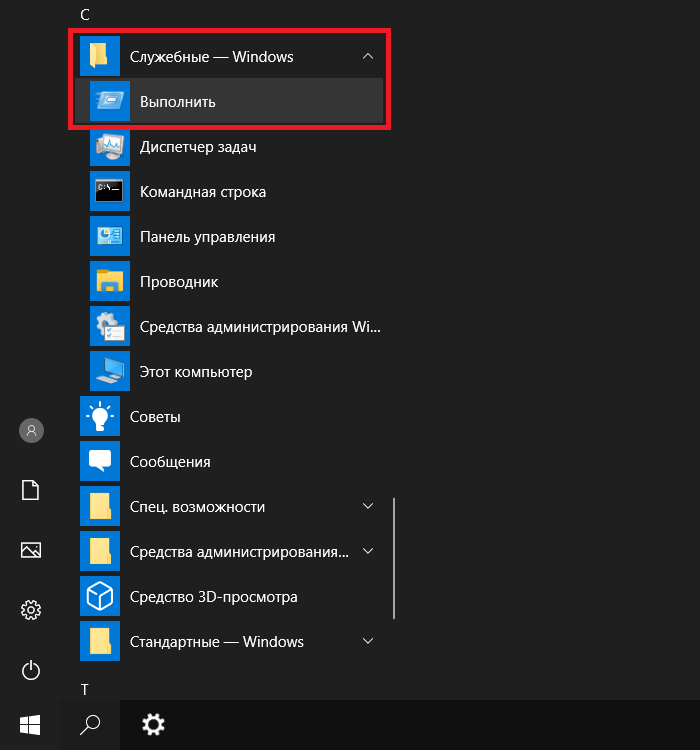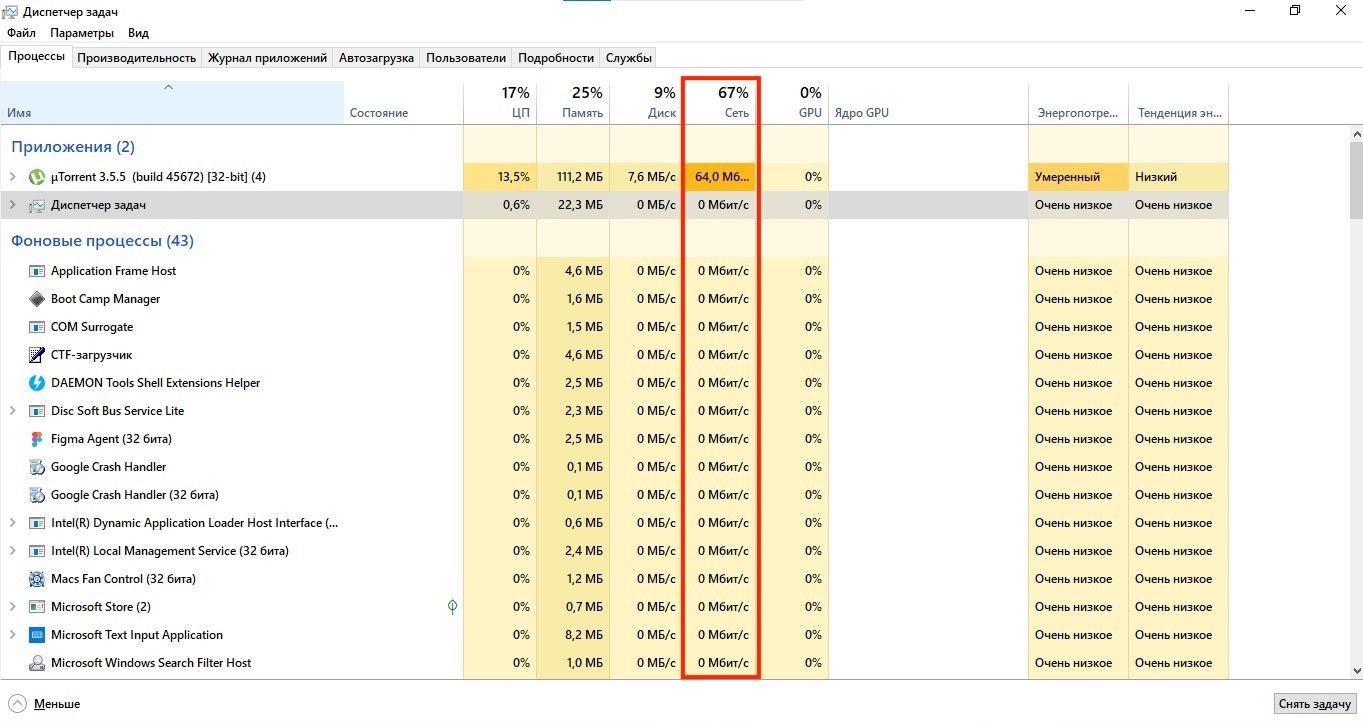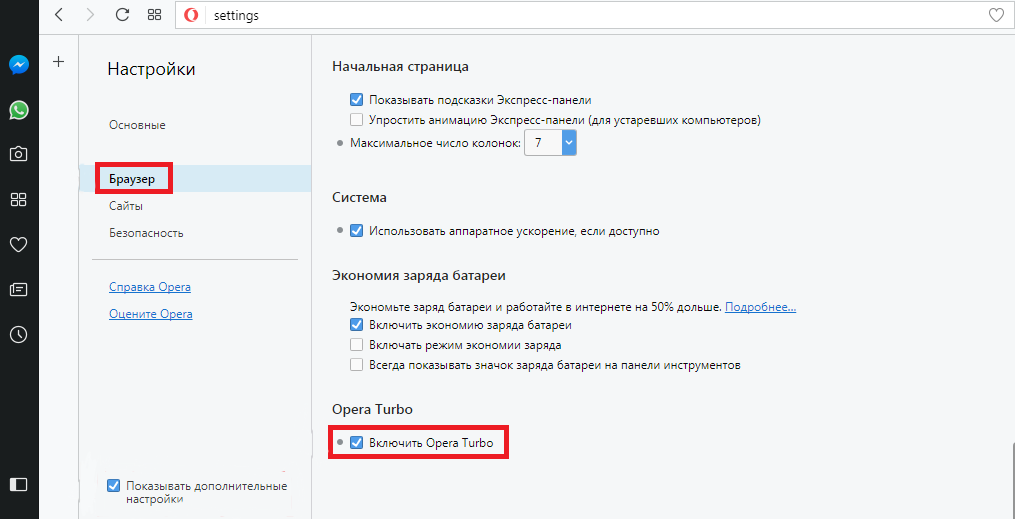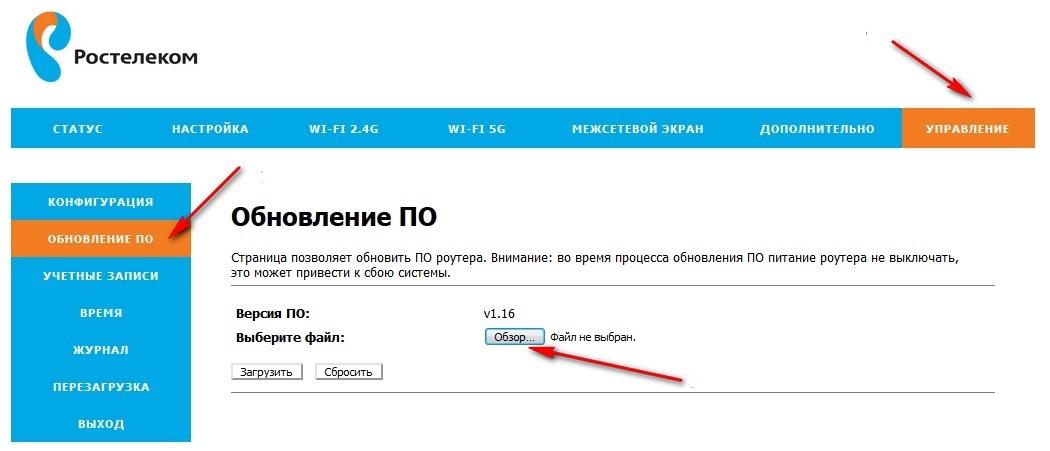- Как повысить скорость Интернета на Windows 10
- Как проверить скорость Интернета на Windows 10
- Как ускорить Интернет на виндовс 10
- Смена провайдера или тарифного плана
- Отключение лимита пропускной способности
- Проверка загруженности Сети
- Отключение автоподстройки TCP
- Активация турбо-режима в браузерах
- Настройка Wi-fi роутера
- Поиск и удаление вредоносного ПО
- Использование сторонних программ
- Низкая скорость интернета через Wi-Fi на ноутбуках Windows 10
- Медленно работает DNS и QOS
- Проверка реестра и QoS
- Проверка ВайФай каналов
- Вредоносные программы и вирусы
- Детальная настройка адаптера
- Взломали соседи
- Программное ускорения
Как повысить скорость Интернета на Windows 10
Скорость передачи данных является важнейшей характеристикой интернет-соединения и главным критерием при выборе провайдера. Её нехватка зачастую не просто мешает смотреть видео и резаться в онлайн-игры, но и затрудняет элементарный поиск информации в Сети или обновление рабочей почты, а потому вряд ли найдётся пользователь, готовый смириться с медленным Интернетом. К счастью, для тех, кто всё же столкнулся с этой неприятностью, существует целый ряд способов, позволяющих ускорить Интернет своими силами.
Как проверить скорость Интернета на Windows 10
Прежде чем пытаться устранить проблему, стоит убедиться в том, что низкая скорость проводного Интернета не вызвана ограничениями или перебоями со стороны провайдера. Для этого можно воспользоваться одним из специализированных сервисов, наиболее стабильным и точным из которых является сайт speedtest.net. По окончании проверки он даст информацию об актуальных показателях работы Сети, которые нужно будет сверить с данными, заявленными интернет-провайдером при подключении.
Ускорение Интернета возможно разными способами
Как ускорить Интернет на виндовс 10
Чтобы ускорить Сеть, есть несколько простых способов.
Смена провайдера или тарифного плана
Если реальные показатели сильно отличаются от тех, что обещал провайдер, прежде всего нужно позвонить в службу поддержки и сделать запрос на увеличение скорости соединения. Если же таким образом урегулировать проблему не удастся, остаётся лишь рассмотреть предложения других компаний и выбрать ту, которая выполняет свои обещания более добросовестно.
Когда измеренная скорость Интернета совпадает с заявленными провайдером цифрами, можно переходить к дальнейшим шагам по оптимизации работы соединения. Однако если приведённые ниже методы не помогут, возможно, стоит рассмотреть переход на более дорогой тариф, так как зачастую, чем выше цена тарифного плана, тем выше скорость передачи данных.
Обратите внимание! Если нет желания или возможности платить за Интернет больше, можно попробовать найти более достойное предложение у других провайдеров. Большинство компаний предлагает пользователям примерно одинаковые условия, при этом цены у разных поставщиков ощутимо отличаются.
Отключение лимита пропускной способности
Довольно часто скорости Интернета становится недостаточно после установки на ПК или ноутбук самой ОС Windows 10. Это связано с тем, что для системных целей и сбора статистики компания Microsoft внедрила в прошивку десятки программное снижение скорости Интернета на 20 %. То есть пользователь при пакете 100 Мб/сек на деле получает только 80 Мб/сек. Однако внесение в настройки некоторых корректировок позволяет легко это ограничение убрать.
Вызов окна «Выполнить» через «Пуск»
Как ускорить Интернет на Windows 10 с помощью отключения лимита:
- Из меню «Пуск» или с помощью сочетания клавиш «Win + R» вызвать окно «Выполнить».
- Ввести команду «gpedit.msc», нажать на «Enter» или «Ок». После этого устройство запустит «Редактор групповой политики Windows».
- Открыть меню конфигурации устройства.
- Перейти в блок административных шаблонов и открыть подраздел «Сеть».
- Выбрать пункт «Планировщик пакетов QoS».
- Найти строку «Ограничить резервируемую пропускную способность», кликнуть по ней правой кнопкой мыши и выбрать «Изменить».
- Поставить отметку в пункте «Включено», а в качестве значения ограничения вписать «0».
- Сохранить настройки, нажав «Ок».
Важно! Необходимый для внесения изменений «Редактор групповой политики» доступен только в PRO-версии. В Windows 10 Home такая опция пока отсутствует.
Планировщик QoS выступает в качестве оптимизатора работы соединения, поэтому далее нужно убедиться в том, что нужное сетевое подключение его действительно использует:
- Открыть меню «Пуск».
- Перейти в раздел «Параметры», а затем в блок «Сеть и Интернет».
- Во вкладке «Состояние» кликнуть по ссылке для настройки параметров адаптера.
- В перечне сетевых соединений найти нужное, кликнуть по нему ПКМ.
- Выбрать пункт «Свойства».
- Проверить, стоит ли флажок в строке «Планировщик пакетов QoS». Если нет, поставить его.
- Нажать на «Ок».
Данный метод оптимизации интернет-соединения на Windows 10 поможет отключить встроенные настройки и поднять скорость до максимального значения. Если после выполнения этих шагов изменения оказались незначительны, стоит переходить к другим способам ускорения.
Проверка загруженности Сети
Скорость Интернета может упасть и из-за того, что одна или несколько программ активно использует сетевой трафик в фоновом режиме. Особенно актуально это для тех пользователей, которые ежедневно пользуются такими файлообменниками, как µTorrent, постоянно загружают и раздают через линию сети большое количество гигабайт.
Проверка загруженности сети в диспетчере задач
Проверить и оптимизировать загруженность домашней сети можно по данному алгоритму:
- Запустить меню «Пуск».
- Перейти в «Диспетчер задач».
- Открыть блок «Процессы» и найти графу «Сеть».
- Определить программы, которые не используются, но при этом активно принимают или передают трафик.
- Прекратить работу ненужных приложений, кликнув ПКМ и выбрав пункт «Снять задачу».
Обратите внимание! К системным задачам, таким как explorer.exe, winlogon.exe, wininit.exe, smss.exe, lsass.exe, svchost.exe и др., стоит отнестись с осторожностью, так как завершение любой из них может нарушить функционирование OC Windows.
Отключение автоподстройки TCP
Каждый сайт имеет свои особенности, а значит и свою скорость загрузки. Когда автоподстройка TCP активирована, переходы с одного портала на другой вызывают скачки параметров системы, что в результате может сказываться на общей производительности устройства и ограничивать скорость передачи данных.
Как улучшить Интернет на компьютере Windows 10, отключив автоподстройку TCP:
- Через меню «Пуск» запустить командную строку от имени администратора.
- Вбить команду «netsh interface tcp set global autotuninglevel=disabled».
- Закрыть окно, затем перезагрузить компьютер.
Активация турбо-режима в браузерах
Если проблема медленного Интернета проявляется и мешает работать только при использовании браузера, можно исправить все включением турбо-режима. Эта опция позволяет повышать скорость передачи данных и загружать страницы значительно быстрее за счёт сжатия фото, видео и другого медиаконтента, расположенного на сайтах. Кроме того, она может быть полезна людям, которые имеют ограниченный интернет-трафик или используют для выхода в сеть USB-модем.
Инструкция для Opera:
- Открыть браузер и кликнуть на иконку параметров в правом верхнем углу окна.
- Внизу найти строку «Перейти к настройкам браузера», нажать на неё.
- В левой части окна кликнуть на раздел «Браузер».
- Найти блок «Opera Turbo», с помощью отметки активировать функцию.
Включение турбо-режима в Opera
Инструкция для «Яндекс.Браузера»:
- Запустить программу.
- Открыть меню браузера, нажав на кнопку в виде трёх полосок.
- Перейти в раздел «Турбо», активировать опцию и выставить параметры её работы.
Обратите внимание! С 2019 г. расширение «Экономия трафика», которое раньше было по умолчанию встроено в Chrome для ПК, стало недоступно. Теперь, чтобы увеличить скорость Интернета на виндовс 10, понадобится такой плагин, как Save-Data: on.
Для его запуска нужно:
- Открыть браузер и кликнуть по значку приложений, расположенному в левом верхнем углу окна.
- В поисковой строке набрать «Save-Data: on», затем нажать «Enter».
- Выполнить установку найденного расширения, нажав на соответствующую кнопку.
- Перейти в параметры браузера.
- Открыть блок «Дополнительные параметры» и далее раздел «Расширения».
- Активировать установленный плагин.
Важно! Данный продукт не является разработкой компании Google, поэтому стоит понимать, что его установка несёт некоторые риски.
Настройка Wi-fi роутера
Владельцы ноутбуков, как правило, используют для выхода в Интернет беспроводное подключение по Wi-Fi, а значит, в некоторых случаях проблема может быть вызвана и некорректным функционированием маршрутизатора.
Обновление прошивки роутера от «Ростелеком»
Как повысить скорость Интернета на Windows 10 через работу с роутером:
- Отключить WPA2-шифрование.
- Правильно установить роутер. Аппарат должен находиться примерно в центре помещения и располагаться так, чтобы между ним и ноутбуком не было стен и других препятствий. Расположенные рядом металлические предметы также рекомендуется убрать.
- Обновить прошивку оборудования. Для этого потребуется скачать её актуальную версию с официального сайта производителя, с помощью IP-адреса войти в веб-интерфейс маршрутизатора, а затем в разделе обновления ПО указать скачанный файл.
- Восстановить настройки маршрутизатора. Для этого в веб-интерфейсе оборудования нужно найти раздел восстановления заводских настроек и нажать на соответствующую кнопку.
Поиск и удаление вредоносного ПО
Нередко на качество работы соединения влияют и попавшие на устройство вирусы, поэтому при внезапном падении скорости стоит скачать одну или даже несколько антивирусных программ, поочерёдно выполнить глубокое сканирование, а затем удалить найденные вредоносные файлы. Если источником проблемы были именно они, после этих действий скорость должна увеличиться до прежнего уровня.
Важно! Одновременный запуск нескольких антивирусных программ может вызвать их конфликт.
Использование сторонних программ
Для повышения качества соединения существует множество утилит, которые после установки способны автоматически регулировать многие приведённые выше параметры и ускорять Сеть, практически избавляя пользователя от забот.
Тем, кто выберет данный вариант, лучше отдать предпочтение программе Ashampoo internet accelerator, NetScream, Advanced system care или CFosSpeed. Все они безопасны, понятны и уже проверены множеством пользователей.
Способов, которые могут увеличивать скорость работы Интернета, довольно много, но чтобы не совершать бесполезных действий, важно для начала определить, что именно негативно влияет на качество соединения. Если проблемы со скоростью являются результатом ограничений со стороны провайдера, стоит обратиться в службу поддержки своей компании, сменить тарифный план или даже поставщика интернет-услуг.
Если проблемы с провайдером исключены, то виновником низкой скорости является сам компьютер или же Wi-Fi роутер. В этом случае для разгона передачи данных можно последовательно предпринять несколько шагов: снять ограничение пропускной способности, оптимизировать использование Сети в диспетчере задач, отключить автоподстройку TCP, активировать турбо-режим в используемом браузере, исправить ошибки Wi-Fi оборудования или воспользоваться специализированным сторонним софтом. При условии строгого следования приведённым инструкциям один из методов обязательно даст результат и поможет ускорить Интернет.
Низкая скорость интернета через Wi-Fi на ноутбуках Windows 10
Здравствуйте и доброго времени суток всем! Сегодня мы поговорим об извечной теме, а именно об оптимизации интернет-соединения в операционной системе Windows 10. Вообще скорость интернета зависит от многих параметров, но обычные пользователи частенько на них не обращают внимание. Например, на ноутбуке при подключенном WiFi может быть скорость низкая скорость, но вот на втором компьютере, который также подключен к одному маршрутизатору – все летает и быстро скачивается.
Как увеличить скорость, если дома медленный интернет? Пока не нужно оптимизировать соединение и достаточно просто провести небольшое расследование. Нужно понять – на всех ли аппаратах дома скорость такая низкая. Как я уже и говорил выше, если скорость маленькая только на одном устройстве, то проблема с ним. Для тестирования можете воспользоваться нашим сервисом:
| Замер | Проверить | Скорость |
|---|---|---|
| 1 | Проверить скорость | Еще не проверено |
| 2 | Проверить скорость | Еще не проверено |
| 3 | Проверить скорость | Еще не проверено |
| 4 | Проверить скорость | Еще не проверено |
Или другим, коих в интернете очень много. Если вы видите плохие показатели на всех устройствах, то тут может быть два варианта: или у вас проблема с роутером, или с провайдером. Также возможно кто-то просто включил «Торрент» на скачку и канал просто умер. Так что для нормального тестирования нужно отключить все программы, которые хоть как-то могут что-то качать.
Если также скорость будет плохая у всех, то это проблема именно у провайдера. Я ещё посоветовал бы перезагрузить маршрутизатор. Выключите и включите его через минуты 3 – пусть остынет.
Медленно работает DNS и QOS
И так в первую очередь также перезагрузите компьютер. Далее, наверное, начнем с возможными проблемами в DNS адресах.
- Нажмите одновременно на две клавиши «Win+R». В Виндовс 10 Вылезет окошко, в которое нужно ввести команду «ncpa.cpl»;
- Зайдите в свойства именного того подключения, через которое идёт интернет;
- В первую очередь проверьте, чтобы был включен «Планировщик пакетов QoS». Далее зайдите в свойство IPv4 и установите галочки как на скриншоте выше. Далее установите ручной ввод DNS адресов и впишите: 8.8.8.8 и 8.8.4.4. Это «гугловские» ДНС, которые должны стабильно работать.
Проверка реестра и QoS
- Найдите в левой колонке планировщик пакетов QoS.
- Нужно нажать правой кнопкой на нужный пункт, как на картинке выше, а далее выбрать «Изменить»;
- Выберите включено, а ограничение установите на уровень 0%.
Проверка ВайФай каналов
Если у вас подключение идёт по Wi-Fi – то возможно вас просто глушат соседские роутеры. Если у вас небольшая квартира, то радиоволны могут подвергаться помехам. Тут есть два способа. Первый – правильно установить маршрутизатор, чтобы на пути волн было как меньше препятствий. Напомню, что зеркала и металлические конструкции сильнее глушат сигнал.
Второй – это анализ каналов радиосвязи и смена на свободный. Смотрите, скорее всего у вас маршрутизатор работает на частоте 2.4 ГГц, на котором работает большинство интернет-центров. Если на одном канале будет сидеть слишком много соседей, то связь будет плохой. Про анализ и правильный выбор канала я уже писал в этой статье.
Вредоносные программы и вирусы
В первую очередь проверьте весь ваш компьютер на наличие вирусных программ. Они могут сильно тормозить не только интернет, но и работу системы. Можете воспользоваться бесплатной антивирусной программой. Только не забудьте обновить вирусную базу данных до последней.
После этого скачайте программу CCleaner и запустите её. В первой вкладке «Очистка» нажмите «Анализ», далее в конце кнопку «Очистка». После этого зайдите в раздел «Реестр» и нажмите «Поиск проблем». Далее, выбираем кнопку исправления ошибок.
В следующей вкладке «Сервис» в разделе «Удаление программ» установите список по дате установки. Проверьте не устанавливали ли вы какие-то подозрительные программы и софт, которые в теории могут тормозить работу интернета. Возможно есть программы, которые били установлены без вашего ведома – например забыли убрать галочку при установки какой-то штатной программы. Удалите все лишнее.
Теперь в том же пункте перейдите в пункт «Автозагрузка». И теперь нужно очень внимательно просмотреть все программы, которые загружаются вместе с системой. Выключите подозрительное ПО, которое не имеет значение в столбце «Издатель». Также стоит отключить не нужные сервисы, которые просто будут грузить систему.
Детальная настройка адаптера
Как ещё можно ускорить вай-фай и интернет? В общем можно зайти в сам модуль или сетевую карту на компе или ноуте и чисто теоретически улучшить связь. Особенно это может помочь для улучшения пинга в играх или наоборот для улучшения скорости при скачивании файлов. Поэтому поводу я уже писал отдельную статью, с которой вы можете ознакомиться здесь.
Взломали соседи
Как не странно, но и такое может быть. Если у вас на роутере включен режим подключения WPS или стоит простой пароль из цифр. Как-то раз ко мне обратился мой читатель, который никак не мог понять, почему по вечерам у него дико падает скорость. Оказалось, что его взломал сосед. А в качестве пароля у него стоял номер его мобильного телефона. Как отключить соседа, занести его в черный список роутера – обо всё это я писал в отдельной статье, которую вы можете прочесть тут.
Программное ускорения
По этому поводу советуют программы NetScream и CFosSpeed. Вообще они реально могут помочь, только при очень плохом соединении, когда интернет изначально такой. Например, при aDSL подключении. Но если у вас было все хорошо, а потом интернет стал резко плохим, то подобное ПО вам не поможет и нужно в первую очередь исключить и решить проблему интернета на роутере и компе. С другой стороны, вы всегда можете опробовать эти программки у себя. Они достаточно легко настраиваются и ничего сложно в запуске нет. Также если не сложно, то можете написать в комментариях – помогли ли они вам.