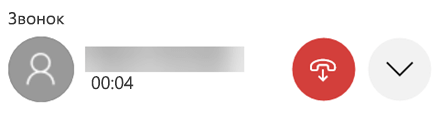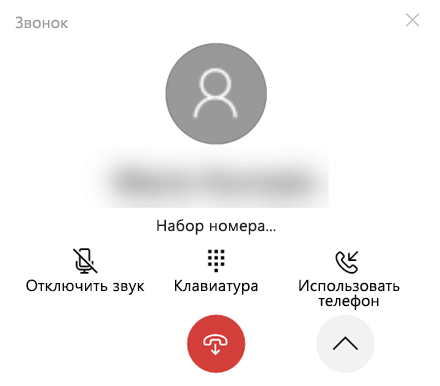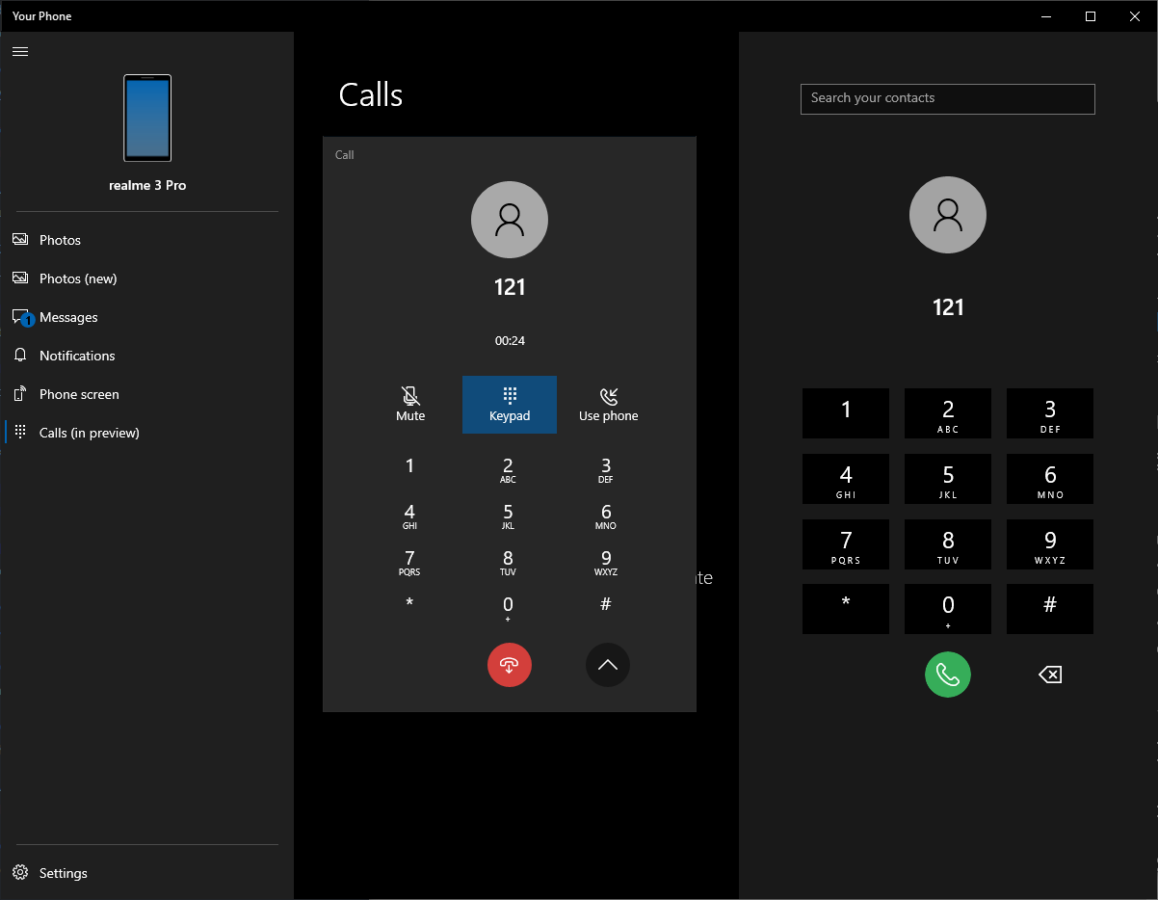- Как найти утерянный Windows Phone
- Настройка службы удалённого поиска на смартфоне
- Как найти утерянный Windows Phone
- Как позвонить, заблокировать или очистить данные на Windows Phone
- Звонить и принимать телефонные звонки с компьютера
- Как просмотреть последние вызовы на компьютере?
- Сколько последних вызовов я могу увидеть?
- Можно ли управлять последними вызовами или удалять их?
- Как отключить звук вызова?
- Совершение экстренных вызовов с помощью приложения «Ваш телефон»
- Настройка звонков в приложении «Телефон»
- Для использования функции вызовов в приложении «Ваш телефон» вам понадобится следующее.
- На компьютере:
- На устройстве с Android:
- Windows 10 научилась звонить через Android-смартфон
- Windows научилась звонить по телефону
- Что еще умеет «Ваш телефон»
- Установка и настройка приложения
- «Ваш телефон» и SMS Connect в Skype
Как найти утерянный Windows Phone
Уровень сложности: для начинающих. Потеря или кража смартфона является крайне неприятным событием. Вместе с утратой довольно дорогого гаджета вы лишаетесь также всего его содержимого, в том числе контактов, личных записей, фотографий и многого другого. Поэтому разработчики всех основных мобильных операционных систем позаботились о создании специальных инструментов, которые могут помочь вернуть свой украденный смартфон или стереть на нём личные данные. В этой статье мы расскажем, как пользоваться этой функцией на устройствах под управлением Windows Phone.
Настройка службы удалённого поиска на смартфоне
Прежде всего необходимо на самом смартфоне проверить настройки службы удалённого управления. Для этого откройте настройки устройства и выберите пункт «Поиск телефона».

Здесь мы видим две опции:
- Использовать push-уведомления для отправки команд и приложений на телефон. Отметьте флажком этот пункт, чтобы использовать push-уведомления вместо SMS. Это дешевле и не подразумевает ограничений на количество уведомлений. Обратите внимание, что в этом случае на смартфоне должна быть включена передача данных по мобильному интерфейсу.
- Периодически сохранять местоположение до разрядки аккумулятора. Эта опция позволяет в автоматическом режиме сохранять координаты каждые несколько часов. Таким образом, вам будет легко отследить на карте последнее известное местоположение устройства.
Как найти утерянный Windows Phone
Откройте на компьютере в браузере страницу Windowsphone.com. Щёлкните в правом верхнем углу страницы на раскрывающееся меню «Мой телефон» и выберите пункт «Поиск телефона». Если вы делаете это в первый раз, то введите свои учётные данные для входа.
Нажмите на большую кнопку «Поиск телефона», расположенную над изображением карты мира. Перед вами появится окно настройки функции поиска телефона, в котором вы должны разрешить корпорации Microsoft отправлять вам сообщения, поставив флажок в соответствующем поле. Проверьте заодно правильность указанного номера телефона и страны пребывания.
В результате ваших действий на карте должна появиться точка, обозначающая текущее расположение вашего гаджета. При необходимости вы можете масштабировать рисунок, изменить его вид (карта или спутниковый снимок) и даже распечатать.
Как позвонить, заблокировать или очистить данные на Windows Phone
Иногда вам может потребоваться найти свой смартфон, который точно находится где-то рядом с вами. Например, вы потеряли его прямо в своей квартире и никак не можете найти. Вместо того, чтобы переворачивать всё вверх дном, просто зайдите на сайт windowsphone.com, как мы описывали в первой части статьи, и в разделе «Поиск телефона» нажмите на ссылку «Позвонить». Буквально через несколько секунд устройство начнёт звонить, причём это произойдёт даже в том случае, если звук выключен. Остановить сигнал можно нажатием на любую кнопку смартфона.
Если вы надеетесь вернуть свой смартфон, то можно отправить на него сообщение и заблокировать для обеспечения безопасности личных данных. Для этого нажмите на странице «Поиск телефона» на ссылку «Заблокировать». Далее вы можете ввести сообщение, которое будет появляться на экране заблокированного гаджета и указать пароль разблокировки. Здесь же можно отметить опцию «Позвонить на телефон после блокировки».

В результате ваших действий смартфон проснётся, зазвенит и продемонстрирует на экране отправленное вами сообщение. Больше от него вряд ли удастся чего-либо добиться, так как доступ к данным будет защищён установленным вами паролем.
И, наконец, когда вы уже точно разуверились в возможности возвращения своего устройства, можно просто стереть все свои личные данные. Эту операцию необходимо обязательно выполнить в том случае, если на нём хранилась какая-либо финансовая информация, пароли или личные фото. В этом случае необходимо нажать на ссылку «Стереть», а затем ещё раз подтвердить своё решение. После этого вся пользовательская информация на устройстве будет уничтожена, и вы можете быть уверены, что никто не будет рыться в ваших файлах.
Естественно, все описанные выше действия подразумевают, что утеряный смартфон включен и имеет доступ в Сеть.
Как вы можете убедиться, встроенная служба поиска и управления Windows Phone обладает всем необходимым, чтобы помочь вам в экстремальной ситуации. С её помощью вы получаете шанс вернуть своё устройство или, по крайней мере, не допустить попадания важной информации в чужие руки.
А вам приходилось пользоваться услугой поиска смартфона через сайт Microsoft?
Звонить и принимать телефонные звонки с компьютера
В следующий раз, когда устройство Android зайдет, оставьте его карманным — возьмите его с компьютера. Для звонков Bluetooth возможность как на компьютере, так и на устройстве Android, поэтому убедитесь, что она включена для обеих функций.
Чтобы позвонить на компьютере:
Откройте приложение «Ваш телефон» и выберите Вызовы.
В поле «Поиск в контактах» найте имя или номер контакта. Кроме того, вы можете ввести номер телефона прямо на панели набора номера.
Чтобы начать звонок, 
Если у вас нет Bluetooth на вашем устройстве (или он отключен), вы не сможете звонить и принимать звонки на компьютере.
Если при использовании функции звонков возникли проблемы, вам могут помочь эти советы по устранению неполадок.
Для этой функции требуются разрешения Android
При первом использовании звонков вам будет предложено разрешить разрешения на вашем устройстве Android. Если выбрать «Разрешить» для этих разрешений, приложение «Ваш телефон» сможет получать и отображать сведения с устройства Android.
Как просмотреть последние вызовы на компьютере?
На компьютере откройте приложение Ваш телефон и выберите Вызовы. Последние вызовы будут отображаться здесь.
Сколько последних вызовов я могу увидеть?
В приложении «Ваш телефон» отображаются звонки, которые вы сделали или получили за последние 90 дней.
Можно ли управлять последними вызовами или удалять их?
У вас нет возможности управлять последними вызовами и удалять их на компьютере.
Как отключить звук вызова?
Вы можете отключить звук звонка с помощью кнопки «Отключить звук» на устройстве с Android или компьютере.
Когда вы звоните на компьютере с помощью телефона, открывается небольшое отдельное окно, в которое вы можете позвонить:
Щелкните стрелку вниз, чтобы развернуть окно. После этого станет доступна кнопка «Отключить звук»:
Когда вы начинаете звонок на компьютере и переносите его на устройство Android, вы можете отключить звук только с телефона (а не с компьютера).
Если звонок происходит на устройстве Android, вы не сможете отключить его с компьютера.
Совершение экстренных вызовов с помощью приложения «Ваш телефон»
Экстренные службы. Вы можете звонить в экстренные службы и отвечать на их звонки с помощью приложения «Ваш телефон», однако обратите внимание, что оно не является заменой основной телефонной службы. Вызовы в приложении «Ваш телефон» могут не работать или прерываться из-за проблем с питанием, из-за расстояния от компьютера до телефона или из-за других технических проблем. Кроме того, существуют важные отличия между приложением «Ваш телефон» и традиционными беспроводными (мобильными) или стационарными телефонными службами. Приложению «Ваш телефон» не требуется предоставлять доступ к экстренным службам согласно действующим местным или национальным правилам, нормам и законам. Приложение «Ваш телефон» не предназначено для поддержки или выполнения экстренных звонков в любые типы больниц, правоохранительных органов, медицинских или иных служб, которые соединяют пользователей с сотрудниками экстренных служб или пунктами реагирования общественной безопасности («Экстренные службы»).
Настройка звонков в приложении «Телефон»
С помощью мобильного приложения вы можете совершать и принимать звонки с устройства Android на компьютере.
Для совершения и приема звонков на компьютере ваше приложение для звонков должно быть подключено к устройству с Android через Bluetooth.
Для использования функции вызовов в приложении «Ваш телефон» вам понадобится следующее.
Обновление Windows 10 за май 2019 г. на компьютере.
Чтобы проверить и обновить версию для Windows, на компьютере перейдите в раздел параметры > обновления & > системы безопасности для проверки наличия обновлений.
Чтобы убедиться в том, что вы установили обновление для Windows 10, возможно 2019, на компьютере перейдите в раздел настройки > система > о том , как проверить номер версии в разделе спецификации Windows.
На компьютере должна быть доступна функция Bluetooth.
Устройство Android с android 7,0 или более поздней версии.
Мы попытаемся автоматически инициализировать подключение. Если мы сможем найти свои устройства, вам будет предложено разрешить доступ к приложениям, открыть его, а также убедиться, что ключ доступа или ПИН-код на устройстве с Android совпадает с устройством, показанным на компьютере. Если вы не получаете никаких запросов, попробуйте выполнить указанные ниже действия.
На компьютере:
Откройте приложение «Телефон» и выберите » звонки«.
Выберите Начало работы.
Следуйте указаниям на вашем компьютере.
На устройстве с Android:
На вашем устройстве должно появиться всплывающее окно. Выберите Разрешить. Теперь у вас есть подключение для совершения вызовов.
Если вы не настроили звонки при настройке приложения для телефона, вы всегда можете включить ее в параметры приложения для телефона. Перейдите к параметрам > вызовы, включите переключатель, чтобы разрешить этому приложению создавать и управлять звонками с телефона.
Звонки и «Windows для ПОДЛОКОТНИКов»
Теперь вы можете звонить на ПК с помощью процессоров Windows на ARM в составе Windows может 2020 обновление.
Windows 10 научилась звонить через Android-смартфон
Windows научилась звонить по телефону
Microsoft сделала функцию телефонных звонков в приложении «Ваш телефон» (Your Phone) для Windows 10 доступной всем желающим. Теперь с ее помощью пользователи смогут совершать и принимать звонки на свой ПК, перенаправленные со смартфона. Об этом говорится в сообщении, опубликованном с одного из официальных аккаунтов корпорации в Twitter.
Ранее описанная функциональность была доступна только участникам программы предварительной оценки Windows (Windows Insider) с октября 2019 г. В ее рамках Microsoft позволяет добровольцам протестировать новые возможности своих программных продуктов, которые в дальнейшем могут войти в релиз. При принятии подобных решений компания опирается в том числе и на отзывы волонтеров-тестировщиков.
Что еще умеет «Ваш телефон»
Приложение «Ваш телефон» позволяет управлять мобильным телефоном с помощью персонального компьютера без необходимости подключать одно устройство к другому напрямую. Программа позволяет передавать и принимать текстовые сообщения, синхронизировать уведомления и контакты, просматривать и пересылать фотографии из галереи смартфона, в том числе и с помощью приема перетаскивания мышью непосредственно в нужное приложение Windows.
Важно отметить, что перечисленные функции работают только при использовании смартфонов под управлением операционной системы Android 7.0 (Nougat) или новее. С девайсами Apple «Ваш телефон» также работает, но его функциональность ограничена синхронизацией просматриваемых веб-страниц между компьютером и мобильным устройством.
Кроме того, в определенных случаях приложение позволяет отображать содержимое экрана смартфона на дисплее ПК. Данная возможность доступна обладателям ограниченного числа моделей телефонов, в частности «флагманов» Samsung (например, Galaxy Note 10).
Установка и настройка приложения
Приложение «Ваш телефон» доступно в магазине приложений Microsoft (Microsoft Store) пользователям Windows 10, скачать его можно бесплатно. Кроме того, по данным сайта поддержки Microsoft, оно поставляется в составе обновления Windows 10 за октябрь 2018 г.
После запуска приложения пользователю предлагается войти с помощью учетной записи Microsoft, а также ввести номер мобильного телефона, с которым планируется связать ПК. На указанный номер будет отправлено SMS со ссылкой на загрузку приложения «Диспетчер вашего телефона» (Your Phone Companion). Установив его, необходимо войти в учетную запись приложения. Важно, чтобы на обоих устройствах использовался один и тот же аккаунт Microsoft.
«Ваш телефон» и SMS Connect в Skype
В сентябре 2018 г. Microsoft объявила о запуске сервиса SMS Connect для VoIP-клиента и мессенджера Skype, который позволял управлять SMS на ПК аналогично тому, как сейчас это делается в приложении «Ваш телефон». Последнее, на тот момент, находилось на стадии бета-тестирования и, в отличие от Skype, работало исключительно под Windows 10.
Функциональность SMS Connect обеспечивала возможность приема и отправки различного контента в формате MMS, включая фотографии и видеоролики. Помимо этого, пользователям SMS Connect также была доступна возможность отправки сообщений из списка контактов.
В августе 2019 г. SMS Connect была удалена из Skype. На странице FAQ портала поддержки Skype, посвященной удаленным функциям, размещено следующее сообщение: «Мы всегда прилагаем все усилия, чтобы улучшить ваш опыт Skype. Иногда это означает отказ от определенных функций Skype, если мы считаем, что они больше не могут принести вам максимальную пользу».
Напомним, Skype был приобретен Microsoft в 2011 г. у группы инвесторов во главе с частным инвестиционным фондом Silver Lake Partners за $8,5 млрд.