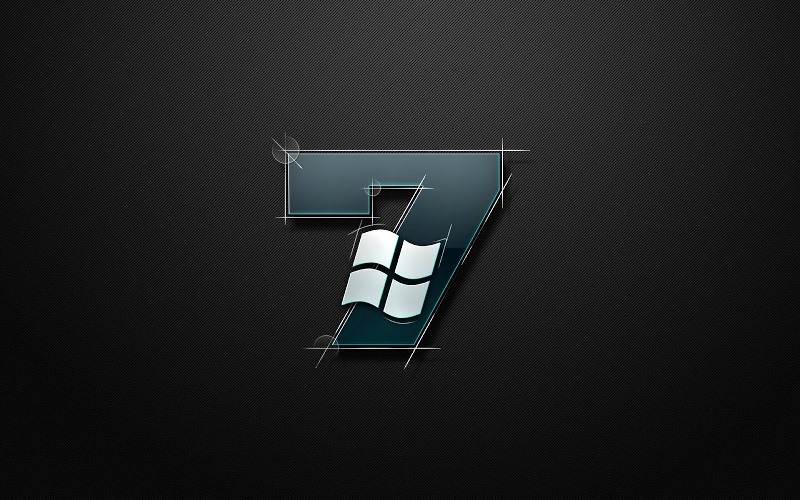- Как инсталлировать операционные системы Windows при помощи программы WinNTSetup
- Как инсталлировать операционную систему Windows 10 при помощи программы WinNTSetup
- Работа с программой WinNTSetup
- Инсталляция windows 7 пошагово
- Как правильно установить Windows 7: пошаговая инструкция в картинках и видео
- Подготовка к установке Windows 7
- Как правильно установить Windows 7
- Настройка BIOS
- Начало установки
- Завершение установки Windows
- Похожие статьи:
- 3 Comments
Как инсталлировать операционные системы Windows при помощи программы WinNTSetup
Одной из самых универсальных утилит является WinNTSetup. Она может сыграть важную роль в тех ситуациях, когда имеется необходимость в том, чтобы на любое компьютерное устройство осуществить инсталляцию одной из самых последних версий операционных систем Windows. C помощью данной программы есть возможность провести такую процедуру без труда.
Утилита будет незаменимым помощником и во многих других ситуациях. Она используется для решения множества задач. Она пригодится любому пользователю, который увлекается компьютерами. WinNTSetup не требует инсталляции и ее можно загрузить на свое компьютерной устройство на абсолютно бесплатной основе.
С возможностями данной утилиты можно разбираться очень много времени. Сейчас речь пойдет о том, как с ее помощью инсталлировать Windows 10.
Как инсталлировать операционную систему Windows 10 при помощи программы WinNTSetup
Для того чтобы загрузить данную утилиту на свое компьютерное устройство можно пройти по ссылке http://www.winntsetup.com/?page_id=5 на официальный интернет ресурс и нажать на Get WinNTSetup.
В окне для скачивания следует нажать на WinNTSetup3.zip. WinZip file.
WinNTSetup3.zip. WinZip file
На открывшейся странице нужно выбрать WinNTSetup3.
Данная утилита изначально будет иметь вид архивированного файла. Необходимо провести процедуру разархивирования.
Если на компьютерном устройстве имеется предустановленная шестидесяти четырех битная операционная система, то необходимо выбрать файл WinNTSetup_64.exe и открыть его.
В новом окне необходимо нажать на Ok.
На новой странице откроется основное окно утилиты.
На данном этапе следует посетить раздел управления дисками компьютерного устройства.
В новом окне появятся диски. Среди них будет и тот, на который пользователь хочет инсталлировать новую операционную систему.
Прежде чем сделать установку Windows 10 необходимо для начала создать раздел с необходимым объемом. Он может быть установлен на уровне 350 мегабайт.
После создания нового раздела необходимо нажать по нему при помощи правой кнопки мыши и выбрать из списка команд Сделать раздел активным.
В месте, где имеется распределенное пространство будет инсталлирована операционная система Windows 10.
Далее необходимо на компьютерном устройстве отыскать ISO образ Windows 10 и подсоединить его к виртуальному дисководу. Он может быть обозначен любой буквой.
Работа с программой WinNTSetup
На основной странице утилиты необходимо найти строчку Путь к установочным файлам Windows и нажать на Выбрать.
путь к установочным файлам
Из списка в новом коне следует выбрать файл install.wim. Затем следует нажать на Открыть.
В окне утилиты WinNTSetup необходимо выбрать диск, на который будет инсталлирован загрузочный файл Windows 10.
На новой странице нужно выбрать созданный диск и нажать на Выбор папки.
Затем следует выбрать диск, куда будет инсталлирована программа Windows 10.
Нужно выбрать соответствующий диск.
Далее просто нужно нажать на Установка.
В новом окне необходимо нажать на Ok.
Программ начнет автоматически распаковывать файл Windows.
На данном этапе установку операционной системы можно считать завершенной. Компьютерное устройство будет перезагружено.
Во время загрузки компьютерного устройства необходимо войти через БИОС и выбрать приоритет для запуска жесткий диск.
После этого начнется финальный этап инсталляции новой операционной системы.
В окне, где нужно ввести ключ нужно нажать на Сделать позже.
Далее нужно принять условия лицензионного соглашения.
На появившейся странице следует выбрать Пропустить этот шаг.
В новом окне рекомендуется установить стандартные параметры.
Для завершения процесса установки операционной системы можно создать локальную учетную запись.
Windows 10 в последующем будет загружена.
В разделе Управление дисками появятся сведения о том, что наша операционная система может функционировать абсолютно нормально.
Инсталляция windows 7 пошагово
Инструкция для начинающих
Данная публикация даст общее понимание про инсталляцию Windows 7. В ней подробно и понятно рассмотрен процесс «чистой» установки windows. С помощью этой статьи каждый сможет быстро переустановить Windows без риска для компьютера.
Итак, Вы решились на переустановку программного обеспечения на вашем личном компьютере.
Вот несколько вещей, которые вам необходимо знать:
Первое будьте готовы к тому, что вы потеряете большинство данных на жестком диске. Форматировать диск рекомендуется в любом случае, а если к переустановке вас привело заражение вирусами, то это уже не просто рекомендация, а необходимость.
Второе-переустановка Windows 7 не простой процесс, и решаться на него можно, лишь, когда другие возможности исчерпаны. Неопытный человек может серьезно повредить компьютер своими действиями при переустановке windows, так что для исправления придется приглашать мастера. И наконец, в третьих переустановка Windows 7 это достаточно длительный процесс, и если у вас нет пары часов свободного времени, то за него лучше и не браться.
Если вы все-таки решились на переустановку windows, то вот правильный порядок действий:
1) Сделайте на отдельном носителе резервную копию всех ваших файлов.
2) Убедитесь в работоспособности установочного диска и наличии на нем кода, или в случае с пираткой вшитой таблетки.
3) Откройте лоток привода дисков, вставьте установочный диск, закройте лоток и физически перезагрузите компьютер.
4) В ответ на запрос PRESS ANY KEY TO BOOT FROM DVD кликните несколько раз какую либо клавишу на клавиатуре.
5) Подождите, пока не появится окно синего цвета с предложением начать установку.
6) Выберите полную установку и ваш язык.
7) Выберите версию операционной системы.
8) Если у вас меньше 4 ГБ оперативной памяти то выбирайте самую старшую 32Х версию в противном случае самую старшую 64Х.
9) Выберите диск на который будет устанавливаться система и отформатируйте его.
10) Диск должен быть больше 15 ГБ, а в идеале больше 40ГБ.
11) Нажмите кнопку «начать установку»
12) Ждите пару часов и не обращайте внимания на перезагрузки
13) НИЧЕГО НЕ НАЖИМАЙТЕ ДО ПРЕДЛОЖЕНИЯ СОЗДАНИЯ НОВОГО ПОЛЬЗОВАТЕЛЯ.
14) Создайте нового пользователя.
15) Войдите на рабочий стол.
16) Удалите диск из привода.
17) Перезагрузите компьютер, и убедитесь в корректности загрузки и запуска операционной системы.
18) Начинайте работать.
Ну вот и все. Вы успешно установили ОС Windows 7. Дальнейшие процедуры установки программ, драйверов, тонкой настройки и доводки данной системы будут рассмотрены в следующих статьях цикла.
Как правильно установить Windows 7: пошаговая инструкция в картинках и видео
В этой статье вы узнаете о том, как правильно установить Windows 7 на свой компьютер или ноутбук. Кроме того, я расскажу вам, как нужно подготовиться к этому процессу, чтобы всё прошло без негативных последствий. Выполните все действия, будьте внимательны и у вас всё получится.
Подготовка к установке Windows 7
Перед тем, как правильно установить Windows 7, нужно удостовериться в том, что всё готово для этого. Следует выполнить четыре требования:
- У вас должен быть надёжный установочный диск с Windows 7 или загрузочная флешка с ней.
- Убедитесь, что на локальном диске, на котором будет устанавливаться система, нет важных файлов, которые нужны вам. Этот диск будет форматирован и все данные удалятся.
- Удостоверьтесь, что необходимые драйверы устройств есть в вашем распоряжении, либо перед тем, как установить Windows 7, сделайте резервную копию драйверов.
- Убедитесь, что у вас есть установочные файлы для всех программ, которые необходимы вам. Их нужно будет заинсталировать после успешной установки системы.
Как правильно установить Windows 7
Установка разделяется на три этапа:
- Настройка BIOS;
- Подготовка жёсткого диска и установка;
- Завершение установки Windows.
Рассмотрим каждый из этих этапов.
Настройка BIOS
Перед тем, как правильно установить Windows 7, нужно понимать, что диска или флешки с дистрибутивом недостаточно. Нужно ещё настроить компьютер на загрузку именно с этого диска (или с флешки), а не с жёсткого диска. По умолчанию большинство компьютеров настроены так, что загружаются с жёсткого диска.
Версий BIOS много, и настройка порядка загрузки устройств везде отличается. Вы можете узнать в этой статье о том, как настраиваются популярные версии BIOS для загрузки с внешних носителей.
Начало установки
Наконец добрались до установки Windows. Когда BIOS у вас настроен на загрузку с необходимого устройства, подключите это самое устройство (то есть, диск или флешку) и перезагрузите компьютер. Должна начаться загрузка из съёмного носителя.
[info]Если вы устанавливаете оригинальную Windows, то перед загрузкой появится надпись «Press any key to boot from CD…». Пока она светится, необходимо нажать любую клавишу, чтобы началась установка. Если не успеете, начнётся обычная загрузка с жёсткого диска. Если вы устанавливаете какую-то сборку Windows, то такая надпись может не появиться. Вместо неё может быть меню, где потребуется выбрать установку Windows 7.[/info]
Начинается установка. На первом шаге нужно выбрать разнообразные языковые параметры и потом нажать «Далее».
После этого появляется окно. Нажмите «Установить».
Перед тем, как правильно установить Windows 7, нужно выбрать, какую версию вы будете инсталлировать. Это делается на данном шаге. В списке нужно выбрать желаемую версию ОС. Также тут определяется разрядность системы. После выбора версии нужно нажать «Далее».
Выберите версию Windows 7
Теперь поставьте галочку, что вы согласны с лицензией, и нажмите кнопку «Далее».
Согласитесь с лицензией
Теперь нужно выбрать: обновить систему или произвести полную установку. Чтобы правильно установить Windows 7, выберите полную установку.
Выберите полную установку
Перед тем, как правильно установить Windows 7, нужно поработать с жёстким диском. Нажмите «Настройка диска».
На этом этапе установки в вашем распоряжении будет утилита, с помощью которой можно оперировать разделами жёсткого диска. Так, с помощью кнопок можно удалять, создавать и расширять разделы, а также форматировать их.
Выберите (или создайте) раздел, на который будет устанавливаться Windows, и нажмите кнопку «Форматировать». Появится предупреждение о том, что сейчас с этого раздела всё будет удалено – смело соглашаемся, ведь мы подготовились к установке, и всё нужное сохранили в другом месте.
После того, как форматирование завершится, нажмите кнопку «Далее».
И дождитесь завершения процесса. Это может занять продолжительное время.
Дождитесь завершения установки
Завершение установки Windows
Когда всё необходимое будет скопировано и распаковано, Windows 7 предложит ввести имена для пользователя и компьютера. Введите эти данные и нажмите кнопку «Далее».
Введите имя пользователя и компьютера
Теперь при надобности можно создать пароль. Можно оставить все поля пустыми и нажать «Далее».
Введите пароль при необходимости
Затем может потребоваться ввести код активации Windows. Введите и нажмите «Далее». Если кода нет, то можно пропустить этот шаг, и активировать Windows потом.
Введите код активации Windows
После этого выберите желаемый режим безопасности на компьютере и нажмите «Далее».
Выберите режим безопасности
Теперь нужно выбрать сегодняшнюю дату, установить часы и часовой пояс. После этого нажмите «Далее».
Установите дату и время
Если компьютер сейчас подключен к сети, то нужно будет выбрать тип подключения. Потом нажмите «Далее».
Выберите настройки сети
И всё! Операционная система запускается. Можно приступать к установке всех драйверов и программ.
Теперь вы знаете, как правильно установить Windows7. Когда всё сделаете, не забудьте вернуть настройки BIOS к тому, чтобы компьютер загружался с жёсткого диска, а не со съёмного носителя.
Похожие статьи:
В некоторых случаях требуется изменить имя личной папки пользователя. Например, если папка наименована кириллицей, то…
В некоторых случаях требуется изменить имя личной папки пользователя. Например, если папка наименована кириллицей, то…
В некоторых случаях требуется изменить имя личной папки пользователя. Например, если папка наименована кириллицей, то…
3 Comments
WinSetupFromUsb ! Какой? Поскольку версий как официальных Так и самодельных навалом. Где найти нормальную ? А как нащет других программ для создания загрузочных флешек ?
Нормальный и рабочий WinSetupFromUsb можно скачать тут.
Доброго дня. У меня она есть Но вот размер файла больше в трое. Я ваш скачаю посмотрю .Спасибо.