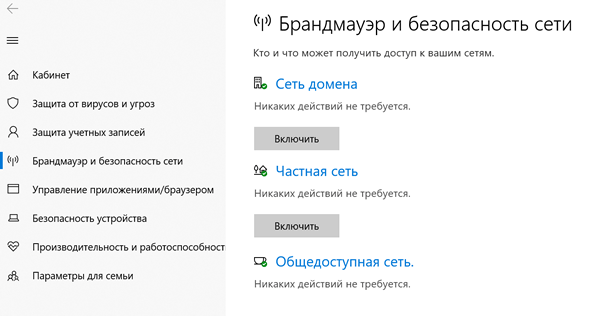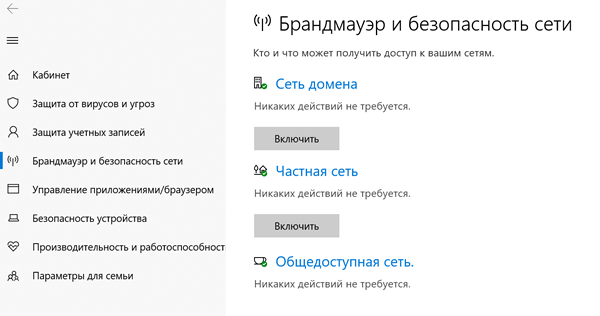- Все о брандмауэре Windows 10
- Нужен ли брандмауэр Windows 10
- Почему он блокирует приложения
- Насколько надёжен брандмауэр Windows 10
- Как настроить брандмауэр
- Как правильно настроить системный брандмауэр в Windows 10
- Запуск и настройка брандмауэра
- Восстановление настроек по умолчанию
- Управление приложениями
- Мгновенная блокировка соединений
- Блокировка пользователей
- Простая манипуляция портами
- Брандмауэр «Windows Firewall». Настройка и отключение.
- Содержание:
- Зачем отключать Windows Firewall?
- Настройки Windows Firewall
- Как полностью отключить брандмауэр Windows?
- Отключение брандмауэра в панели управления
- Отключение защитника при помощи командной строки
- Часто задаваемые вопросы
Все о брандмауэре Windows 10
Нужен ли брандмауэр Windows 10
Безусловно, нужен. Вот простейший пример: в последних версиях Windows (начиная с 7) стало доступно совместное управление устройствами в одной локальной сети. Именно благодаря этому в офисах несколько компьютеров могут иметь доступ к одному и тому же принтеру или любому другому устройству. При отключении ПК от сети вы даже не задумываетесь о том, какую опасность может нести в себе «небезопасное отключение». Дело в том, что злоумышленники с лёгкостью могут подключиться к компьютеру для того, чтобы воплотить в жизнь свои грязные намерения. Стоит оговориться, что не могут, а могли бы. Могли бы в том случае, если бы брандмауэр не был встроен в систему. Файрвол не пропускает «опасный» входящий и исходящий трафик и блокирует подозрительную активность, что помогает обезопасить вас и ваше устройство.
Почему он блокирует приложения
Файрвол блокирует программы по причине того, что у него уже есть встроенный «моральный кодекс» — свод правил, нарушение которых не даёт пакету данных закачаться на компьютер. Правила эти можно изменять по вашему усмотрению. Хотите — запретите все подключения к вашему устройству, хотите — заблокируйте выход в интернет для какой-то определённой программы, если она вызывает недоверие. Блокировка различных ресурсов помогает сделать пребывание в сети более безопасным.
Насколько надёжен брандмауэр Windows 10
Встроенный файрвол выполняет те же самые функции, что и скачиваемые антивирусы. В отличие от них он отправляет уведомления гораздо реже, не имеет рекламы и не требует платной активации. Брандмауэр работает в фоновом режиме беспрерывно и не может отключиться без вашей команды. Следовательно, на него можно положиться и не прибегать к помощи дополнительного программного обеспечения. В случае если приложению потребуется доступ к определённым параметрам вашего компьютера, придёт запрос от файрвола, который вы должны будете подтвердить.
Файрвол запрашивает подтвеждение пользователя для продолжения работы программы
Как настроить брандмауэр
Настройка брандмауэра осуществляется в нескольких направлениях.
Как правильно настроить системный брандмауэр в Windows 10
Брандмауэр может быть независимой внешней программой (бесплатной или входящей в состав коммерческого пакета безопасности) или инструментом, являющимся частью системы.
Брандмауэр Windows 10 обеспечивает высокий уровень безопасности, тесно интегрирован с операционной системой и разработан так, чтобы функционировать без участия пользователя. Однако, то что повышает комфорт использования, является одновременно и его недостатком, усложняя настройку требовательным пользователям.
Сегодня мы покажем, как использовать возможности системы защиты и настроить их для своих нужд.
Запуск и настройка брандмауэра
Defender Firewall включается автоматически после установки Windows. Но может быть деактивирован после изменений в настройках или после установки другой программы этого типа.
- Откройте окно параметров системы, нажмите «Сеть и интернет» и ссылку Брандмауэр Windows. В зависимости от версии операционной системы, вы можете иметь дело с тремя типами сетей – частная, публичная и сеть с доменом. Для каждой из этих сетей можно настроить брандмауэр отдельно. Чтобы запустить firewall, нажмите кнопку Включить в каждой секции. Подтвердите изменения кнопкой Да .
- Базовая настройка межсетевого экрана возможна с помощью окна настроек Windows 10. После нажатия ссылки сети можно отключить брандмауэр, перемещая ползунок Брандмауэр Windows Defender в положение Выкл. Здесь также можно блокировать все входящие подключения.
Восстановление настроек по умолчанию
По умолчанию брандмауэр Windows блокирует все подключения в приложениях, которые не входят в список «разрешенных». Этот список настроен разработчиками системы и содержит, в основном, программы из Магазина Windows и системные службы.
Стандартно, когда Брандмауэр блокирует передачу данных из любого приложения, на экране устройства появляется соответствующее сообщение. Эта конфигурация может быть изменена. Чтобы отменить изменения, откройте окно Брандмауэр и защиты сети и нажмите на ссылку Восстановить параметры по умолчанию.
Управление приложениями
Настройка брандмауэра, чаще всего, направлена на блокировку вызовов и различных приложений и их разблокировки. Изменения этих параметров осуществляется с помощью Панели управления.
- Чтобы проверить, какие приложения и службы могут в настоящее время использовать соединений через брандмауэр, откройте окно Защитник Windows Security Center и щелкните ссылку Разрешить запуск программ через брандмауэр. Вы увидите список программ, которым разрешена работа через брандмауэр. В столбцах Частные и Общественные ставятся отметки напротив тех программ, которые могут воспользоваться соединением. Нажатие кнопки Подробности позволяет получить больше информации о сервисе.
- Если вы хотите изменить разрешение, нажмите кнопку Изменить параметры . Теперь вы можете удалить или добавить флажок рядом с выбранной программой. Нажмите ОК .
- Чтобы добавить программу в список разрешенных, нажмите кнопку Разрешить доступ другому приложению. Выберите кнопку Обзор и укажите на диске исполняемый файл программы. Выберите Типы сетей. и, поставьте галочку в соответствующем поле, разрешающем приложению передачу данных по данному типу сети. Подтвердите настройку кнопкой ОК .
- Для удаления записи из списка нажмите кнопку Удалить .
Мгновенная блокировка соединений
Чтобы быстро блокировать все входящие подключения, например, в случае подозрительной активности, нажмите кнопку запуска, выберите Параметры → Сеть и интернет → Брандмауэр Windows.
Выберите сеть, к которой вы подключены – частная или общественная (ту, которая описана как активное соединение). Установите флажок и подтвердите изменение кнопкой Да .
Блокировка пользователей
Правила брандмауэра не должны действовать для всех пользователей компьютера. Брандмауэр можно настроить так, чтобы он запрещал подключении некоторым программам к интернету только на указанных аккаунтах пользователей.
Откройте окно Защитника Windows, щелкните ссылку Дополнительные настройки и группу Правила для входящих подключений. Дважды щелкните программу и перейдите на вкладку Локальные субъекты безопасности.
Выберите Разрешать подключения только от тех пользователей, нажмите Добавить . Введите имена пользователей с правами доступа и нажмите ОК . Другие пользователи компьютера не смогут подключаться к сети с помощью выбранной программы.
Простая манипуляция портами
Программы, использующие интернет-соединения имеют, как правило, стандартный набор портов через которые осуществляется связь. Это упрощает контроль безопасности приложения. Часто эти порты меняются или блокируются, тем более что стандартная связь разрешена любым портом.
- Откройте окно Защитник Windows, щелкните ссылку Дополнительные настройки и кнопку Да . Выберите категорию Правила входящих и дважды щелкните программу, которую вы хотите настроить.
- Перейдите на вкладку Протоколы и порты, разверните список в разделе Локальный порт и установите в положение Определенные порты. В поле ниже введите номера портов, через которые может осуществляться связь. Разделяйте номера запятыми.
- Вы также можете полностью заблокировать выбранный порт. Тогда его не сможет использовать ни одна программа. Такую блокировку часто используют против приложений p2p. Выберите команду Новое правило в панели Действия. Установите флажок Порт , и перейдите далее.
- Выберите протокол TCP или UDP, установите флажок в поле Определенные локальные порты и введите номер, номера или диапазон портов, который вы хотите заблокировать. Выберите Блокировать подключение и нажмите Далее в двух последующих окнах.
- Присвойте правилу имя и в поле ниже вставьте описание. Сохраните настройку, нажав кнопку Готово .
Брандмауэр «Windows Firewall». Настройка и отключение.
Правильная настройка встроенных средств защиты Windows 10 позволяет комфортно и безопасно использовать компьютер. Ниже будут приведены основные способы настройки и варианты с полным отключением защиты.
Содержание:
Windows Firewall – важный компонент комплекса встроенной защиты операционной системы предназначенный для блокировки и ограничения входящего и исходящего трафика. С его помощью можно выборочно заблокировать подключение к сети для определенных приложений, что значительно повышает безопасность и защиту от вредоносного ПО, которое может отправлять данные и личную информацию сторонним лицам.
Такая информация может быть использована в корыстных целях, например, для воровства аккаунтов социальных сетей и различных сервисов, электронных почтовых ящиков или взлома электронных кошельков пользователя. После установки чистой операционной системы Windows, брандмауэр будет активирован по умолчанию. Сообщения о блокировке доступа в сеть приложениям демонстрируются при запуске неизвестного ПО. На экране оповещения системы безопасности можно выбрать режим предоставления доступа приложения к сети: доступ только к частным сетям или полный доступ ко всем сетям.
При выборе первого варианта запущенное приложение будет иметь доступ только к частным сетям пользователя без выхода в интернет. Второй вариант дает программе полный доступ в открытую сеть.
Зачем отключать Windows Firewall?
Окно «Оповещение системы безопасности» является единственным, что может помешать пользователю при включенном защитнике, поэтому брандмауэр Windows работает очень ненавязчиво и многие предпочитают оставлять его включенным. Такой подход – наиболее оптимален, поскольку даже встроенной системы защиты – вполне достаточно для обычных пользователей.
Стоит добавить, многие разработчики вирусного ПО утверждают, что стандартная система безопасности Windows 10 имеет незначительное количество уязвимостей, которые заполняются при постоянных обновлениях ОС. Конечно это не гарантирует стопроцентную защиту от узкоспециализированного хакерского ПО, но обеспечивает высокую степень безопасности при попадании рядовых вирусов.
В некоторых случаях пользователь предпочитает устанавливать защиту своей системы от сторонних производителей. В таких случаях брандмауэр Windows можно отключить при установке нового антивирусного комплекса. Это поможет избежать конфликта между различными системами безопасности.
Настройки Windows Firewall
Для настройки параметров защитника Windows следует перейти в расширенные настройки брандмауэра. Для этого:
Шаг 1. Нажимаем по иконке поиска возле по «Пуск» и вводим фразу «Панель управления».
Шаг 2. В открывшемся окне, выбираем режим отображения «Мелкие значки» и переходим в «Брандмауэр защитника Windows».
Шаг 3. Чтобы перейти в окно расширенных настроек защиты, выбираем пункт «Дополнительные параметры».
Находясь в меню «Дополнительные параметры» можно посмотреть текущее состояние защитника и его основные настройки. Данная информация находится в первом пункте «Монитор брандмауэра».
Для создания собственных блокировок определенных приложений, следует воспользоваться графой «Правила для исходящих подключений», где следует выбрать пункт «Создать правило».
В открывшемся окне присутствует несколько вариантов блокировок сети. К примеру, можно заблокировать целый порт или конкретную программу. В нашем случае будет заблокирована конкретная программа, поэтому выбираем первый пункт и нажимаем далее.
Для блокировки конкретной программы, следует выбрать пункт «Путь программы» и выбрать необходимое приложение. Для примера, блокировка будет произведена на браузере Google Chrome. Исполняемый файл браузера находится по пути «C:\Program Files (x86)\Google\Chrome\Application». Его можно выбрать в пункте обзор, или самостоятельно ввести, скопировав путь из проводника.
Выбрав необходимую программу, следует выбрать действие, которое будет применено. Для блокировки, выбираем пункт «Блокировать подключение» и далее.
В следующем окне следует выбрать те профили, к каким будет применено созданное правило блокировки.
В последнем окне необходимо задать имя правилу. Для удобства поиска данной настройки называем её «Блокировка подключения Google Chrome» и подтверждаем действие кнопкой «Готово».
После выполнения вышеуказанных действий браузер Google Chrome перестанет подключаться к сети Интернет. Перезагрузка компьютера не потребуется.
Чтобы вернуть работоспособность браузера необходимо найти созданное правило в списке, нажать по нему ПКМ и выбрать пункт «Отключить». Если в настройке более нет необходимости, её можно удалить.
Стоит понимать, что не все исполнительные файлы относятся к подключению, поэтому в некоторых случаях блокировка может оказаться неэффективной. Чтобы устранить это, следует узнать через что происходит подключение к интернету и уже блокировать данный элемент. К примеру, многие онлайн игры, работающие на Jawa, подключаются к сети через исполнительный файл Jawa, а не собственный. Таким образом для блокировки игры необходимо заблокировать доступ исполнительного файла Jawa.
Как полностью отключить брандмауэр Windows?
Существует несколько быстрых способов полного отключения Windows Firewall, которые следует применять перед установкой новой защитной системы от сторонних производителей. Отключение защитника делает систему уязвимой для вредоносного ПО, поэтому отключать брандмауэр без нужды – строго не рекомендуется.
Отключение брандмауэра в панели управления
Одним из самых легких способов отключения защиты, является отключение через панель управления. Чтобы сделать это, необходимо:
Находясь в панели управления в пункте «Брандмауэр защитника Windows» следует перейти в пункт «Включение и выключение защитника».
В открывшемся окне достаточно перевести все пункты в отключенный режим и подтвердить действие кнопкой «Ок».
Отключение защитника при помощи командной строки
Другим способом отключения защитника Windows является командная строка. Чтобы выполнить отключение, необходимо:
Нажать ПКМ по кнопке пуск и выбрать «Командная строка(администратор)», «Windows PowerShell (администратор)».
В открывшемся окне командной строки вводим «netsh advfirewall set allprofiles state off» и подтверждаем Enter.
Данная команда отключит все профили сети и Windows Firewall станет неактивным.
Для включения защитника следует воспользоваться командой «netsh advfirewall set allprofiles state on».
Часто задаваемые вопросы
Это сильно зависит от емкости вашего жесткого диска и производительности вашего компьютера. В основном, большинство операций восстановления жесткого диска можно выполнить примерно за 3-12 часов для жесткого диска объемом 1 ТБ в обычных условиях.
Если файл не открывается, это означает, что файл был поврежден или испорчен до восстановления.
Используйте функцию «Предварительного просмотра» для оценки качества восстанавливаемого файла.
Когда вы пытаетесь получить доступ к диску, то получаете сообщение диск «X: \ не доступен». или «Вам нужно отформатировать раздел на диске X:», структура каталога вашего диска может быть повреждена. В большинстве случаев данные, вероятно, все еще остаются доступными. Просто запустите программу для восстановления данных и отсканируйте нужный раздел, чтобы вернуть их.
Пожалуйста, используйте бесплатные версии программ, с которыми вы можете проанализировать носитель и просмотреть файлы, доступные для восстановления.
Сохранить их можно после регистрации программы – повторное сканирование для этого не потребуется.