- 10 настроек Windows 10 для нового ноутбука
- 1. Проверка наличия обновлений Windows 10
- 2. Включение восстановления системы Windows 10
- 3. Настройка параметров дисплея
- 4. Управление электропитанием ноутбука
- 5. Установка браузера по умолчанию
- 6. Включить показ расширений файлов в Windows 10
- 7. Отключение слежения в Windows 10
- 8. Отключение предупреждений Windows 10
- 9. Инверсия тачпада в Windows 10
- 10. Удаление лишнего ПО Windows 10
- Настройка ноутбука на Windows 10
- Настройка конфиденциальности
- Настройка обновлений
- Настройка сети интернет
- Другие настройки Windows 10
- Как правильно настроить Windows 10 сразу после установки
- Почему ручная настройка лучше и качественнее автоматической
- Настройки, которые нужно провести после установки Windows 10
- Ограничение Windows Store в загрузке обновлений
- Остановка ненужных служб
- Видео: как отключить ненужные службы в Windows 10
- Проверка и установка недостающих драйверов
- Видео: как обновить драйвер через «Диспетчер устройств»
- Проверка и установка обновлений системы
- Отключение автообновления
- Отключение шпионских программ
- Удаление мусора
- Минимизация набора эффектов
- Видео: как отключить визуальные эффекты
- Запрет работы фоновых приложений
10 настроек Windows 10 для нового ноутбука
После покупки нового ноутбука на операционной системе Windows 10 будет полезно правильно его настроить. Вот 10 полезных параметров, которые не помешает проверить или изменить на вашем ноутбуке. Конечное же, большинство из этих настроек можно установить и на настольном компьютере.
1. Проверка наличия обновлений Windows 10
Ничто не идеально, и компания Microsoft часто выпускает обновления для Windows 10. Проверять и устанавливать обновления Windows может как автоматически, так и вручную. Настроить эти параметры можно перейдя в Центр обновления Windows. Для этого откройте меню Пуск, нажмите на «Параметры», затем «Обновление и безопасность».
2. Включение восстановления системы Windows 10
Хорошей идеей будет убедиться, что у вас установлена точка восстановления, на случай непредвиденных ситуаций с системой.
Чтобы создать точку восстановления откройте окно Свойства системы и в левой его части нажмите «Защита системы». В открывшемся окне выберите основной системный диск (обычно диск C:) и нажмите кнопку «Настроить…».
Установите переключатель на «Включить защиту системы», если она отключена. Затем выберите максимальный размер памяти, выделяемый для точек восстановления. Рекомендуется от 2 до 5%. В зависимости от размера диска.
3. Настройка параметров дисплея
У новых ноутбуков часто дисплеи имеют разрешение 1080p (Full HD) и выше. В то время как ваши изображения будут выглядеть невероятно четко, текст, иконки и кнопки могут быть маленькими и трудночитаемыми. Понижение разрешения не вариант, так как полученное изображение будет не столь качественным, и может выглядеть размытым. Тем не менее, Windows 10 позволяет масштабировать размер текста, значков и приложений.
Для этого щелкните правой кнопкой мыши на пустом месте рабочего стола и выберите «Параметры экрана». Затем отрегулируйте ползунок по своему вкусу для изменения размера текста, приложений и других элементов и нажмите «Применить». Чтобы настройки полностью вступили в силу, нужно перезагрузить компьютер или выйти и снова войти в систему.
4. Управление электропитанием ноутбука
Ваш ноутбук не обязан всё время работать на полную мощность. Если вы хотите увеличить время его автономной работы, вы можете выбрать режим «Экономия энергии». А когда заняты работой требующей максимальной производительности, выбирайте «Высокая производительность». Есть и альтернативный вариант, схема питания «Сбалансированная».
Чтобы выбрать план питания, нажмите правой кнопкой мыши по значку батареи в системном трее и выберите настройки. Или можно нажать правой кнопкой мыши по кнопке Пуск и щелкнуть на «Управление электропитанием».
5. Установка браузера по умолчанию
Если вы хотите использовать Firefox, Chrome или другой браузер вместо Microsoft Edge, нужно указать его основным. После установки нового браузера, при первом включении, он сам предложит установить его по умолчанию. Если вы проигнорировали это предложение, можно зайти в меню Пуск, выбрать «Параметры/Система/Приложения по умолчанию» и в поле «Веб-браузер» указать нужную программу.
В этом окне можно установить и другие программы по умолчанию.
6. Включить показ расширений файлов в Windows 10
У вас в папке лежит файл Word.doc или Word.docx, картинка JPG или PNG. Чтобы быстро и легко это понять, нужно включить отображения расширений файлов. Для этого в проводнике нажмите меню «Вид»/«Показать или скрыть» и поставьте галочку напротив «Расширения имен файлов».
7. Отключение слежения в Windows 10
Кортана хочет с вами познакомиться. Настолько сильно, что собирает сведения о вас, в том числе, историю набранного текста. Для того чтобы такого не было, зайдите в меню Пуск «Параметры/Конфиденциальность». На вкладке «Общие» отключите не нужные настройки, а также на вкладке «Речь, рукописный ввод и ввод текста» нажмите кнопку «Остановить изучение», затем «Выключить».
8. Отключение предупреждений Windows 10
Если вы доверяете и полагаетесь на свое собственное усмотрение, когда речь идет о загрузке и установке программ, то вам не нужно чтобы Windows 10 каждый раз предупреждал вас при их установке. Чтобы отключить предупреждения контроля учетных записей нажмите правой кнопкой мыши по кнопке Пуск и выберите «Панель управления». Войдите в «Учетные записи пользователей» и нажмите на «Изменить параметры контроля учетных записей». В открывшемся окне переместите ползунок в самый низ, на позицию «Не уведомлять меня» и нажмите ОК. Затем «Да», чтобы подтвердить.
9. Инверсия тачпада в Windows 10
В ноутбуках Windows прокрутка тачпадом по вертикали имеет противоположное направление (инверсию) прокрутке в MacBook’ах. Если вы хотите изменить направление прокрутки тачпада, зайдите в «Параметры/Устройства/Мышь и сенсорная панель» и измените инверсию прокрутки.
10. Удаление лишнего ПО Windows 10
Многие производители пичкают ноутбуки пробным и не нужным программным обеспечением. Но, к счастью, Windows 10 предлагает простой способ посмотреть, какие приложения установлены, и быстро их удалить. Конечно, если они вам не нужны.
Отправляйтесь в «Параметры/Система/Приложения и возможности». После открытия этого окна может понадобиться некоторое время, чтобы увидеть весь список программ. Затем выбираете ненужные приложения, и жмете кнопку «Удалить».
Некоторые, стандартные программы, удалить нельзя.
Вот такие первые настройки Windows 10 мы рекомендуем провести, начиная работать с новым ноутбуком или компьютером. Если у вас есть вопросы по некоторым параметрам, задавайте их в комментариях ниже.
Настройка ноутбука на Windows 10
Необходимые параметры настроек нужно выбирать еще во время установки и активации операционной системы Windows 10. Как раз установка ОС и начинается с этого действия. Многие пользователи или пропускают этот этап, оставляя настройки по умолчанию, либо же подключают все пункты.
Применять эти варианты нельзя, так как можно запустить функции, собирающее приватную информацию с пользователя (настройки по умолчанию). К тому же, во втором случае будет идти перегрузка системы ненужными параметрами во время работы.
Нужно отключить полностью все настройки, а потом в процессе работы включать необходимые в определенный момент.
При установке ОС не рекомендуется регистрировать свою личную учетную запись, требующую ввода личной информации, а лучше задействовать локальную.
Настройка конфиденциальности
После установки ОС далее требуется настроить параметры конфиденциальности, это делать нужно до начала работы и подключения ноутбука к сети. При этой настройке можно выбрать функции, отключенные при установке.
Зайдите во вкладку «Параметры» и выберите пункт «Конфиденциальность».
В списке разделов можно провести настройку полностью всех параметров, например – от распознавания месторасположения портативного ПК и до печатного или рукописного ввода. Также нужно обратить внимание на «Отзывы и предложения» — разрешить Windows 10 собирать только основную информацию, выбрав необходимую строку из появляющегося меню.
Требуется также учитывать настройки параметров в разделе «Конфиденциальность» следующего типа:
- голосовая запись, печатный и рукописный текстовый ввод — Виндовс 10 может накапливать данные о последних событиях в календаре и набранных текстах, отключить функцию можно нажатием кнопки «Остановить изучение»;
- фоновые приложения – их можно настроить и отключить в этом пункте меню, что поможет сохранить не только конфиденциальную информацию, но и производительность компьютерного устройства;
- камера – ее можно настроить отдельного для каждого приложения, а лучше полностью отключить, и включать только при необходимости.
Аналогично стоит поступить с микрофоном, радио, уведомлениями учетной записи, календарем, контактами, обменом сообщениями и другими устройствами.
Настройка обновлений
Настройку обновлений нужно проводить в пункте «Обновление и безопасность», который находится во вкладке «Параметры». Этот пункт в меню позволяет пользователю сделать выбор по способу и времени получения обновлений. Необходимо поставить галочку возле пункта «Компьютеры в локальной сети».
Также не забудьте отключить облачную защиту и отсылку образцов установленных приложений нажатием соответствующих кнопок в этом меню.
Настройка сети интернет
Чтобы в Windows 10 не потерять конфиденциальную пользовательскую информацию из-за неизвестных каналов беспроводного соединения рекомендуется сделать настройку параметров сети интернет.
Нужно зайти из раздела «Параметры» в пункт «Управления параметрами сети Wi-Fi» и отключить возможное подключение к сетям из неизвестного источника.
Другие настройки Windows 10
В Windows 10 можно сделать настройку почти всех системных приложений, подгоняя ОС определенно под каждого пользователя:
- Стартовое меню. В нем настраиваются размеры и показ чаще всего используемых программ. Появилась возможность настраивать рабочий стол относительно стартового меню и расположение «Пуск» касательно режима экрана.
- Проводник. Виндовс 10 позволяет выбирать стартовый пакет для проводника, открывающийся при его запуске.
- Приложения. В пункте «Приложения и возможности» (меню «Система», вкладка «Параметры») можно сделать настройку данной программы и узнать объем под ней дискового пространства.
Благодаря ОС Windows 10 можно настраивать под себя почти все параметры, программы, рабочий стол и различные приложения.
Беспроводной сетевой адаптер представляет собой устройство, служащее для подключения ПК к беспроводной сети. Многие компьютеры оснащаются беспроводным сетевым адаптером. Для того, чтобы узнать о наличии этого элемента в вашем ПК.
Ассоциация файлов – это функция, которая встроена в операционную систему Windows. Её назначение – определять, какая программа будет задействована, когда пользователь будет открывать файлы, папки, программы. Для удобства можно потратить.
Использование компьютерной техники позволяет решать многие задачи. Одна из них – коммуникация. Для общения используются дополнительные мультимедийные устройства, такие как микрофон и веб-камера, требующие одноразовой.
Как правильно настроить Windows 10 сразу после установки
Устанавливая Windows 10, пользователь может думать, что эта ОС является идеалом операционной системы. Но предела совершенству нет. Для личного пользования в Windows 10 можно и нужно отключить добрую часть компонентов, чтобы освободить побольше ресурсов ПК.
Почему ручная настройка лучше и качественнее автоматической
Очевидно, что настраивать компьютер после установки новой системы нужно собственными руками, а не одной-двумя однокнопочными программами. Все приложения созданы по шаблону, работают по одному сценарию с возможными небольшими ответвлениями.
Ни одна программа не сделает то, что нужно конкретно вам. Например, только пользователь может подобрать оформление по своему вкусу, отключить ненужные службы, дефрагментировать отдельные разделы жёсткого диска.
Кроме того, ни одна программа не сможет настроить всю систему: работа одних направлена на очистку диска и реестра, других — на оптимизацию служб, подключение к интернету, освобождение от «слежки» и сбора данных и так далее.
Часто помогаю переустанавливать системы и регулярно делаю это на своём компьютере. Уже давно заметил, что программы, которые проводят оптимизацию в один клик, пропускают много действительно важных вещей. Очень мало приложений отключают службы, не встречал ни одну, которая бы отключала визуальные эффекты системы и так далее.
Настройки, которые нужно провести после установки Windows 10
Специалисты рекомендуют настроить и оптимизировать систему под себя сразу после установки. Предотвратить появление мусора проще, чем бороться с ним.
Ограничение Windows Store в загрузке обновлений
Windows Store — это платформа, благодаря которой можно приобретать и устанавливать платные и бесплатные приложения для Windows. Кроме того, «Магазин» постоянно обновляет установленные приложения, так как при приобретении программы или игры вы получаете пожизненное обслуживание. Но в некоторых случаях эти обновления могут нарушать работу системы, отнимать некоторые ресурсы винчестера и оперативной памяти, потому автоапдейт лучше отключить:
- В поиске вводим Store и выбираем лучшее соответствие.
В поиске вводим Store и выбираем лучшее соответствие
- В окне «Магазина» щёлкаем на кнопку многоточия. Выбираем «Настройки».
В окне «Магазина» щёлкаем на кнопку многоточия и выбираем «Настройки»
- В «Настройках» переставляем тумблер в графе «Обновление приложений» в состояние «Выкл.», а после перезагружаем компьютер.
В «Настройках» переставляем тумблер в графе «Обновление приложений» в состояние «Выкл.»
Остановка ненужных служб
Службы — это фоновые процессы, которые обеспечивают работу устройств и являются посредниками между девайсами и операционной системой. Однако некоторые службы могут работать даже в том случае, если нет устройства, с которым они взаимодействуют. К примеру, факс или Bluetooth, которых на большинстве компьютеров нет. Есть целый перечень служб, которые можно безболезненно отключить:
- Открываем меню «Пуск», заходим в папку «Средства администрирования Windows» и жмём на пункт «Службы».
Открываем меню «Пуск», папку «Средства администрирования Windows», а затем пункт «Службы»
- Дважды щёлкаем по службе, во вкладке «Общие» меняем фильтр «Тип запуска» на «Отключена» и сохраняем изменения кнопкой «OK».
В свойствах службы меняем фильтр «Тип запуска» на «Отключена» и сохраняем изменения кнопкой «OK»
- Повторяем процедуру для всех ненужных служб и перезагружаем компьютер.
Список служб, которые можно безвредно отключить на Windows 10:
- «Факс»;
- NVIDIA Stereoscopic 3D Driver Service (для видеокарт NVidia, если вы не используете 3D-стереоизображения);
- «Служба общего доступа к портам Net.Tcp»;
- «Рабочие папки»;
- «Служба маршрутизатора AllJoyn»;
- «Удостоверение приложения»;
- «Служба шифрования дисков BitLocker»;
- «Служба поддержки Bluetooth» (если вы не используете Bluetooth);
- «Служба лицензий клиента» (ClipSVC, после отключения могут неправильно работать приложения магазина Windows 10);
- «Браузер компьютеров»;
- Dmwappushservice;
- «Служба географического положения»;
- «Служба обмена данными (Hyper-V)»;
- «Служба завершения работы в качестве гостя (Hyper-V)»;
- «Служба пульса (Hyper-V)»;
- «Служба сеансов виртуальных машин Hyper-V»;
- «Служба синхронизации времени Hyper-V»;
- «Служба обмена данными (Hyper-V)»;
- «Служба виртуализации удалённых рабочих столов Hyper-V»;
- «Служба наблюдения за датчиками»;
- «Служба данных датчиков»;
- «Служба датчиков»;
- «Функциональные возможности для подключённых пользователей и телеметрия» (это одна из возможностей отключить «слежку» Windows 10 за пользователем);
- «Общий доступ к интернету (ICS)» (при условии, что вы не используете функции общего доступа к интернету, например, для раздачи Wi-Fi с ноутбука);
- «Сетевая служба Xbox Live»;
- Superfetch (при условии, что вы используете SSD);
- «Диспетчер печати» (если вы не используете функции печати, в том числе встроенную в Windows 10 печать в PDF-файлы);
- «Биометрическая служба Windows»;
- «Удалённый реестр»;
- «Телефония»;
- «Телефонная связь»;
- «Вторичный вход в систему» (при условии, что вы его не используете).
Видео: как отключить ненужные службы в Windows 10
Проверка и установка недостающих драйверов
Во время установки Windows происходит установка стандартных приложений, которые открывают только базовые возможности девайса. Для максимальной производительности ПК необходимо, чтобы в системе были установлены актуальные драйверы.
- Нажимаем комбинацию клавиш Win + X и в выпавшем меню выбираем «Диспетчер устройств».
Нажимаем комбинацию клавиш Win + X и в выпавшем меню выбираем «Диспетчер устройств»
- Открываем вкладку с устройством, щёлкаем ПКМ и выбираем «Обновить драйвер».
Открываем вкладку с устройством, щёлкаем правой кнопкой мыши и выбираем «Обновить драйвер»
- Выбираем «Автоматический поиск обновлений драйверов» и ожидаем, пока мастер закончит свою работу. Затем перезагружаем компьютер.
Выбираем пункт «Автоматический поиск обновлений драйверов» и ожидаем, пока мастер закончит свою работу
- Обновляем драйверы следующих устройств:
- «Системные устройства»;
- «Контроллеры IDE»;
- «Видеоадаптеры (видеокарты, видеоконтроллеры)».
- Перезагружаем компьютер.
Видео: как обновить драйвер через «Диспетчер устройств»
Проверка и установка обновлений системы
Пользователю необходимо содержать операционную систему в актуальном состоянии. Для этого нужно как можно чаще загружать обновления. Компоненты апдейтов содержат важные файлы для системы, вирусные базы для «Защитника» и многое другое.
- Нажимаем комбинацию клавиш Win + I и выбираем апплет «Обновление и безопасность».
Нажимаем комбинацию клавиш Win + I и выбираем апплет «Обновление и безопасность»
- Нажимаем «Проверка наличия обновлений». После можно закрывать окно, так как проверка и скачивание проходят в автоматическом режиме и могут длиться часами в зависимости от скорости интернета и мощности компьютера.
Во вкладке «Центр обновления Windows» нажимаем «Проверка наличия обновлений»
- После установки некоторых обновлений может понадобиться перезагрузка компьютера.
Отключение автообновления
Если по какой-либо причине, например, в компьютер установлен небольшой винчестер, вы не хотите, чтобы Windows стабильно обновляла свои компоненты, автоапдейт можно отключить. Однако следует помнить о том, что делать это не рекомендуется.
- Заходим в «Службы», как это показано в примере выше.
- Находим в списке «Центр обновления Windows», двойным щелчком по службе вызываем её свойства.
- Меняем фильтр «Тип запуска» на «Отключена» и сохраняем кнопкой «OK».
В свойствах службы «Центр обновления Windows» меняем тип запуска на «Отключена» и нажимаем «OK»
Отключение шпионских программ
С выходом Windows 10 некоторые пользователи начали «бить тревогу» по поводу того, сколько данных передаётся в корпорацию Windows для анализа. Стоит сразу отметить, что никто не следит за личными паролями и номерами кредитных карт. Система просто собирает некоторые метаданные для улучшения своей работы. Отключить сбор и отправку данных довольно просто, нужно лишь немного покопаться в настройках «Параметров» и «Защитника»:
- Открываем «Параметры» и переходим в апплет «Конфиденциальность».
Открываем «Параметры» и переходим в апплет «Конфиденциальность»
- Во вкладке «Общее» переводим все тумблеры в положение «Откл.».
Во вкладке «Общее» переводим все тумблеры в положение «Откл.»
- Во вкладке «Речь, рукописный ввод и ввод текста» щёлкаем на «Отключить речевые службы и предложения по вводу».
Во вкладке «Речь, рукописный ввод и ввод текста» щёлкаем на «Отключить речевые службы и предложения по вводу»
- Во вкладке «Диагностика и отзывы» также переводим все тумблеры в состояние «Откл.».
Во вкладке «Диагностика и отзывы» переводим все тумблеры в состояние «Откл.»
- Во вкладке «Журнал действий» снимаем галочку с пунктов «Разрешить Windows…».
Во вкладке «Журнал действий» снимаем галочку с пунктов «Разрешить Windows…»
- Перезагружаем компьютер.
Как показывает опыт, разные версии и сборки операционных систем отслеживают разные данные, поэтому апплет «Конфиденциальность» может содержать больше или меньше настроек слежения. Также роль играет обновление системы за конкретный период. Отличаться может расположение тумблеров во вкладках. Рекомендуется просмотреть раздел «Конфиденциальность» тщательнее.
Удаление мусора
После установки операционной системы мусора в ней, как правило, нет. Но если новая ОС была установлена без затирания старой, на системном диске вполне может появиться папка Windows.old, которую нельзя удалить простыми способами. В этом поможет утилита «Очистка диска».
- В поиске прописываем «Очистка диска» и щёлкаем по лучшему соответствию.
В поиске прописываем «Очистка диска» и щёлкаем по лучшему соответствию
- Выбираем диск C и нажимаем «OK».
В фильтре выбора оставляем диск C и нажимаем «OK»
- Ожидаем, пока мастер закончит сканирование системы, после чего проставляем галочки у нужных полей удаляемых файлов и нажимаем «OK».
Ставим галочки напротив удаляемых пунктов и нажимаем «OK»
Минимизация набора эффектов
Визуальные эффекты (анимация панели задач, отбрасывание теней от окон и прочее) безусловно красивы и радуют глаз, но оказывают слишком много воздействия на оперативную и видеопамять. Их лучше отключить:
- В поиске Windows прописываем «Настройка представления» и щёлкаем по лучшему соответствию.
В поиске Windows прописываем «Настройка представления» и щёлкаем по лучшему соответствию
- Во вкладке «Визуальные эффекты» ставим тумблер на «Обеспечить наилучшее быстродействие» и сохраняем изменения кнопкой «OK».
Во вкладке «Визуальные эффекты» ставим тумблер на «Обеспечить наилучшее быстродействие» и сохраняем изменения кнопкой «OK»
Видео: как отключить визуальные эффекты
Запрет работы фоновых приложений
В Windows 10 есть множество стандартных приложений, которые, как и службы, работают в фоновом режиме. Их нельзя обвинить в чрезмерном использовании ресурсов, однако эти программы лучше отключить:
- Открываем «Параметры», заходим в «Конфиденциальность». Переходим во вкладку «Фоновые приложения».
- Переводим тумблер у пункта «Разрешить приложениям работать в фоновом режиме» в положение «Откл.».
Переводим тумблер у пункта «Разрешить приложениям работать в фоновом режиме» в положение «Откл.»
Оптимизировать и сделать работу только что установленной операционной системы очень важно и довольно просто. Достаточно отключить всё лишнее, и Windows будет настроена на максимальную производительность.











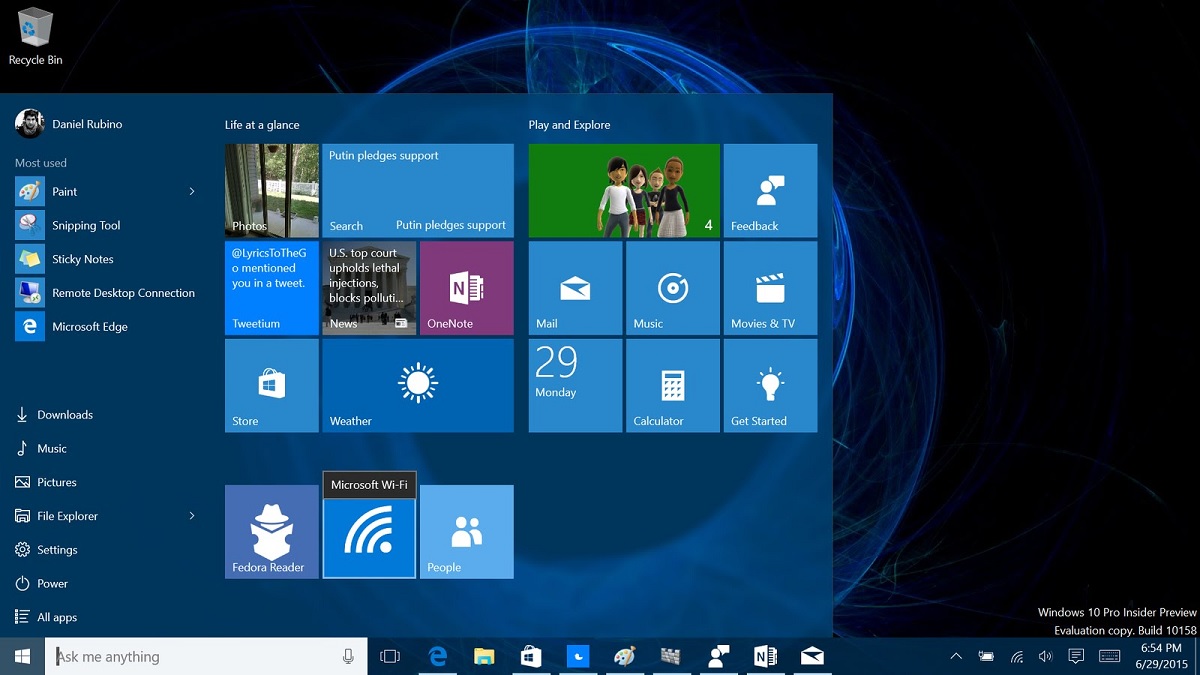
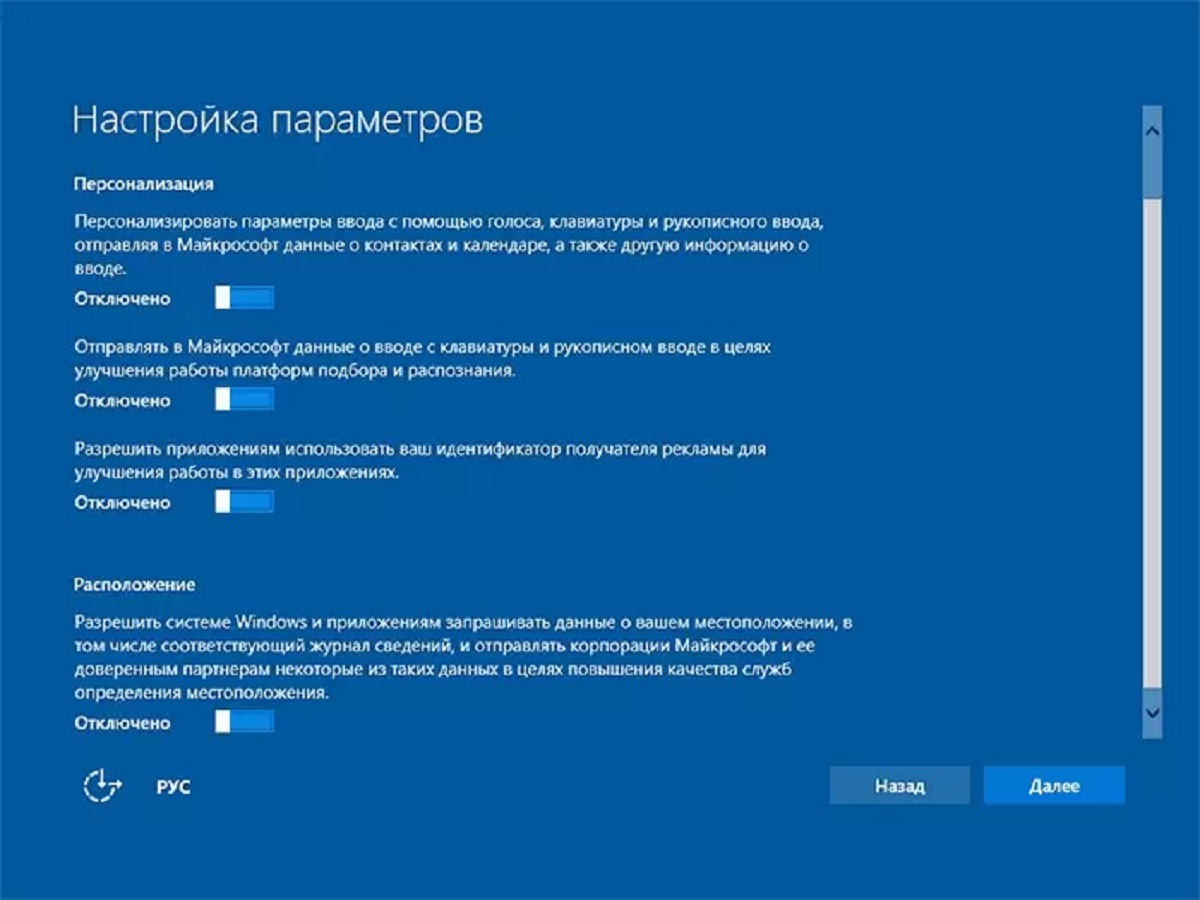
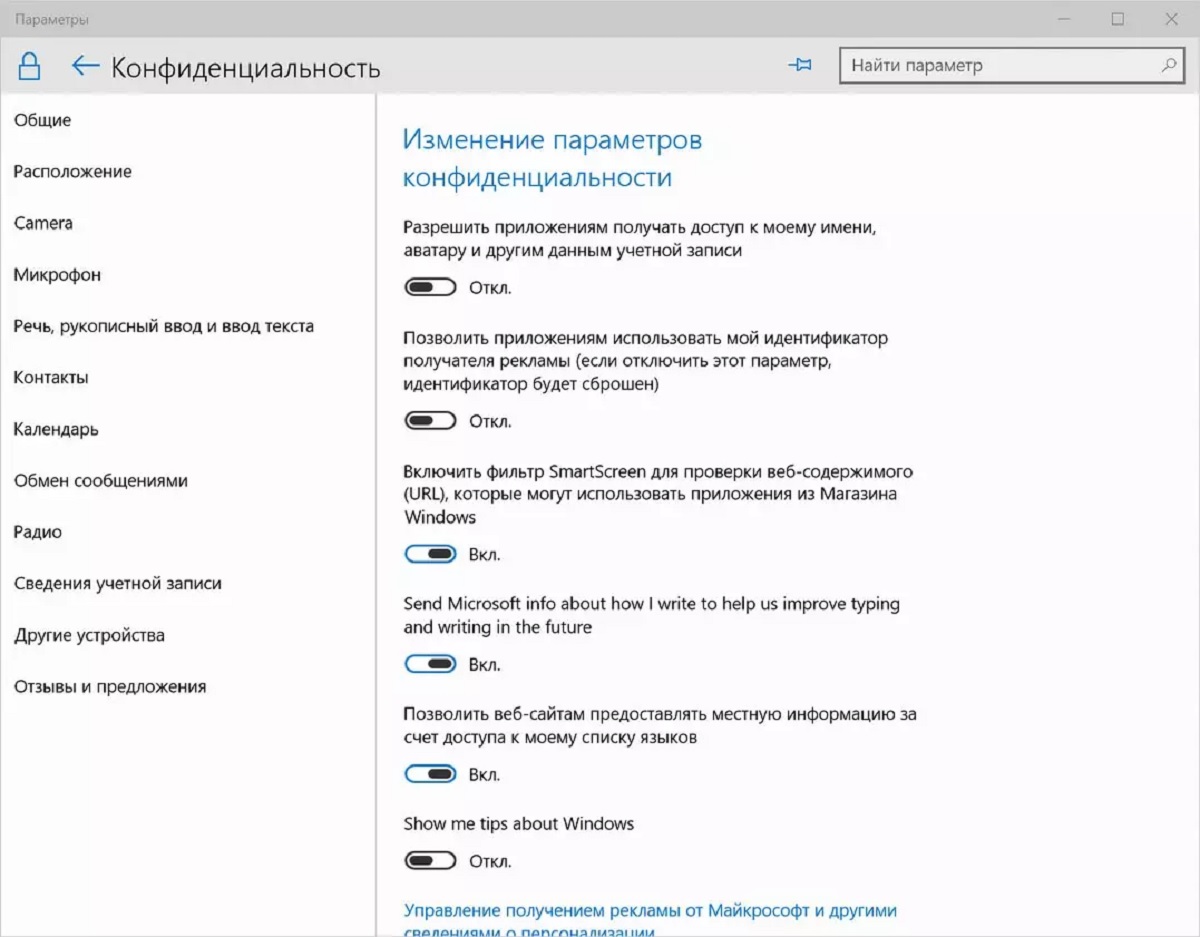
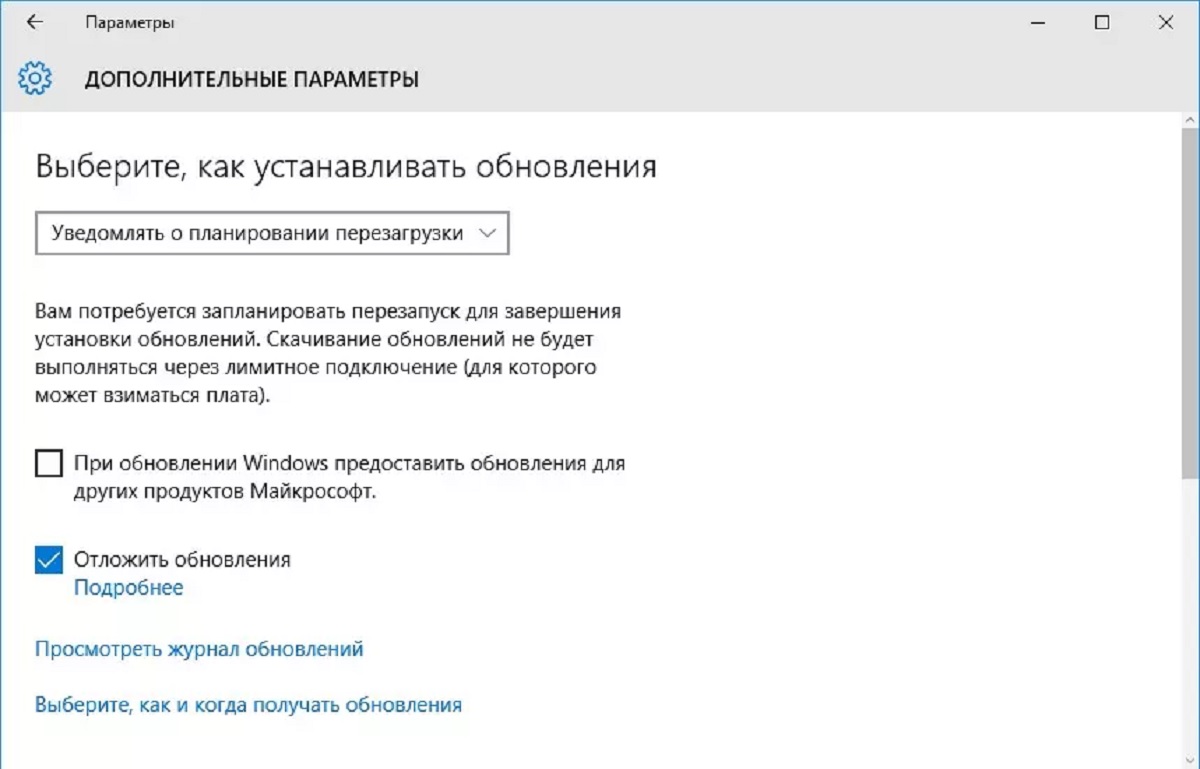
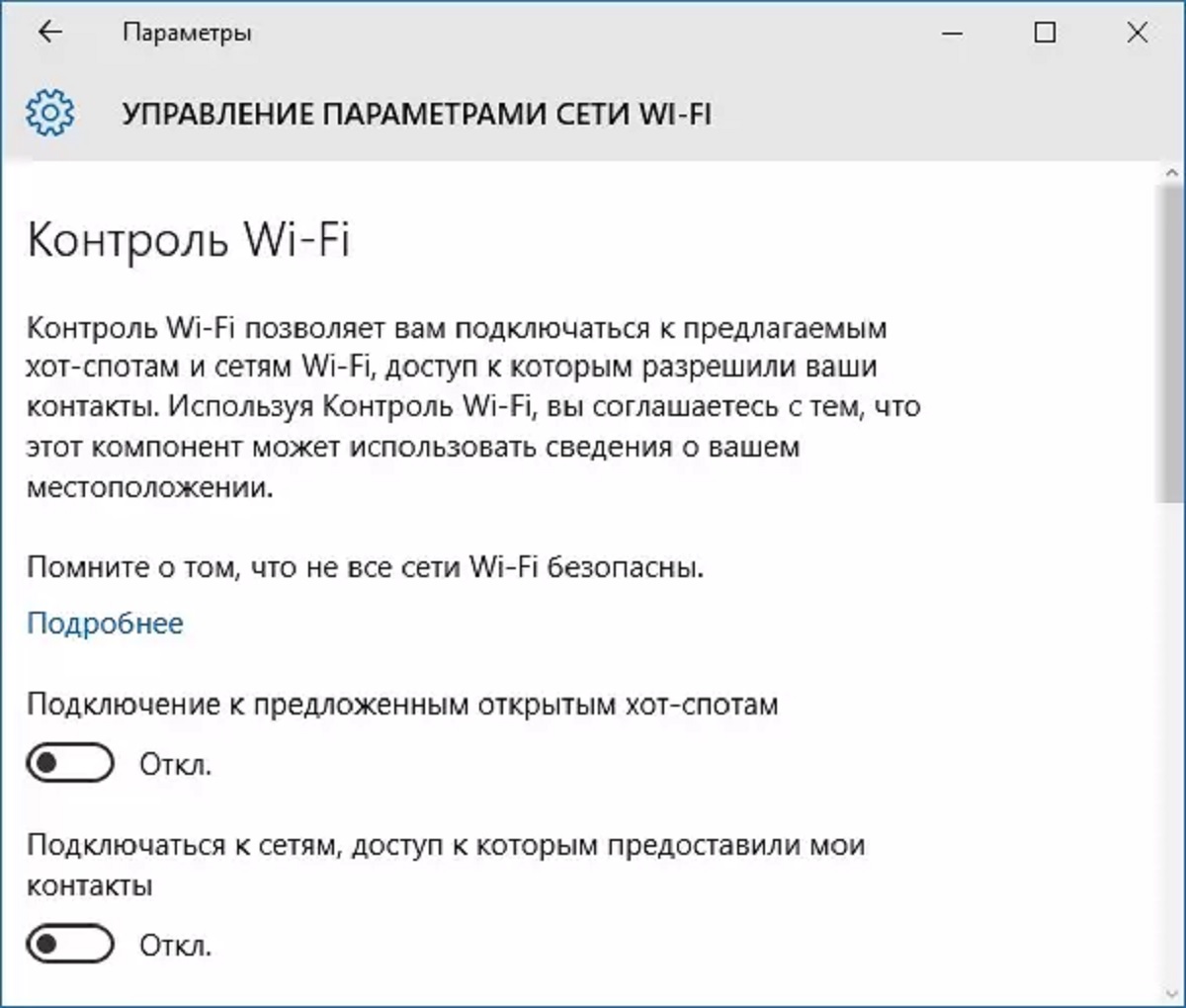




 В поиске вводим Store и выбираем лучшее соответствие
В поиске вводим Store и выбираем лучшее соответствие В окне «Магазина» щёлкаем на кнопку многоточия и выбираем «Настройки»
В окне «Магазина» щёлкаем на кнопку многоточия и выбираем «Настройки» В «Настройках» переставляем тумблер в графе «Обновление приложений» в состояние «Выкл.»
В «Настройках» переставляем тумблер в графе «Обновление приложений» в состояние «Выкл.» Открываем меню «Пуск», папку «Средства администрирования Windows», а затем пункт «Службы»
Открываем меню «Пуск», папку «Средства администрирования Windows», а затем пункт «Службы» В свойствах службы меняем фильтр «Тип запуска» на «Отключена» и сохраняем изменения кнопкой «OK»
В свойствах службы меняем фильтр «Тип запуска» на «Отключена» и сохраняем изменения кнопкой «OK» Нажимаем комбинацию клавиш Win + X и в выпавшем меню выбираем «Диспетчер устройств»
Нажимаем комбинацию клавиш Win + X и в выпавшем меню выбираем «Диспетчер устройств» Открываем вкладку с устройством, щёлкаем правой кнопкой мыши и выбираем «Обновить драйвер»
Открываем вкладку с устройством, щёлкаем правой кнопкой мыши и выбираем «Обновить драйвер» Выбираем пункт «Автоматический поиск обновлений драйверов» и ожидаем, пока мастер закончит свою работу
Выбираем пункт «Автоматический поиск обновлений драйверов» и ожидаем, пока мастер закончит свою работу Нажимаем комбинацию клавиш Win + I и выбираем апплет «Обновление и безопасность»
Нажимаем комбинацию клавиш Win + I и выбираем апплет «Обновление и безопасность» Во вкладке «Центр обновления Windows» нажимаем «Проверка наличия обновлений»
Во вкладке «Центр обновления Windows» нажимаем «Проверка наличия обновлений» В свойствах службы «Центр обновления Windows» меняем тип запуска на «Отключена» и нажимаем «OK»
В свойствах службы «Центр обновления Windows» меняем тип запуска на «Отключена» и нажимаем «OK» Открываем «Параметры» и переходим в апплет «Конфиденциальность»
Открываем «Параметры» и переходим в апплет «Конфиденциальность» Во вкладке «Общее» переводим все тумблеры в положение «Откл.»
Во вкладке «Общее» переводим все тумблеры в положение «Откл.» Во вкладке «Речь, рукописный ввод и ввод текста» щёлкаем на «Отключить речевые службы и предложения по вводу»
Во вкладке «Речь, рукописный ввод и ввод текста» щёлкаем на «Отключить речевые службы и предложения по вводу» Во вкладке «Диагностика и отзывы» переводим все тумблеры в состояние «Откл.»
Во вкладке «Диагностика и отзывы» переводим все тумблеры в состояние «Откл.» Во вкладке «Журнал действий» снимаем галочку с пунктов «Разрешить Windows…»
Во вкладке «Журнал действий» снимаем галочку с пунктов «Разрешить Windows…» В поиске прописываем «Очистка диска» и щёлкаем по лучшему соответствию
В поиске прописываем «Очистка диска» и щёлкаем по лучшему соответствию В фильтре выбора оставляем диск C и нажимаем «OK»
В фильтре выбора оставляем диск C и нажимаем «OK» Ставим галочки напротив удаляемых пунктов и нажимаем «OK»
Ставим галочки напротив удаляемых пунктов и нажимаем «OK» В поиске Windows прописываем «Настройка представления» и щёлкаем по лучшему соответствию
В поиске Windows прописываем «Настройка представления» и щёлкаем по лучшему соответствию Во вкладке «Визуальные эффекты» ставим тумблер на «Обеспечить наилучшее быстродействие» и сохраняем изменения кнопкой «OK»
Во вкладке «Визуальные эффекты» ставим тумблер на «Обеспечить наилучшее быстродействие» и сохраняем изменения кнопкой «OK» Переводим тумблер у пункта «Разрешить приложениям работать в фоновом режиме» в положение «Откл.»
Переводим тумблер у пункта «Разрешить приложениям работать в фоновом режиме» в положение «Откл.»


