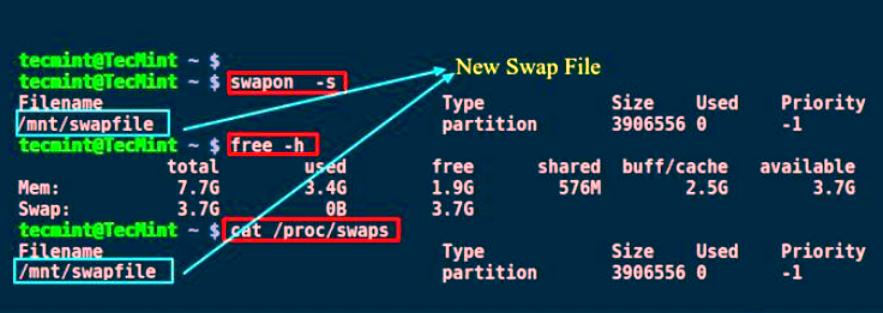- Разбивка дисков в Linux для самых маленьких
- ИТ База знаний
- Полезно
- Навигация
- Серверные решения
- Телефония
- Корпоративные сети
- Как создавать разделы диска в Linux
- Вариант 1: разбить диск на разделы с помощью команды parted
- Шаг 1. Список разделов
- Шаг 2: Откройте диск для хранения
- Шаг 3: Создайте таблицу разделов
- Шаг 4: проверьте таблицу
- Шаг 5: Создайте раздел
- Вариант 2: разбить диск на разделы с помощью команды fdisk
- Шаг 1. Список существующих разделов
- Шаг 2: Выберите диск для хранения
- Шаг 3: Создайте новый раздел
- Шаг 4: запись на диск
- Отформатируйте раздел
- Смонтировать раздел
- Грамотная разметка диска для Linux
- Планирование установки Linux
- Точки монтирования в Linux
- Файл подкачки swap
- Корневые файловая система
- Home каталог
- Создание перегородок Partition Magic
- Макет Mint систем
- Рекомендуемое разбиение Ubuntu
- Разметка диска для Linux и Windows
- Лучшие менеджеры дисков
Разбивка дисков в Linux для самых маленьких
У многих начинающих пользователей линукс возникают сомнения, как правильно разбить жесткий диск. Постараюсь немного облегчить муки выбора нашим коллегам.
У нас в распоряжении есть — физическая разбивка дисков на разделы(fdisk, gparted), соф-RAID (mdadm), менеджер логических дисков (LVM), ширование dm-crypt (остальным не стоит забивать голову).
Пути разбивки дисков неисповедимы, поэтому мы начнем с самого простого.
1. Физическая разбивка дисков
Это самый простой, надежный и совместимый «дедовский» метод. Он позволяет четко очертить границы разделов и их взаимное положение на диске.
При разбивке диска можно учесть его физические особенности и получить некоторый прирост производительности. Дело в том, что ближе к краю диска скорость чтения может быть в несколько раз выше, чем ближе к центру. Соответственно, если расположить например /boot(128 мб), swap (memory * 2 or 2.5), /(root) то мы получаем хорошую скорость загрузки и работы с разделом подкачки. Если есть несколько дисков, то можно расположить swap в начале каждого. Но парится со swap есть смысл, если вы работаете с большими объемами данных — linux не использует swap без крайней нужды. (проверьте free -m). Отказываться от использования swap крайне не рекомендуется, так как linux хорошая система, но чудес не бывает. Открыв файл на 1ГБ можно заблокировать систему намертво без возможности разблокирования.
Разбивка диска на большое количество разделов оправдана только, если это делается для какой-то особой цели. В других случаях — достаточно обойтись простейшим / (root) и swap.
Очень часто пользователи отделяют /home от / (root) — это не имеет никакого практического смысла в однопользовательских системах. Обычно, / (root), /var, /home разделяют на серверах, чтобы пользователи со злым умыслом не заполнили логи или свою домашнюю директорию. Кстати, смонтировать /home с noexec можно и не делая отдельного раздела (man mount).
Если вы пользуетесь парралельно windows то я рекомендую использовать FAT32 для разделов с музыкой/фильмами, к которым вы хотите иметь доступ в обоих системах (и ни в коем случае не делать /home или домашнюю папку в FAT32!!). NTFS хорошо поддерживается, но недостаточно, чтобы ей пользоваться каждый день (чтобы снять unclean shutdown который не дает смонтировать раздел- нужно грузить windows), ошибки в файловой системе могут вызывать подвисания и потерю данных (привет жадному Биллу).
Запомните: черезмерная разбивка — корень всех бед. Разбивать диски «особым» образом нужно только под КОНКРЕТНУЮ задачу.
2. Логическая разбивка дисков
Не бойтесь LVM — он не такой страшный. С его помощью можно переразбивать диски, расширять партиции, добавлять физические устройства и расширяться на них, делать теневое копирование, бекап аналогичный «time machine» появился еще примерно в 2002 году. Не бойтесь, делайте бекап и пользуйтесь гибкостью LVM.
Для работы LVM, MD, DM обязательно нужен физический раздел /boot который позволит загрузчику(grub, Lilo etc) скачать минимальный образ системы (initrd) с необходимыми драйверами и конфигами для старта основной системы.
С логической разбивкой все сложнее. Вложенность разделов может быть произвольная.
Например как делается полное шифрование в ubuntu: /boot DM-CRYPT[LVM[/(root) swap]] — физический раздел /boot, затем физический раздел с dm-crypt, в котором находится LVM в свою очередь в котором два логических раздела /(root) и swap.
С вложенностью шифрования и raid можно играться как угодно.
Пример из жизни параноика:
/boot DM-CRYPT[ LVM[ /root DM-CRYPT-random[/tmp] DM-CRYPT-random[/home] DM-CRYPT-random[/var/log] DM-CRYPT-random[swap] ]]
При каждой загрузке /tmp /home /var/log и swap инициализируются с рандомным ключом. Конечно это ставит жирный крест на hibernate но при каждой загрузке- система абсолютно чистая от логов и временных файлов. Вполне сгодится для студентов или любителей побродить по порносайтам.
3. Советы по оптимизации
/boot можно сделать в файловой системе ext2 — она быстрей, чем ext3 и этого будет достаточно.
На активно использующемся разделе можно отключить access time — флаг noatime. Так часто делают на веб-серверах для уменьшения нагрузки на жесткий диск.
Как показала многолетняя практика, не стоит надеяться на надежность простого либо навороченного решения. Стоит использовать самое удобное и делать регулярный rsync на внешний носитель. В таком случае отпрадают вопросы на счет восстановления данных, которые при любом решении (особенно при шифровании) сильно усложняют жизнь. Например беды на шированной партиции при наличии Luks могут вывести систему из строя без возможности восстановления данных. Шифрованные данные более подвержены сильным повреждениям, чем нешифрованные.
(советуйте, добавлю)
В linux можно сделать абсолютно все, что угодно и это будет работать. Главное, руководствоваться здравым смыслом и не брезговать читать man вместо довольно часто вредных и устаревших howto.
Итак, резюмируем:
Для десктопов и ноутбуков оптимальный метод разбивки — полное отсутствие разбивки.
Для тех, кто не любит бекапиться, использовать «сложные методы» вроде LVM. Может подойти вариант:
swap (memory * 2), / (остальное)
Для юзеров убунты достаточно выбрать: Использовать все свободное место под LVM, тогда у вас останется много возможностей «на вырост».
Если разбивать /, /home то вы рано или поздно столкнетесь с нехваткой места на одном из разделов.
Источник
ИТ База знаний
Курс по Asterisk
Полезно
— Узнать IP — адрес компьютера в интернете
— Онлайн генератор устойчивых паролей
— Онлайн калькулятор подсетей
— Калькулятор инсталляции IP — АТС Asterisk
— Руководство администратора FreePBX на русском языке
— Руководство администратора Cisco UCM/CME на русском языке
— Руководство администратора по Linux/Unix
Навигация
Серверные решения
Телефония
FreePBX и Asterisk
Настройка программных телефонов
Корпоративные сети
Протоколы и стандарты
Как создавать разделы диска в Linux
Эта долька для ежа.
Создание разделов диска позволяет разделить жесткий диск на несколько разделов, которые действуют независимо.
Онлайн курс по Linux
Мы собрали концентрат самых востребованных знаний, которые позволят тебе начать карьеру администратора Linux, расширить текущие знания и сделать уверенный шаг к DevOps
В Linux пользователи должны структурировать устройства хранения (USB и жесткие диски) перед их использованием. Разбиение на разделы также полезно, когда вы устанавливаете несколько операционных систем на одном компьютере.
В этом пошаговом руководстве вы узнаете, как создать раздел с помощью команды Linux parted или fdisk .

Вариант 1: разбить диск на разделы с помощью команды parted
Выполните следующие действия, чтобы разбить диск в Linux с помощью команды parted .
Шаг 1. Список разделов
Перед созданием раздела составьте список доступных запоминающих устройств и разделов. Это действие помогает определить устройство хранения, которое вы хотите разбить на разделы.
Выполните следующую команду с sudo, чтобы вывести список устройств хранения и разделов:
Терминал распечатывает доступные устройства хранения с информацией о:
- Model — Модель запоминающего устройства.
- Disk — Имя и размер диска.
- Sector size — логический и физический размер памяти. Не путать с доступным дисковым пространством.
- Partition Table — тип таблицы разделов (msdos, gpt, aix, amiga, bsd, dvh, mac, pc98, sun и loop).
- Disk Flags — разделы с информацией о размере, типе, файловой системе и флагах.
Типы разделов могут быть:
- Primary (Основной) — содержит файлы операционной системы. Можно создать только четыре основных раздела.
- Extended (Расширенный) — особый тип раздела, в котором можно создать более четырех основных разделов.
- Logical (Логический) — Раздел, созданный внутри расширенного раздела.
В нашем примере есть два устройства хранения — /dev/sda и /dev/sdb
Примечание. Первый диск хранения ( dev/sda или dev/vda ) содержит операционную систему. Создание раздела на этом диске может сделать вашу систему не загружаемой. Создавайте разделы только на дополнительных дисках ( dev/sdb , dev/sdc , dev/vdb или dev/vdc ).
Шаг 2: Откройте диск для хранения
Откройте диск хранения, который вы собираетесь разделить, выполнив следующую команду:

Всегда указывайте запоминающее устройство. Если вы не укажете имя диска, он будет выбран случайным образом. Чтобы сменить диск на dev/sdb , выполните:

Шаг 3: Создайте таблицу разделов
Прежде чем разбивать диск, создайте таблицу разделов. Таблица разделов расположена в начале жесткого диска и хранит данные о размере и расположении каждого раздела.
Чтобы создать таблицу разделов, введите следующее:
Например, чтобы создать таблицу разделов gpt, выполните следующую команду:
Введите Yes , чтобы выполнить:
Примечание. Два наиболее часто используемых типа таблиц разделов — это gpt и msdos. msdos поддерживает до шестнадцати разделов и форматирует до 16 ТБ, а gpt форматирует до 9,4 ЗБ и поддерживает до 128 разделов.
Шаг 4: проверьте таблицу
Запустите команду print , чтобы просмотреть таблицу разделов. На выходе отображается информация об устройстве хранения:
Примечание. Запустите команду help mkpart , чтобы получить дополнительную справку о том, как создать новый раздел.
Шаг 5: Создайте раздел
Давайте создадим новый раздел размером 1854 Мбайт, используя файловую систему ext4. Назначенное начало диска должно быть 1 МБ, а конец диска — 1855 МБ.
Чтобы создать новый раздел, введите следующее:
После этого запустите команду print , чтобы просмотреть информацию о вновь созданном разделе. Информация отображается в разделе Disk Flags:

В таблице разделов gpt, тип раздела — это обязательное имя раздела. В нашем примере primary — это имя раздела, а не тип раздела.
Чтобы сохранить свои действия и выйти, введите команду quit . Изменения сохраняются автоматически с помощью этой команды.
Примечание. Сообщение «You may need to update /etc/fstab file» сигнализирует о том, что раздел может быть смонтирован автоматически во время загрузки.
Вариант 2: разбить диск на разделы с помощью команды fdisk
Выполните следующие действия, чтобы разбить диск в Linux с помощью команды fdisk .
Шаг 1. Список существующих разделов
Выполните следующую команду, чтобы вывести список всех существующих разделов:
Вывод содержит информацию о дисках и разделах хранилища:

Шаг 2: Выберите диск для хранения
Выберите диск для хранения, на котором вы хотите создать разделы, выполнив следующую команду:
Диск /dev/sdbstorage открыт:

Шаг 3: Создайте новый раздел
- Запустите команду n , чтобы создать новый раздел.
- Выберите номер раздела, набрав номер по умолчанию (2).
- После этого вас попросят указать начальный и конечный сектор вашего жесткого диска. Лучше всего ввести в этом разделе номер по умолчанию (3622912).
- Последний запрос связан с размером раздела. Вы можете выбрать несколько секторов или установить размер в мегабайтах или гигабайтах. Введите + 2 GB , чтобы установить размер раздела 2 ГБ.
Появится сообщение, подтверждающее создание раздела.

Шаг 4: запись на диск
Система создала раздел, но изменения не записываются на диск.
1. Чтобы записать изменения на диск, выполните команду w :

2. Убедитесь, что раздел создан, выполнив следующую команду:
Как видите, раздел /dev/sdb2 создан.

Отформатируйте раздел
После создания раздела с помощью команды parted или fdisk отформатируйте его перед использованием.
Отформатируйте раздел, выполнив следующую команду:

Смонтировать раздел
Чтобы начать взаимодействие с диском, создайте точку монтирования (mount point) и смонтируйте к ней раздел.
1. Создайте точку монтирования, выполнив следующую команду:
2. После этого смонтируйте раздел, введя:
Терминал не распечатывает вывод, если команды выполнены успешно.
3. Убедитесь, что раздел смонтирован, с помощью команды df hT :

Мини — курс по виртуализации
Знакомство с VMware vSphere 7 и технологией виртуализации в авторском мини — курсе от Михаила Якобсена
Источник
Грамотная разметка диска для Linux
Разметка диска Linux разбивает его логически на более мелкие части, которые будут использоваться разными программами. На твердотельных устройствах слово «раздел» относится к пространству. Обычно Linux устанавливается на первом. Такую схему размещения на ПК можно представить в упрощенном виде, как библиотеку. Операционная система — это библиотекарь, предоставляющий дерево каталогов в качестве доступных файлов.
На компьютерах каждая ОС имеет свой собственный тип файловой системы, не подвластной другим, поскольку они не умеют ее читать. Это не имеет отношение к Linux, которая является универсальной и понимает файлы, используемые в Windows 95/98, а также во многих других современных ОС.
Планирование установки Linux
Руководство по установке каждого дистрибутива содержит раздел о разметке диска Linux. Принцип KISS (Keep It Simple Stupid) используют для начинающих. Настольные системы для личного использования не имеют такой сложности, требующей установки многих разделов. Для правильного размещения Linux рекомендуют три обязательных: swap, root и home. Это логическое, а не физическое разъединение, поэтому можно редактировать и манипулировать ими для различных целей.
Несмотря на множество разновидностей файловых систем, используется только 3: основной, расширенный и логический вид. Имеется ограничение для разметки диска Linux – он должен иметь не более четырех частей. Это требование связано с возможностями Master Boot Record, который сообщает ПК места загрузки и основные разделы для ОС. Но если все-таки нужно больше, то выполняют расширенную разметку диска Linux.
Он будет служить полым контейнером для любого количества меньших логических элементов. Можно создать столько, сколько нужно, а также выполнить его частью, не относящейся к ОС. Однако при этом позитиве расширенные разделы не получили массового применения, потому что пользователь не может загружаться напрямую из этого диска. Есть способы обойти это требование, но лучше правильно скоординировать основную систему.
Точки монтирования в Linux
Обычно выполняют разметку диска при установке Linux, который работает так, что помещает все в дерево. Следующий раздел монтируется как ветка в конкретной папке, обычно это media или mnt. Каталог, в который монтируют, называют точкой монтирования. Этот метод лучше работает с древовидной системой, но можно создавать папки там, где угодно.
Стандартная схема разметки диска при установке Linux выглядит следующим образом:
- Раздел 12-20 ГБ для ОС называется root.
- Малый раздел для увеличения оперативки, называемый swap.
- Большой для личного применения — home.
Точные требования разметки диска под Linux к размеру зависят от потребностей. Если пользователь много редактирует мультимедиа или имеет мало оперативки, ему следует использовать больший объем подкачки swap. Эмпирическое правило заключается в том, что выбирается двукратный объем ОЗУ в качестве пространства и размещается в месте быстрого доступа, например, в начале или в конце диска.
Даже если пользователь устанавливает «тонну» ПО для корневого раздела при разметке диска под Linux достаточно максимум 20 ГБ. Дистрибутивы используют ext 3/4 в качестве файловой системы, имеющей самостоятельный механизм самоочищения, не требующей дефрагментации. Однако для этого должно быть свободное пространство 25-35 % объема. В home хранятся личные документы и программы. Функционально он эквивалентен каталогу «Пользователи» в Windows. Полезно иметь его в отдельном элементе, потому что во время обновления или переустановки ОС данные в этом каталоге не будут изменены.
Файл подкачки swap
«Свап» — разметка жесткого диска Linux для обеспечения функции подкачки, которая существует в виде логической области на диске или просто в файле. Вместо использования физического объема в оперативной памяти она захватывает место на диске для хранения временных файлов, тем самым сокращая использование оперативной памяти. Объединенный набор ОЗУ и подкачки создает виртуальную память, большую, чем по умолчанию на компьютере. Таким образом, ядро Linux может выполнять процессы, которые требуют больше памяти, чем физически доступно.
Функция swappiness представляет предпочтение ядра использовать swap. Перестановка может иметь значение от 0 до 100, но по умолчанию используется значение 60. Необходимо уточнить: это значение может быть не одинаково эффективным во всех случаях, поскольку будет зависеть от индивидуального использования, технических характеристик оборудования и потребностей пользователя.
Пользователю нужна одна gpt-разметка диска Linux, используемая как пространство для виртуальной подкачки. Для простоты создают файл с размером от 50 % до 100 % физической памяти в ОС. Если у ПК мало оперативки и большое количество места на диске, то увеличивают объем.
Корневые файловая система
Представлена, как косая черта (/). Это вершина дерева каталогов содержит Linux и все, что устанавливается в системе и эквивалентна диску «C:» DOS или Windows. Пользователь, создающий раздел для корневого каталога, не должен путать его с учетной записью root, являющейся функцией администратора системы.
Разметка дисков Kali Linux и размер корневого элемента будет зависеть от того, что устанавливается или планируется разместить. Предварительно знакомятся с документацией к дистрибутиву и резервируют достаточно места для максимальной установки, а также не менее 100 МБ для временного пространства.
Если пользователь планирует загрузить и опробовать много программного обеспечения, оставляют больше места. Если у ПК небольшой жесткий диск, можно обрезать установленные пакеты, чтобы сэкономить место. В целом, если у ПК корневой раздел между 2 ГБ и 8 ГБ, то этого вполне достаточно для оперативной работы системы.
Home каталог
Третий и последний этап, который выполняют при разметке разделов диска для установки Linux, — создание home каталога. Это место, где хранятся пользовательские файлы, другими словами, данные. Это эквивалентно папке «Мои документы» на рабочем столе MS Windows, если установлен MS Office.
В многопользовательской системе каждый юзер имеет собственный каталог home. Содержимое домашнего каталога защищено разрешениями файлов и доступно всем аутентифицированным абонентам. Любой пользователь с привилегиями администратора имеет право доступа к защищенному файлу, включая домашние каталоги других пользователей.
Отделение пользовательских от общесистемных данных позволяет избежать избыточности и значительно упрощает резервное копирование важных документов. Зловредные программы и вирусы, работающие под именем юзера и с его привилегиями могут изменять только файлы в домашнем каталоге и файлы рабочей группы, частью которых является пользователь, но не актуальные системные файлы.
Строго говоря, нет необходимости создавать отдельное место для home. Если этого не сделать, он будет находиться в корневом разделе, как и все остальные системные каталоги. Если не хватает места, то может потребоваться настроить компьютер с созданием отдельного хранилища, что в дальнейшем позволит переустановить Linux без потери личных данных.
Создание перегородок Partition Magic
Обычно для создания перегородок и разделов используют программу Partition Magic, которую можно найти на BOOTABLE CD. Запускают BootCD и первый вариант — Disk Partition Tools.
- Выбирают жесткий диск и нажимают дополнительную кнопку в виде «меню», где назначают объем ГБ для Linux.
- Далее появится раздел, который придется создать Unallow.
- Нажимают кнопку на нем и выбирают «Создать».
- Появится меню настройки. Раздел Linux должен быть основным и отформатирован в Ext3 или Ext2.
- В LABEL помещают метку — Ubuntu, потому что будет установлен дистрибутив.
- Размер кластера оставляют «По умолчанию».
- Как только он настроен, подтверждают кнопкой на экране «ОК».
Макет Mint систем
Для создания макета разметки диска для Linux Mint изменяют страницу установщика на «что-то другое», после чего они будут показаны на жестком диске.
Процесс создания новых перегородок:
- Нажимают кнопку «+», чтобы добавить новый и регулируют размер, в котором нужно создать Linux Mint.
- Устанавливают точку монтирования на root и оставляют файловую систему ext4.
- Создают подкачку и выбирают «область подкачки».
- Открывают приложение терминала и вводят следующее: sudo su.
- Ввести свой текущий пароль, чтобы получить права root. Команда изменится с символа
на #.
Аналогично можно создать любую перегородку Linux Mint.
Рекомендуемое разбиение Ubuntu
Рекомендуемое разбиение на разделы Ubuntu, можно продемонстрировать, например, для диска SATA емкостью 500 ГБ и основным разделом boot = 1 ГБ.
Этапы настройки Ubuntu 14.04:
- В ассистенте LiveCD выбирают установку, в четвертом пункте отмечают опцию «Дополнительные параметры», чтобы создать разделение. Появится жесткий диск на 500 ГБ.
- Нажимают «Создать таблицу», откроется предупреждение о том, что будет потеряно все содержимое.
- Нажимают «Продолжить», откроется пустая таблица настройки.
- Выбирают свободное место и нажимают на значок «+», чтобы добавить раздел, например: Размер: 1024 МБ (1 ГБ) > Тип: Основной > Файловая система: ext4> Точка монтирования: boot.
- Создают перегородку для SWAP: Размер: 8192 МБ (8 ГБ) > Удваивают 4 ГБ ОЗУ компьютера > Тип: Логика > Файловая система: Область обмена >Точка крепления.
- Создают для ОС и рабочих программ: Размер: 51 200 МБ (50 ГБ)> Тип: Логика > Файловая система: ext4 > Точка крепления.
- Создают home, где пользователи обычно сохраняют торрент-загрузки, фильмы, музыку, тысячи фотографий: Размер: 476 454 МБ (более или менее, что осталось от диска) > Тип: Логика > Файловая система: ext4 > Точка крепления: home.
Разметка диска для Linux и Windows
Иногда необходимо установить Linux на ПК с Windows. Для этого необходимо выделить место на диске. Рекомендуют применять инструмент разметки GParted для изменения размера Windows и создания новых разделов для Linux.
В целом, дистрибутивы «Линукс» имеют хорошую аппаратную поддержку. Но необходимы меры предосторожности. Всякий раз, когда не применяют правильную разметку диска Linux, существует риск потери данных, независимо от того, какую ОС устанавливают. Важно удостовериться, что критические данные сохранены на внешнем носителе и что резервные копии не повреждены и могут быть восстановлены.
Ubuntu, как и многие другие дистрибутивы Linux, поставляется в качестве загрузочного LiveCD. Это означает, что можно загрузить ее и проверить совместимость оборудования, не внося никаких изменений в существующие установки.
Процесс планирования разметки жесткого диска для установки Linux:
- После нажатия по кнопке Install начнется установка Linux. Не следует использовать маленький системный раздел Windows, но можно изменить размер раздела NTFS, чтобы освободить место.
- Выбор установки по умолчанию — установить Win и Linux рядом.
- Для Linux нужны три раздела (root, swap, home). Windows уже использует два. На диске допускаются всего четыре основных. Это означает, что потребуется включить дополнительное пространство, полученное в результате сжатия Windows 7, иначе придется отказаться от использования отдельного раздела подкачки или home в Linux.
- Изменяют занимаемый размер Windows (sda2). Создают расширенный — будет называться sda3.
- Создают логические root, swap, home внутри Extended — будут называться sda5, sda6 и sda7.
- Изменяют раздел.
- Используют GParted для создания макета. GParted поставляется с Ubuntu. Его можно найти в «Система» > «Администрирование» > «Редактор».
- Следующим шагом является создание расширенного раздела, который будет занимать все свободное пространство, включая новые 2 ГБ, освобожденные от Windows.
- GParted довольно дружелюбный и начнет работать. Сначала будет запущена задача сжатия, затем запустится симуляция, чтобы убедиться, что разметчик может выполнить желаемую задачу. Затем выполнит проверку согласованности NTFS и исправит ошибки, если найдет их. После он изменит размер и скопирует все данные.
Лучшие менеджеры дисков
Существует много программ, которые помогут управлять разделами на дисках в Linux. Но зачастую такое огромное количество альтернатив становится проблемой для начинающих в данной области и заставляет их сомневаться в том, какую из них выбрать.
Управление разделами жесткого диска — это практика высокого риска, ведь если пользователь точно не знает, что делает, то может сделать систему неработоспособной. Новичкам рекомендуется начинать с графических опций инструментов и забыть о командной строке.
Более продвинутым юзерам следует порекомендовать два лучших инструмента командной строки, которые можно применять для управления разделами и жесткими дисками:
- Fdisk — мощный инструмент командной строки с интерфейсом текстового режима, с помощью которого выполняют управление разделами. Помощь облегчает работу с ней, каждая команда ее интерактивного меню может быть вызвана одной буквой, такой как m — для справки, n — для создания новых, p — для вывода таблицы, t — для форматирования, w — для записи.
- Parted — инструмент в текстовом режиме, основное отличие которого от предыдущего состоит в том, что все действия отправленных команд будут применены немедленно. Поэтому с ним нужно обращаться еще осторожнее, чем с предыдущим.
Три наиболее актуальных инструмента с GUI:
- GParted — рекомендуется для всех пользователей, потому что его графический интерфейс прост и интуитивно понятен, позволяет выполнять множество операций от создания нового, форматирования, создания таблиц, изменения размера.
- GNOME — по умолчанию устанавливается собственный дисковый инструмент, его интерфейс прост, но, если честно, многие рекомендуют все же GParted.
- KDE — предоставил своим средам рабочего стола Plasma еще один инструмент для создания разделов по умолчанию. В этом случае интерфейс более похож на GParted и прост, поэтому он может стать еще одним хорошим вариантом по мощности.
Некоторые дистрибутивы, такие как Ubuntu, предлагают GParted в качестве утилиты для LiveCD. Поэтому если пользователь научится применять программу, он сможет правильно разделить диски, чтобы иметь две или более операционных систем на ПК, при этом информация на нем будет лучше организована.
Источник