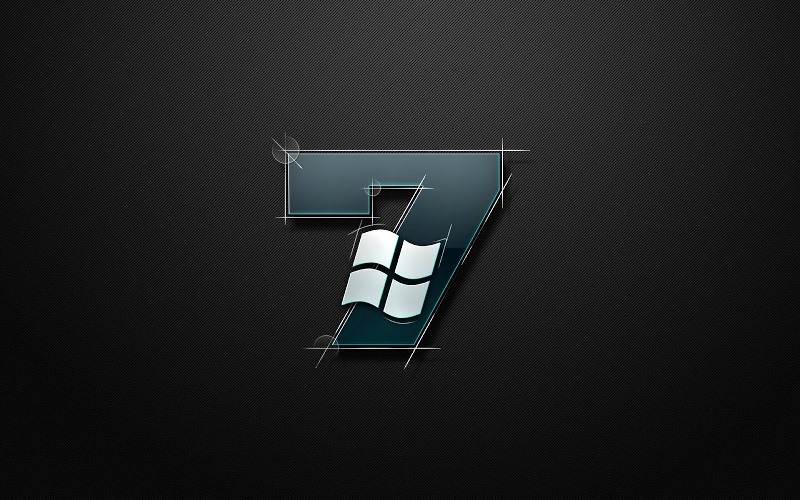- Как установить Windows 7
- Подготовка к установке
- Загрузка с флешки
- Установка системы
- Как правильно установить Windows 7: пошаговая инструкция в картинках и видео
- Подготовка к установке Windows 7
- Как правильно установить Windows 7
- Настройка BIOS
- Начало установки
- Завершение установки Windows
- Похожие статьи:
- 3 Comments
- Пошаговая установка Windows для новичков
- Создание загрузочной флешки
- Установка в bios загрузки с флеш-накопителя
- Установка Windows 7
Как установить Windows 7
Если вы до сих пор считаете, что установка операционной системы – это занятие для компьютерных мастеров, то вы серьезно ошибаетесь.
Воспользовавшись данным руководством, Вы сможете установить Windows 7, даже если являетесь начинающим пользователем ПК. Итак, для начала подготовимся.
Подготовка к установке
- Откройте «Мой компьютер» и посмотрите, в каком разделе у вас в данный момент установлена система.
Запомните его размер и название, чтобы затем найти нужный том при установке.
- Заранее соберите на флешку или другой диск все необходимые драйвера для компьютера или ноутбука. Если нет диска с драйверами, их можно скачать на официальном сайте производителя оборудования. Если вы этого не сделаете, то рискуете после установки новой системы остаться без интернета.
- Какую разрядность windows 7 выбрать — x64 или x86? Нажмите «Панель управления -> Система и безопасность -> Система»
Если на вашем компьютере или ноутбуке установлено больше 3-х гигабайт оперативной памяти, однозначно стоит установить 64-х разрядную версию. Вообще, x86 рекомендуем ставить только на слабое или очень устаревшее железо во дворе 21-й век, все таки :). Обратите внимание, драйвера для одного и того же устройства в них отличаются, по сути это две разные системы!
- Скачайте установочный ISO образ Windows 7:
- Процессор: 1 GHz, 32-разрядный или 64-разрядный
- Оперативная память: 1 GB (32-bit) / 2 GB (64-bit)
- Свободное дисковое пространство: 16 GB (32-bit) / 20 GB (64-bit)
- Видеоадаптер: поддержка графики DirectX 9, 128 MB памяти (для включения темы Aero)
- Устройство чтения и записи DVD-дисков / USB Flash
- Подключение к Интернету (для загрузки обновлений)
Загрузка с флешки
Создайте загрузочную флешку по этой инструкции. Далее, вставляйте её в usb-порт и измените в БИОС-е материнской платы приоритет загрузки таким образом, чтобы первой загружалась эта флешка. Если возникают трудности на этом шаге — вот подробная инструкция как загрузиться с флешки. Если вы сделали всё правильно, изменив приоритет загрузки, то после выхода из BIOS и перезагрузки компьютера на экране появится сообщение «Press any key». Выполните это требование – нажмите любую клавишу, чтобы начать загрузку с установочного носителя.
После нажатия любой клавиши появится сообщение о том, что Windows загружает файлы.
Установка системы
Итак, приступим непосредственно к установке Windows 7. Подождите, пока завершится их извлечение, после чего на экране появится стартовое окно установщика. Поздравляем, самое трудное уже позади!
- Выберите язык, формат времени и раскладку. Нажмите «Далее».
- Кликните по большой кнопке «Установить», чтобы запустить мастер установки.
- Выберите версию и разрядность операционной системы.
Инструкция получилась достаточно внушительной по объему, зато вы теперь знаете основные нюансы при установке Windows 7 и сможете без труда сделать это самостоятельно. Внимательно следуйте указанным выше рекомендациям и установка обязательно пройдет успешно.
Как правильно установить Windows 7: пошаговая инструкция в картинках и видео
В этой статье вы узнаете о том, как правильно установить Windows 7 на свой компьютер или ноутбук. Кроме того, я расскажу вам, как нужно подготовиться к этому процессу, чтобы всё прошло без негативных последствий. Выполните все действия, будьте внимательны и у вас всё получится.
Подготовка к установке Windows 7
Перед тем, как правильно установить Windows 7, нужно удостовериться в том, что всё готово для этого. Следует выполнить четыре требования:
- У вас должен быть надёжный установочный диск с Windows 7 или загрузочная флешка с ней.
- Убедитесь, что на локальном диске, на котором будет устанавливаться система, нет важных файлов, которые нужны вам. Этот диск будет форматирован и все данные удалятся.
- Удостоверьтесь, что необходимые драйверы устройств есть в вашем распоряжении, либо перед тем, как установить Windows 7, сделайте резервную копию драйверов.
- Убедитесь, что у вас есть установочные файлы для всех программ, которые необходимы вам. Их нужно будет заинсталировать после успешной установки системы.
Как правильно установить Windows 7
Установка разделяется на три этапа:
- Настройка BIOS;
- Подготовка жёсткого диска и установка;
- Завершение установки Windows.
Рассмотрим каждый из этих этапов.
Настройка BIOS
Перед тем, как правильно установить Windows 7, нужно понимать, что диска или флешки с дистрибутивом недостаточно. Нужно ещё настроить компьютер на загрузку именно с этого диска (или с флешки), а не с жёсткого диска. По умолчанию большинство компьютеров настроены так, что загружаются с жёсткого диска.
Версий BIOS много, и настройка порядка загрузки устройств везде отличается. Вы можете узнать в этой статье о том, как настраиваются популярные версии BIOS для загрузки с внешних носителей.
Начало установки
Наконец добрались до установки Windows. Когда BIOS у вас настроен на загрузку с необходимого устройства, подключите это самое устройство (то есть, диск или флешку) и перезагрузите компьютер. Должна начаться загрузка из съёмного носителя.
[info]Если вы устанавливаете оригинальную Windows, то перед загрузкой появится надпись «Press any key to boot from CD…». Пока она светится, необходимо нажать любую клавишу, чтобы началась установка. Если не успеете, начнётся обычная загрузка с жёсткого диска. Если вы устанавливаете какую-то сборку Windows, то такая надпись может не появиться. Вместо неё может быть меню, где потребуется выбрать установку Windows 7.[/info]
Начинается установка. На первом шаге нужно выбрать разнообразные языковые параметры и потом нажать «Далее».
После этого появляется окно. Нажмите «Установить».
Перед тем, как правильно установить Windows 7, нужно выбрать, какую версию вы будете инсталлировать. Это делается на данном шаге. В списке нужно выбрать желаемую версию ОС. Также тут определяется разрядность системы. После выбора версии нужно нажать «Далее».
Выберите версию Windows 7
Теперь поставьте галочку, что вы согласны с лицензией, и нажмите кнопку «Далее».
Согласитесь с лицензией
Теперь нужно выбрать: обновить систему или произвести полную установку. Чтобы правильно установить Windows 7, выберите полную установку.
Выберите полную установку
Перед тем, как правильно установить Windows 7, нужно поработать с жёстким диском. Нажмите «Настройка диска».
На этом этапе установки в вашем распоряжении будет утилита, с помощью которой можно оперировать разделами жёсткого диска. Так, с помощью кнопок можно удалять, создавать и расширять разделы, а также форматировать их.
Выберите (или создайте) раздел, на который будет устанавливаться Windows, и нажмите кнопку «Форматировать». Появится предупреждение о том, что сейчас с этого раздела всё будет удалено – смело соглашаемся, ведь мы подготовились к установке, и всё нужное сохранили в другом месте.
После того, как форматирование завершится, нажмите кнопку «Далее».
И дождитесь завершения процесса. Это может занять продолжительное время.
Дождитесь завершения установки
Завершение установки Windows
Когда всё необходимое будет скопировано и распаковано, Windows 7 предложит ввести имена для пользователя и компьютера. Введите эти данные и нажмите кнопку «Далее».
Введите имя пользователя и компьютера
Теперь при надобности можно создать пароль. Можно оставить все поля пустыми и нажать «Далее».
Введите пароль при необходимости
Затем может потребоваться ввести код активации Windows. Введите и нажмите «Далее». Если кода нет, то можно пропустить этот шаг, и активировать Windows потом.
Введите код активации Windows
После этого выберите желаемый режим безопасности на компьютере и нажмите «Далее».
Выберите режим безопасности
Теперь нужно выбрать сегодняшнюю дату, установить часы и часовой пояс. После этого нажмите «Далее».
Установите дату и время
Если компьютер сейчас подключен к сети, то нужно будет выбрать тип подключения. Потом нажмите «Далее».
Выберите настройки сети
И всё! Операционная система запускается. Можно приступать к установке всех драйверов и программ.
Теперь вы знаете, как правильно установить Windows7. Когда всё сделаете, не забудьте вернуть настройки BIOS к тому, чтобы компьютер загружался с жёсткого диска, а не со съёмного носителя.
Похожие статьи:
В некоторых случаях требуется изменить имя личной папки пользователя. Например, если папка наименована кириллицей, то…
В некоторых случаях требуется изменить имя личной папки пользователя. Например, если папка наименована кириллицей, то…
В некоторых случаях требуется изменить имя личной папки пользователя. Например, если папка наименована кириллицей, то…
3 Comments
WinSetupFromUsb ! Какой? Поскольку версий как официальных Так и самодельных навалом. Где найти нормальную ? А как нащет других программ для создания загрузочных флешек ?
Нормальный и рабочий WinSetupFromUsb можно скачать тут.
Доброго дня. У меня она есть Но вот размер файла больше в трое. Я ваш скачаю посмотрю .Спасибо.
Пошаговая установка Windows для новичков
Компьютерному новичку суждено научиться устанавливать windows 7 на свой компьютер или ноутбук.
Установка операционной системы, это то что сегодня умеет каждый третий пользователь ПК, а если вы задались этим вопросом, «как установить windows 7?». То уже скоро вы будете знать ответы на все вопросы.
В этой статье мы рассмотрим пошаговую установку windows 7 с флеш-накопителя, поэтому если отсутствует дисковод или он не работает, не беда! Установить систему можно с обычной usb-флешки.
Чтобы установить windows 7 нам нужно выполнить три простых шага:
- создать загрузочный флеш-накопитель;
- поставить в bios загрузку с флеш-накопителя;
- непосредственно установить windows 7.
Создание загрузочной флешки
Первым делом подготовьте usb-флешку на 8 гигабайт и переместите все важные файлы на другие диски. Далее скачайте с официального сайта программу ultraiso(либо любую другую программу),который мы будем использовать для записи системы на флеш-накопитель. Также нам понадобится образ windows 7 и желательно в формате .iso, его можете скачать из интернета. И так мы скачиваем ultraiso, устанавливаем ее и запускаем. Данная программа платная, но она будет работать течение 30 дней в пробном режиме. При запуске выбираем пункт — пробный период. Usb-флешка уже должна быть вставлена в компьютер, в программе ultraiso нажимая меню — файл, затем открыть, указываем где на компьютере лежит образ windows 7, выбираем его и жмем «открыть». Теперь, когда файл образа был успешно открыт, нажимаем меню «самозагрузка», записывая образ жесткого диска в открывшемся окне важно убедиться что выбран пункт edit и выбран нужный флеш-накопитель. Больше менять ничего не нужно. Нажимаем кнопку «записать», чтобы приступить к созданию загрузочной флешки. Запись windows 7 на usb-флешку обычно длится
минут 10. Все зависит от мощности вашего компьютера и скорости usb-флешки. По завершении закройте все лишние окна и приступайте к следующему шагу.
Установка в bios загрузки с флеш-накопителя
Приступая к установке windows, нам нужно зайти в bios и поставить на первое место загрузку с флешки. Включаем компьютер или перезагружаем его. Для входа в bios сразу начинаем нажимать клавишу delete или F2 в зависимости от материнской платы, клавиша для входа в bios может отличаться. Нажимаем нужную клавишу несколько секунд, до тех пор пока не увидим сам bios. Переходим на вкладку «boot» и находим там пункт «hard disk drive» открываем его, выбираем первый пункт и жмем Enter, в открывшемся окошке выбираем свой флеш-накопитель. Теперь она будет на первом месте, отлично! Жмем клавишу Escape, чтобы вернуться в предыдущее окно, теперь нам нужен соседней пункт «boot device»,при его открытии обратите внимание, что стоит на первом месте. Если дисковод, то мы заходим туда и меняем на наш флеш-накопитель. Отлично, теперь компьютер будет грузиться с флешки. Для сохранения сделанных изменений нажимаем клавишу F10 и жмем Enter. Компьютер перезагрузится.
Установка Windows 7
Если все сделано правильно, то сразу после перезагрузки компьютера, начнется считывание данных с флешки. Выбираем нужный нам язык, продолжаем. Теперь жмем установить. Пока ничего сложного, ожидаем некоторое время в зависимости от того что входит комплект скачанной вами системы. У вас может быть появится окно где нужно выбрать разрядность системы. Если у вас более двух гигабайт оперативной памяти то вам нужно устанавливать 64-разрядную систему, то есть выбирайте пункт «x64», она будет работать быстрее, в моём случае, я же выберу 32-разрядную систему то есть «x86» потому как у меня всего лишь два гигабайта оперативной памяти. Устанавливать 64-битную смысла — нет. Далее принимаем условия «лицензионного соглашения», устанавливаем соответствующую галочку и нажимаем далее. На следующем шаге нам нужно выбрать тип установки, выбираем выборочную, только установка windows. Теперь нам нужно выбрать диск на который нужно установить windows 7, тот диск на котором ранее уже была установлена система — имеет тип системной, если у вас имеются еще другие диски, то на них лучше не ставить систему, чтобы не потерять важные данные. Что касается диска на котором уже была установлена система, то лучше его конечно форматировать, то есть удалить старые программы и прочие файлы. Для этого нужно указать диск и выбрать пункт «форматировать». Можно конечно не форматировать диск, но в таком случае предыдущие файлы, а вместе с ним и весь хлам системы будут помещены в новую папку под названием windows.old. Ждать придется минут 10-15(возможно больше,зависит от скорости компьютера). Внимание, здесь важный момент. Когда вы увидите что через несколько секунд перезагрузится компьютер, будьте готовы вытащить флешку из компьютера. Компьютер начинает перезагружаться, и мы сразу вынимаем флешку. Если этого не сделать, то установка windows 7 может начаться заново. Компьютер перезагружается и установка продолжается, тут уже остаются последние штрихи. Немного подождем и далее нам нужно выполнить некоторые настройки системы. Даем имя компьютеру, при желании придумываем пароль. Произойдет активация, ее также можно выполнить позже. Выбираем свой часовой пояс, дату и время.
Готово! Если всё сделано правильно,то Windows 7 будет успешно установлена с флешки.
Статья не содержит рекламы и создана в ознакомительных целях. Она не содержит призыва к действию или покупке чего-либо.
Материал скопирован с просторов сети интернет и официальных сайтов производителей и дополнен автором статьи.
 Запомните его размер и название, чтобы затем найти нужный том при установке.
Запомните его размер и название, чтобы затем найти нужный том при установке. Если на вашем компьютере или ноутбуке установлено больше 3-х гигабайт оперативной памяти, однозначно стоит установить 64-х разрядную версию. Вообще, x86 рекомендуем ставить только на слабое или очень устаревшее железо во дворе 21-й век, все таки :). Обратите внимание, драйвера для одного и того же устройства в них отличаются, по сути это две разные системы!
Если на вашем компьютере или ноутбуке установлено больше 3-х гигабайт оперативной памяти, однозначно стоит установить 64-х разрядную версию. Вообще, x86 рекомендуем ставить только на слабое или очень устаревшее железо во дворе 21-й век, все таки :). Обратите внимание, драйвера для одного и того же устройства в них отличаются, по сути это две разные системы!