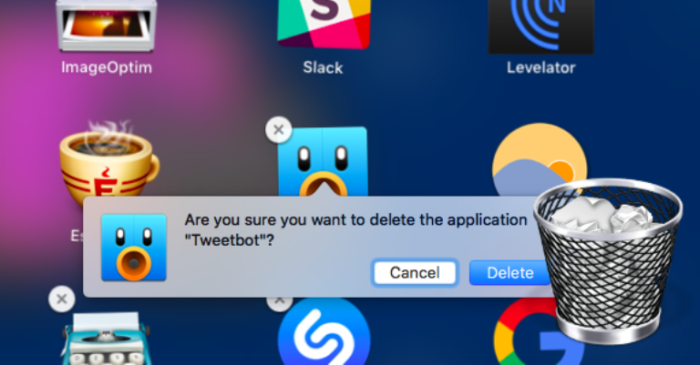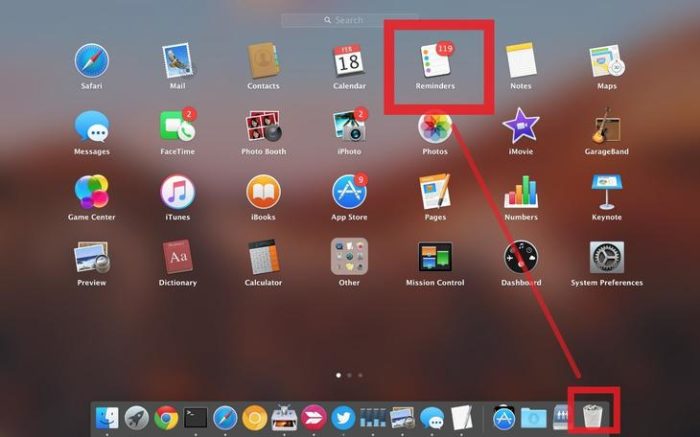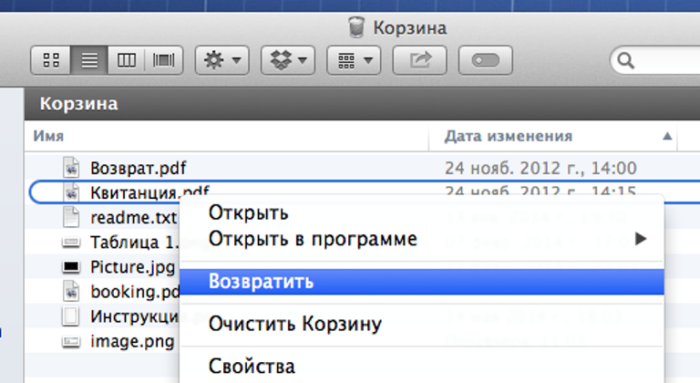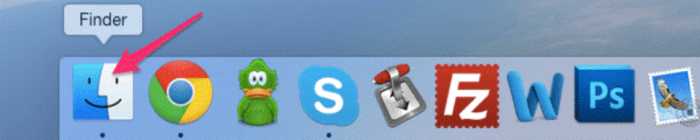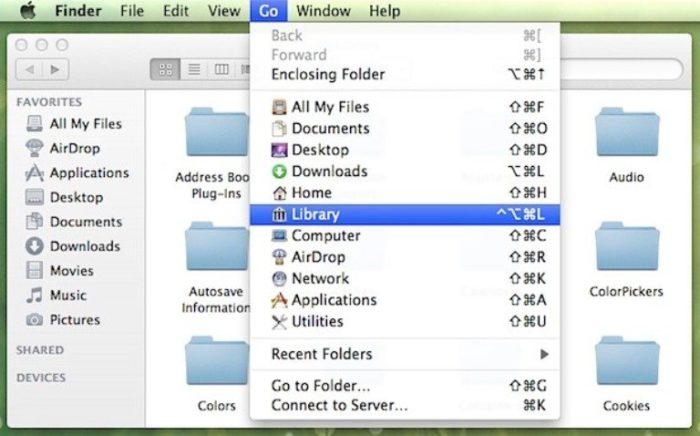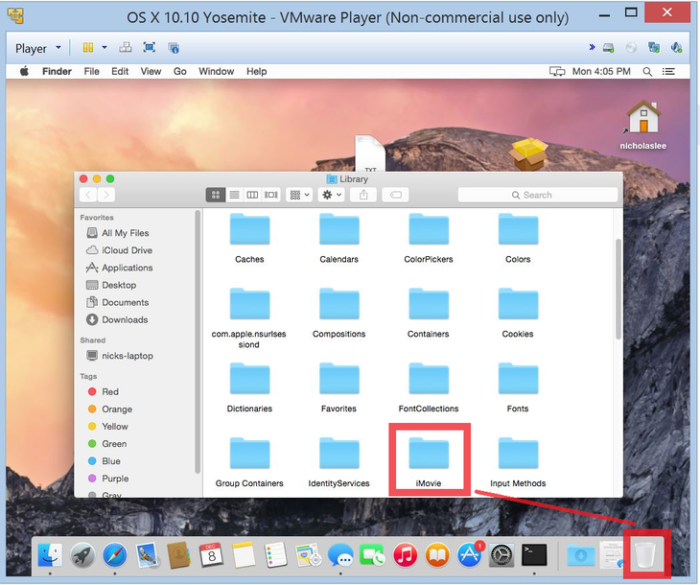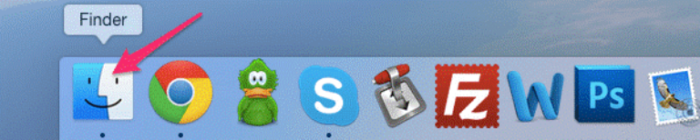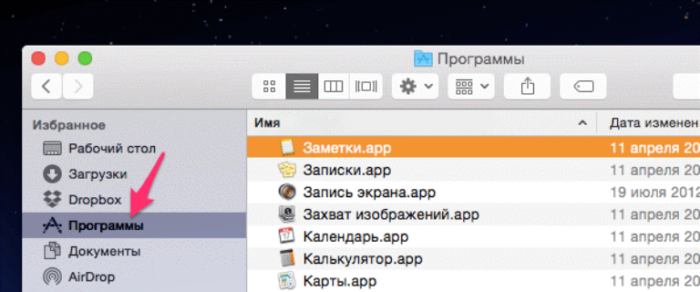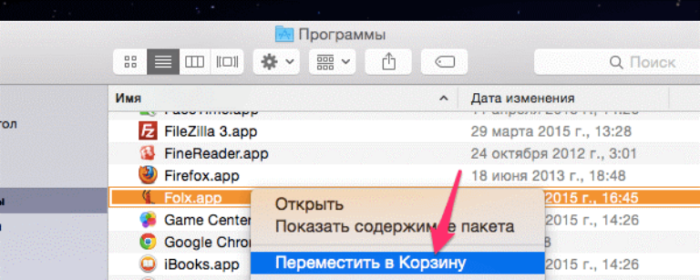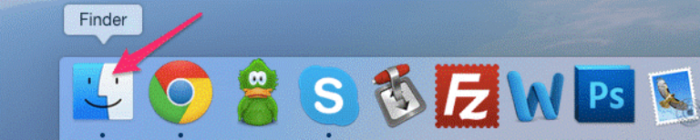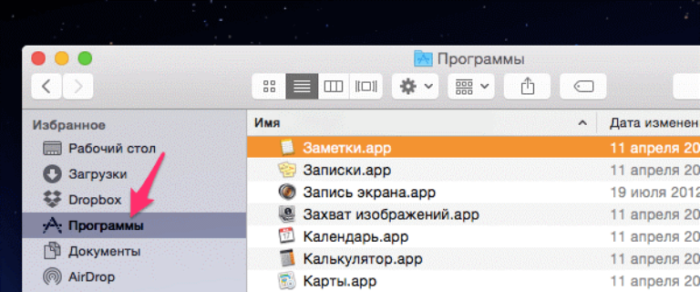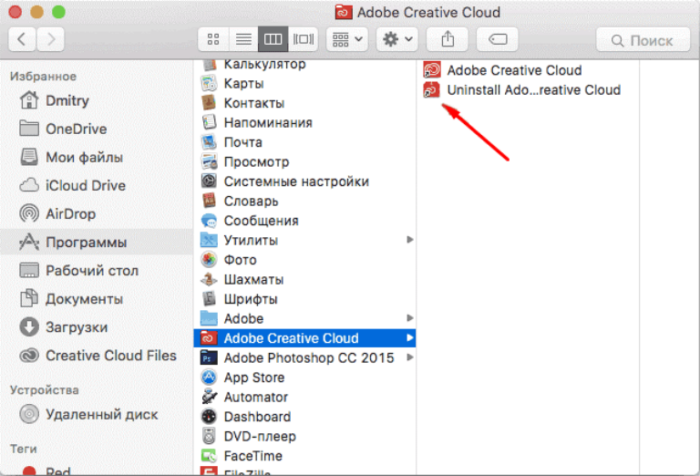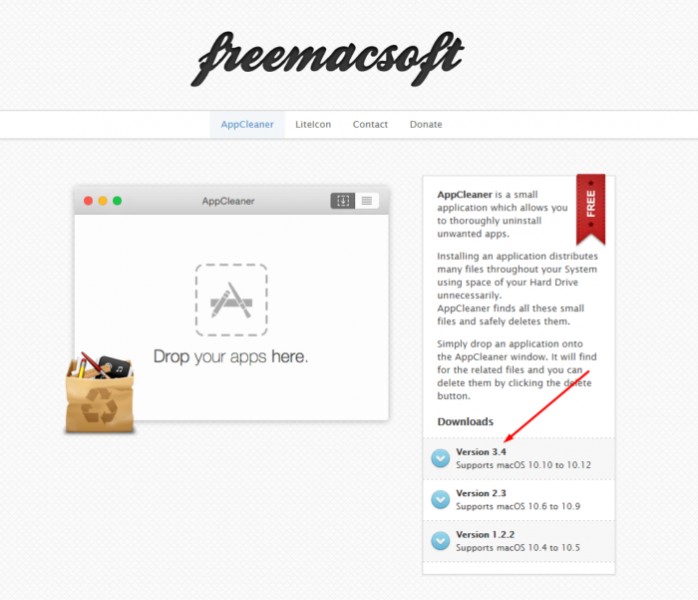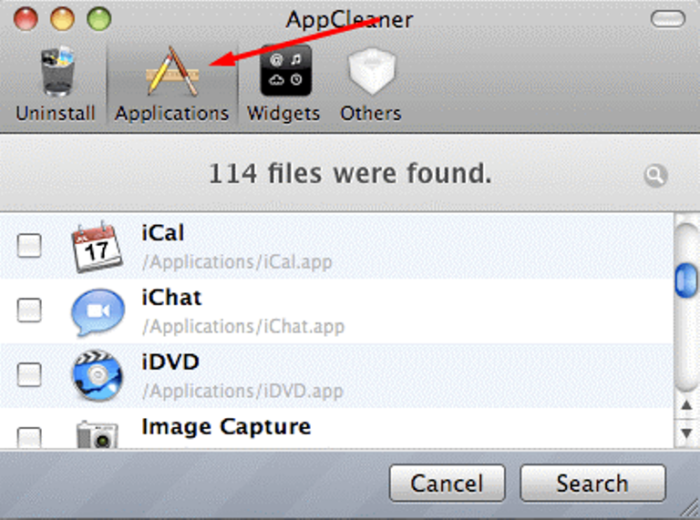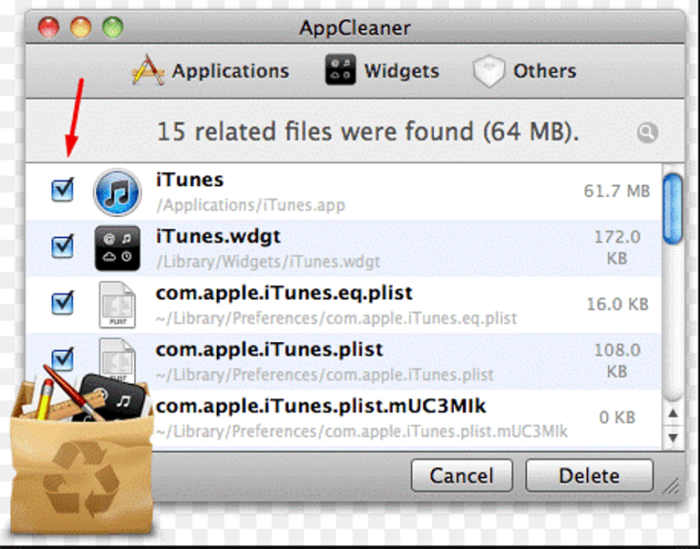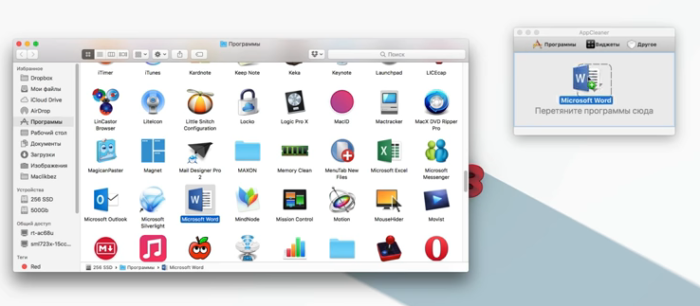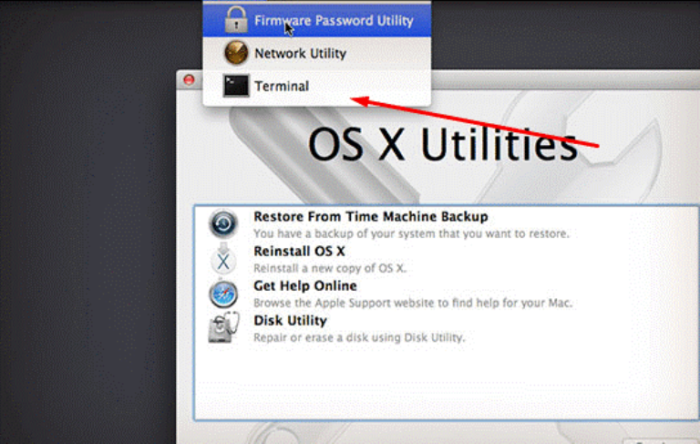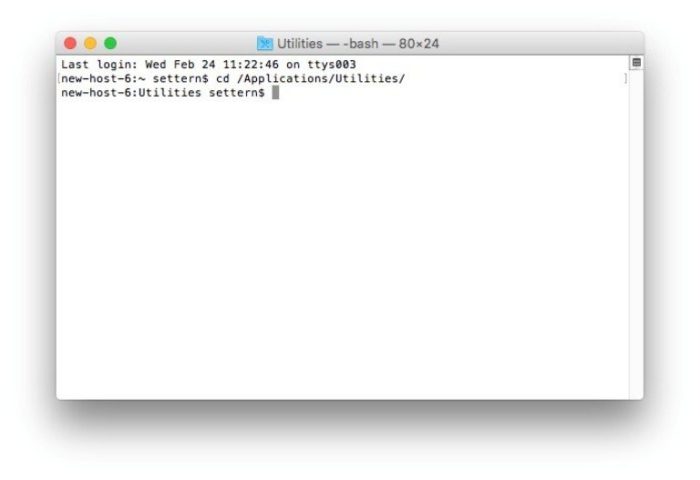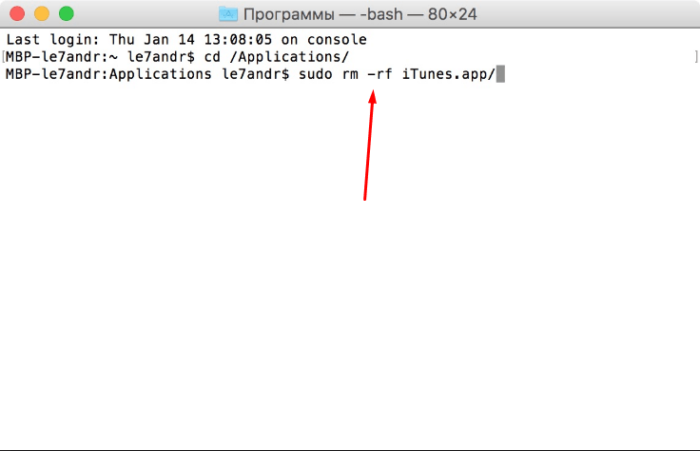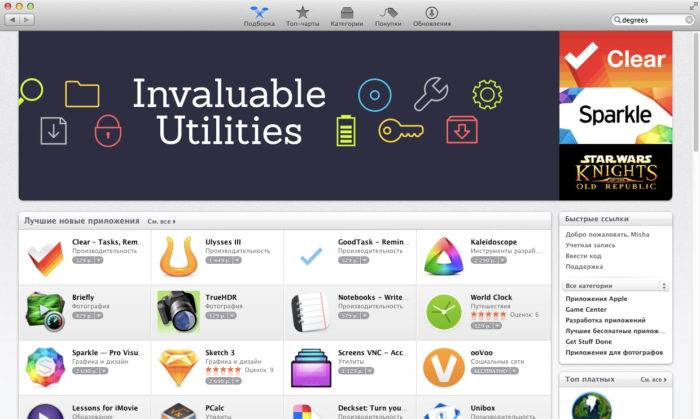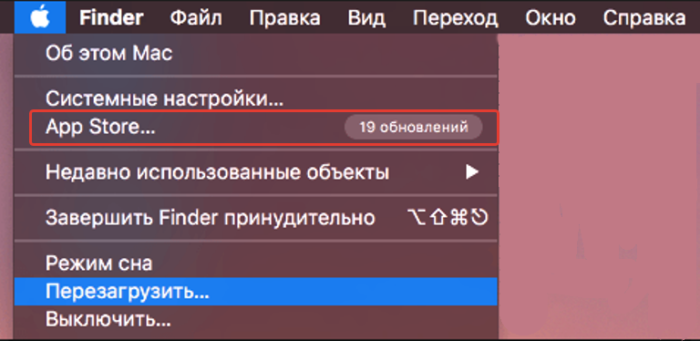- Как удалять программы на компьютере Mac
- Удаление программы с помощью Launchpad
- Удаление программ с помощью Finder
- Дополнительная информация
- Установка и удаление приложений, установленных на Mac из Интернета или с диска
- Установка приложений
- Удаление приложений
- Как удалить приложения на Mac, которые не удаляются эффективно
- Часть 1. Как удалить приложения на Mac, которые не удаляются вручную
- Приложения не удаляются с Launchpad?
- Как удалить приложения на вашем Mac вручную
- Метод 1. Используйте Launchpad
- Способ 2. Используйте Finder
- Часть 2. Окончательное удаление избыточных приложений с помощью PowerMyMac
- Загрузите и установите PowerMyMac на свой Mac
- Сканирование всех приложений, встроенных в ваш Mac
- Изоляция и удаление трудно удаляемых приложений с Mac
- Часть 3. 2 последних простых решения по удалению приложений на Mac
- Решение №1. Копировать и бросать приложение в корзину
- Решение №2. Удалить связанные файлы через библиотеку
- Как удалить программу на Mac OS
- Основные и проверенные варианты удаления приложений
- Вариант 1. Заходим в рабочую панель
- Вариант 2. «Finder»
- Вариант 3. Деинсталлятор
- Вариант 4. Удаление с помощью сторонних программ
- Удаляем встроенные программы
- Несколько советов: обновление и установка программ в Mac OS Sierra
- Установка
- Обновления
- Видео — Как полностью удалить программы в Mac OS
Как удалять программы на компьютере Mac
Удаление программы приводит к ее удалению с жесткого диска компьютера Mac, и использовавшееся ею пространство становится доступно для других объектов. Программы можно удалять с помощью Launchpad или Finder.
Удаление программы с помощью Launchpad
Launchpad предоставляет удобный способ удаления программ, которые были загружены из App Store.
- Чтобы открыть Launchpad, щелкните соответствующий значок на панели Dock или откройте соответствующий файл в папке «Программы». Также можно свести вместе большой и три других пальца на трекпаде.
- Если нужная программа не отображается в Launchpad, введите ее название в поле поиска вверху экрана. Либо смахните двумя пальцами вправо или влево на трекпаде, чтобы отобразить следующую или предыдущую страницу.
- Нажмите и удерживайте клавишу Option (⌥) или щелкните и удерживайте значок любой программы, пока значки не начнут дрожать.
- Щелкните рядом с программой, которую требуется удалить, затем нажмите кнопку «Удалить» для подтверждения. Программа будет удалена незамедлительно. Программы, в которых не отображается, либо были получены не из App Store, либо обязательны для компьютера Mac. Для удаления программ, полученных не из App Store, используйте Finder.
Удаление программы не приводит к отмене каких-либо подписок, которые могли быть приобретены с помощью этой программы. Узнайте, как отменять подписки для программ, которые были загружены из магазина App Store.
Удаление программ с помощью Finder
- Найдите нужную программу в программе Finder. Большинство программ находится в папке «Программы», которую можно открыть, щелкнув «Программы» на боковой панели любого окна Finder. Либо используйте Spotlight для поиска программы, затем дважды щелкните эту программу в окне Spotlight, удерживая нажатой клавишу Command (⌘).
- Перетащите программу в корзину либо выделите программу и выберите «Файл» > «Переместить в Корзину».
- При запросе имени пользователя и пароля введите имя и пароль учетной записи администратора на компьютере Mac. Скорее всего, это имя и пароль, обычно используемые вами для входа в систему на компьютере Mac.
- Чтобы удалить программу, выберите Finder > «Очистить Корзину».
Дополнительная информация
Чтобы снова использовать программу после ее удаления, установите ее повторно или восстановите из резервной копии.
- Для повторной установки программ, которые были установлены как часть macOS, переустановите macOS. Это относится к таким программам, как Safari, iTunes, «Книги», «Сообщения», «Почта», «Календарь», «Фото» и FaceTime.
- Также можно повторно загружать программы, музыку, фильмы, телешоу и книги, установленные из App Store, iTunes Store или Apple Books.
Источник
Установка и удаление приложений, установленных на Mac из Интернета или с диска
Вы можете загружать и устанавливать приложения из Интернета или с диска. Если приложение больше не нужно, его можно удалить.
Установка приложений
На Mac можно сделать следующее.
Если приложение загружено из Интернета. В папке «Загрузки» дважды нажмите образ диска или файл пакета (значок в виде открытой коробки). Если установщик поставщика не открывается автоматически, откройте его, затем следуйте инструкциям на экране.
Примечание. Если Вы видите диалоговое окно предупреждения об установке приложения неустановленного разработчика, см. Открытие приложения от неустановленного разработчика на Mac.
Если приложение поставляется на диске. Вставьте диск в оптический дисковод, который встроен в Mac или подключен к нему.
Для переустановки приложений, загруженных из App Store, используйте App Store. См. раздел Установка покупок из App Store на Mac.
Удаление приложений
Вы можете удалять приложения, которые были загружены и установлены из Интернета или с диска.
На Mac нажмите значок Finder 
Для этого выполните следующее:
Если приложение хранится в папке, откройте папку приложения и посмотрите, нет ли в ней деинсталлятора. Если Вы видите «Удалить [Приложение]» или «Программа удаления [Приложение]», дважды нажмите его и следуйте инструкциям на экране.
Если приложение хранится не в папке или у него нет деинсталлятора, перетяните приложение из папки «Программы» в Корзину (находится в конце панели Dock).
ПРЕДУПРЕЖДЕНИЕ. Приложение будет навсегда удалено с компьютера Mac, когда Finder очистит Корзину. Если у Вас остались файлы, созданные в этом приложении, возможно, Вы не сможете их открыть. Если Вы передумали удалять приложение, выберите его в Корзине (до того как Корзина будет очищена) и выберите «Файл» > «Восстановить».
Для удаления приложений, загруженных из App Store, используйте Launchpad.
Источник
Как удалить приложения на Mac, которые не удаляются эффективно
Написано Хлоя Тернер Последнее обновление: декабрь 1, 2020
Специалист по написанию технических текстов, который создает различные типы статей, от обзоров до практических статей для Mac.
Не все программное обеспечение или приложения отключаются, если вы просто перетаскиваете элемент в корзину. Когда вы пытаетесь удалить упорное программное обеспечениеони генерируют ошибки, предупреждения и скрытые проблемы. Они обычно пронизаны вирусами или содержат ошибки, которые мешают удалению. Этот опыт может быть очень раздражающим, особенно если они замедляют работу вашего компьютера.
Чтобы застраховать свои ставки, используйте сторонний деинсталлятор, удаляет все следы программного обеспечения или приложения. PowerMyMac прилагает все усилия, чтобы выполнить свою работу, и включает бесплатную пробную версию 500 МБ для одноразовой очистки.
В этой статье вы узнаете хаки и хитрости как удалить приложения на Mac, которые не будут удалять.
Часть 1. Как удалить приложения на Mac, которые не удаляются вручную
Приложения не удаляются с Launchpad?
В некоторых версиях Mac приложение не исчезнет, если вытащить его в корзину, поскольку на жестком диске останутся остатки. Эти файлы не всегда легко обнаружить. Сторонние деинсталляторы запускаются в фоновом режиме при удалении программного обеспечения и предлагают удалить другие фрагменты данных, связанные с ним.
Иногда приложение предлагает вам сообщение — приложение не может быть перемещено в корзину, потому что оно открыто. Это происходит, если приложение все еще активно в фоновом режиме или процесс не может правильно завершить работу.
Чтобы устранить это препятствие, вызовите значок Finder на панели приложений, а затем выберите «Приложения» в параметрах «Избранное». Прокрутите вниз и дважды щелкните Утилиты, а затем Мониторинг системы. Введите имя мошеннического приложения в строку поиска. Щелкните приложение и выберите X в верхнем левом углу экрана. Нажмите «Выйти», чтобы разрешить завершение работы.
Как удалить приложения на вашем Mac вручную
Метод 1. Используйте Launchpad
- Перейдите в Launchpad, выбрав его в доке или откройте папку «Приложения».
- Панель запуска может не содержать приложение; напишите его имя в поле вверху экрана.
- Защелка на ключе выбора (⌥), В качестве альтернативы, выберите и удерживайте одно из приложений, пока все они не покачиваются.
- Нажмите (х) Рядом с приложением, которое вы хотите удалить, затем нажмите «Удалить» для авторизации. Приложение стирается мгновенно. Приложения, которые не имеют (x), возможно, не были созданы в App Store, используйте Finder для выполнения этой работы.
Способ 2. Используйте Finder
- Главная в приложении в Finder. Ваши приложения можно найти в папке «Приложения». Откройте его, нажав «Приложения» на боковой панели окна Finder. Либо используйте Spotlight, чтобы найти приложение, затем нажмите и удерживайте клавишу Command (⌘), дважды щелкнув приложение в Spotlight.
- Выдерни приложение в корзину или щелкните приложение и выберите Файл> Переместить в корзину.
- Вам может быть предложено ввести имя пользователя и пароль. Введите имя и пароль учетной записи администратора или данные для входа на ваш Mac.
- Чтобы стереть приложение, выберите Finder>Очистить корзину.
Часть 2. Окончательное удаление избыточных приложений с помощью PowerMyMac
Для подозрительных приложений, которые не поддаются попытке удаления с Launchpad и Finder, вам нужно что-то более сильное, например iMyMac PowerMyMac. С помощью этой программы вы получите самое мощное средство для удаления приложений, разработанное для удаления любого программного обеспечения вместе с его остатками, скрывающимися в вашей системе.
Средства для удаления приложений бледнеют по сравнению с PowerMyMac, поскольку он копает глубже, чтобы удалить несколько приложений одновременно, включая соответствующие файлы и настройки. Он имеет дополнительные функции, такие как уборка мусора, очистка кешей приложений, поиск и удаление дубликатов и многое другое. Проще говоря, PowerMyMac оптимизирует и упорядочивает ваш Mac для достижения максимальной производительности.
Вот как шаг за шагом удалить приложения на Mac:
- Загрузите и установите PowerMyMac на свой Mac
- Сканирование всех приложений, встроенных в ваш Mac
- Изоляция и удаление трудно удаляемых приложений с Mac
Загрузите и установите PowerMyMac на свой Mac
Загрузите PowerMyMac и установите его. Запустить программу. Перейдите в интерфейс и нажмите Деинсталлятор. Эта инновационная функция iMyMac PowerMyMac пригодится, если вы хотите удалить устаревшее приложение. Это также будет нацелено на все файлы, связанные с приложением.
Сканирование всех приложений, встроенных в ваш Mac
На главном экране вы можете проверить состояние системы Mac. Затем нажмите на модуль «Деинсталлятор» с левой стороны, чтобы удалить приложения на вашем Mac. Позвольте программе просеять приложения в вашей системе. Это может занять пару минут.
Изоляция и удаление трудно удаляемых приложений с Mac
После завершения сканирования вы увидите все приложения, установленные на вашем компьютере. Выберите приложение, которое вы хотите удалить, и один раз нажмите «Очистить».
В качестве альтернативы iMyMac PowerMyMac сканирует недра вашей системы, выявляя ненужные файлы. Это означает, что вы можете стереть все следы упрямого программного обеспечения. Он удаляет файлы, папки, фрагменты данных и другие типы беспорядка.
Часть 3. 2 последних простых решения по удалению приложений на Mac
Решение №1. Копировать и бросать приложение в корзину
Приложения обычно остаются в папке «Приложения», но другие могут быть сужены с помощью Spotlight или Finder. Найдите приложение, которое вы хотите стереть, и перетащите его в корзину. Щелкните правой кнопкой мыши на приложении и выберите «Показать содержимое пакета», Чтобы увидеть пачку файлов. Щелкните правой кнопкой мыши на Корзине и нажмите «Очистить корзину» или запустите «Корзина», прежде чем выбрать «пустойВ правом верхнем углу, затем проверьте.
Решение №2. Удалить связанные файлы через библиотеку
Решение #1 выше удаляет приложение частично. Mac по-прежнему сохраняет кэш, файлы PLIST и фреймворк. Запустите Finder, нажмите «Go”В списке опций зафиксируйте клавишу Alt / Option, чтобы вызвать опцию библиотеки, и выберите.
Библиотека вызывает набор папок, некоторые с файлами, связанными с приложением. Копайте глубже внутри каждой папки, выискивая любые файлы с помощью приложения ДНК, Кэши, поддержка приложений, фреймворки, журналы и настройки были указаны в качестве наиболее связанных файлов удаленных приложений. Это чертовски сложная работа с большими файлами, поэтому вы должны попробовать простые методы выше.
Хотя удаление приложений и их фрагментов из Mac звучит просто, вам необходимо тщательно изучить то, что вы удаляете из таких мест назначения, как папка «Библиотека». Вы открываете новую банку с червями, если возитесь с системными приложениями.
В заключение
Если у вас есть сомнения, мы рекомендуем iMyMac PowerMyMac. Это бесплатно и просто в использовании. С помощью этого многофункционального инструмента для всестороннего последующего ухода вы избегаете инфекционных файлов и недостатков стороннего программного обеспечения. Он извлекает данные из ваших удаленных приложений и удаляет их через Finder или Launchpad, что означает свое первозданное программное обеспечение.
Прекрасно Спасибо за ваш рейтинг.
Источник
Как удалить программу на Mac OS

Мы часто сталкиваемся на своем устройстве с ненужными программами. Конечно, их нужно полностью удалить, чтобы они не занимали свободное место.
В Mac OS удалить встроенные программы можно, но не рекомендуется. А вот установленные приложения с дисков или других сайтов можно полностью стереть с памяти устройства. В такой системе удаление происходит совсем по-другому, в отличие от Windows. Ведь тут нет системного реестра.
При удалении программ, многие просто перемещают файл в корзину. Но такие действия не приводят к полному уничтожению, на ПК останутся временные файлы. Производя постоянно такие удаления, вы просто будете все больше захламлять свой компьютер.
Как удалить программу на Mac OS
Основные и проверенные варианты удаления приложений
Вариант 1. Заходим в рабочую панель
Рабочая панель — это как рабочий стол в других ОС, в Мас она называется «Launchpad».
- Выбираем ярлык ненужной программы, щелкнув левым кликом мышки перетягиваем его в корзину. Через некоторое время вы сможете зайти в «Корзину» и восстановить программу без потери данных.
Щелкаем по приложению левой кнопкой мышки, удерживая кнопку перетаскиваем его в корзину
Если вам она не нужна совсем, то сразу чистим корзину. Заходим в нее, выделяем файл, нажимаем правым кликом мышки и жмем «Очистить корзину».
Правой кнопкой мышки щелкаем по файлу, выбираем пункт «Очистить корзину»
Затем нужно удостовериться в полной очистке данного приложения. Открываем «Finder». Далее находим раздел «Go». И открываем библиотеку («Library»).
Щелкаем по иконке «Finder»
Переходим во вкладку «Go», щелкаем по пункту «Library»
Вашему вниманию откроется список всех папок, принадлежащих к определенным играм или приложениям. Вам же нужно отыскать такую, название которой совпадает уже с удаленным ярлыком. Аналогично ее нужно переместить в корзину, затем произвести удаление уже в самой корзине. Если такой папки вы не нашли, то ваше приложение покинуло устройство и никакого мусора не осталось.
Находим папку с названием удаленного приложения, мышкой перетаскиваем ее в корзину
На заметку! Если у вас выскакивает фраза «Повторите попытку», то следует произвести попытку перезагрузки устройства и попробовать снова.
Вариант 2. «Finder»
С помощью «Finder» вы можете отыскать нужный файл или настроить систему. Данная утилита работает в постоянном режиме, так как она отвечает за интерфейс.
Чтобы воспользоваться утилитой для удаления программ, необходимо выполнить следующее:
- Открываем «Finder» (значок с улыбкой).
Щелкаем по иконке «Finder»
В левом меню отправляемся в пункт «Программы». После чего вы можете посмотреть все установленные приложения на устройстве.
Открываем пункт «Программы»
Находим файл, который следует удалить, и, щелкнув по нему, выбираем пункт «Переместить в корзину».
Щелкаем по приложению правым кликом мышки, затем левой кнопкой мышки щелкаем по пункту «Переместить в корзину»
Важно! Чтобы очистить место на диске необходимо удалить все файлы, находящиеся в корзине. Только после выполнения этой процедуры программа полностью будет удалена с компьютера. В том случае, когда создаются временные файлы, следует просто совершить перезагрузку.
Вариант 3. Деинсталлятор
Такой способ хорош для тех случаев, когда установка файла была не из официальных источников, каким является, например, «App Store». Вместе с приложением устанавливается утилита, которая может правильно удалить ненужный файл.
- Отправляемся в «Finder» и перемещаемся в «Программы».
Щелкаем по иконке «Finder»
Открываем пункт «Программы»
Находим нужное ПО и производим один клик. В правой части окна, в списке, находим файл «Uninstall…». После его запуска откроется окно с инструкцией по удалению. Выполняя все необходимые действия, вы сможете навсегда избавится от данного приложения.
Кликаем левой кнопкой мышки один раз по нужной программе, справа двойным щелчком запускаем файл с названием «Uninstall» («Удаление»)
Вариант 4. Удаление с помощью сторонних программ
Конечно, можно установить другие программы для очистки ПК. Самыми лучшими считаются:
- Movavi Mac Cleaner;
- CleanMyMac (данная программа является платной);
- а также App Cleaner.
Последняя является более популярной, рассмотрим ее работу.
- Переходим на официальный сайт разработчика и скачиваем данную утилиту.
Переходим на сайт разработчика и скачиваем программу AppCleaner
После установки запускаем программу и переходим в «Application» (второй раздел в верхнем меню).
Переходим в раздел «Application»
Тут придется немного подождать, пока утилита загрузит всю информацию. Теперь вы можете смело выбрать в списке программы для удаления (установить слева галочку). После чего нажать на «Delete».
Ставим галочки напротив программ, которые хотим удалить, нажимаем «Delete»
Также можно просто переместить все приложения для удаления в открывшееся окно (как показано ниже).
Щелкаем по программе мышкой и перетаскиваем в окно программы для удаления
Если вы хотите более подробно узнать, как удалить программу на Mac OS, вы можете прочитать статью об этом на нашем портале.
Удаляем встроенные программы
Возможно, вы встречались с сообщением такого типа: «Невозможно удалить объект» или «Объект не может быть изменен». Такие фразы встречаются при попытке удаления встроенных программ, которые шли вместе с системой. Некоторые приложения и вовсе вам не нужны, поэтому вы решили их удалить.
Помните! Прежде чем удалить встроенную программу, следует много раз подумать. Удаление может привести к сбою в системе. Вы можете решить, что данное приложение вам не нужно, но программа использует его регулярно. Поэтому внесение изменений в предустановленные программы совершать не рекомендуется.
- Заходим в командную строку («Terminal»).
Щелкаем по пункту «Terminal»
Здесь необходимо ввести «cd /Applications/», после чего кликнуть «Enter».
Вводим команду «cd /Applications/», после чего кликаем «Enter»
Теперь вводим непосредственно команды удаления: «sudo rm -rf Название.app/». Где вместо «Название» вы прописываете необходимое приложение, например, для удаления заметок — «Stickies», шахмат — «Chess».
В поле вводим непосредственно команды удаления «sudo rm -rf Название.app», где вместо «Название», название программы для удаления, нажимаем «Enter»
Внимание! Никакого подтверждения удаления выскакивать не будет. Ваше приложение автоматически удалится из ПК после ввода команды.
Несколько советов: обновление и установка программ в Mac OS Sierra
На сегодняшний день вы можете установить любую нужную программу. Попадаются и платные программы, и вирусы. Поэтому устанавливая приложения из неофициальных источников, почитайте отзывы, убедитесь, что данный файл не причинит вред вашему устройству.
Установка
- старайтесь устанавливать программы из «App Store». Данное приложение является проверенным. Открыть скаченную программу вы сможете через «Launchpad»;
Для безопасности устанавливаем приложения и программы на Mac OS из «App Store»
Щелкаем по иконке «Finder»
Обновления
- Обо всех вышедших обновлениях вас будет предупреждать уведомлением «App Store». Это касается установленных программ вами и уже встроенных в системе.
Уведомление от App Store о наличии обновления приложения
- перемещаемся в «Apple», далее запускаем «App Store»;
Переходим в раздел «Apple», затем открываем пункт «App Store»
после чего открываем «Обновления».
Щелкаем по разделу «Обновления»
Видео — Как полностью удалить программы в Mac OS
Источник