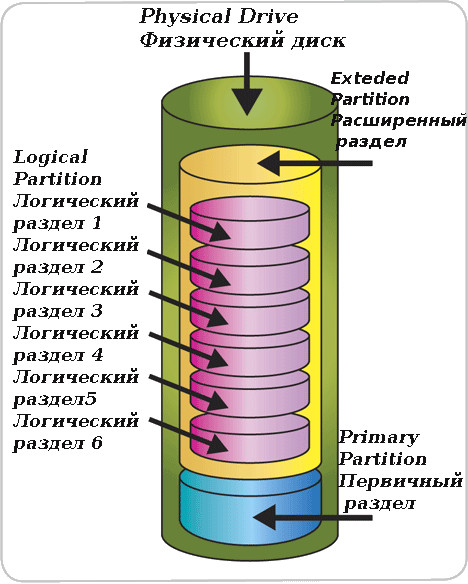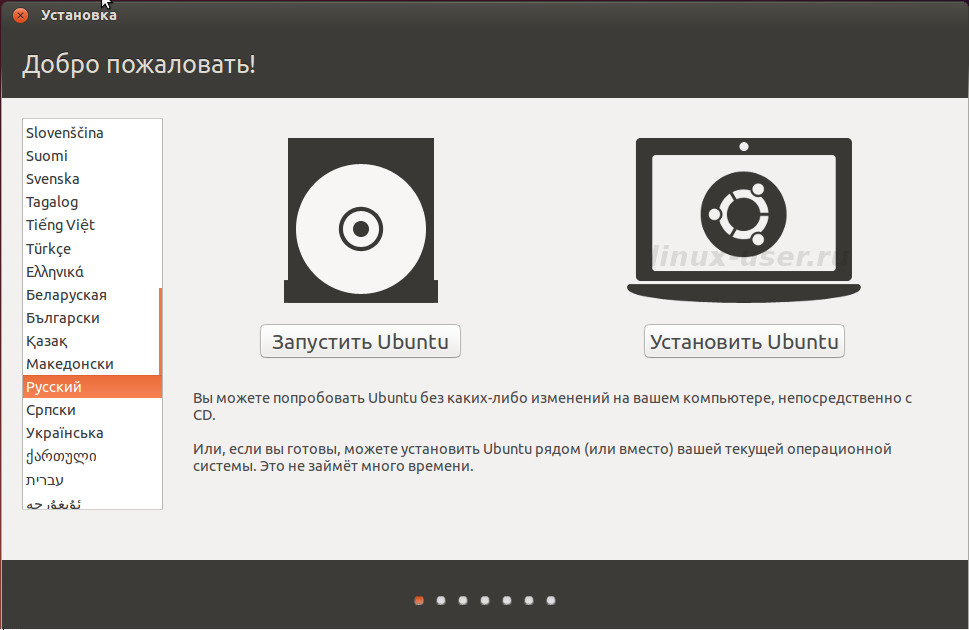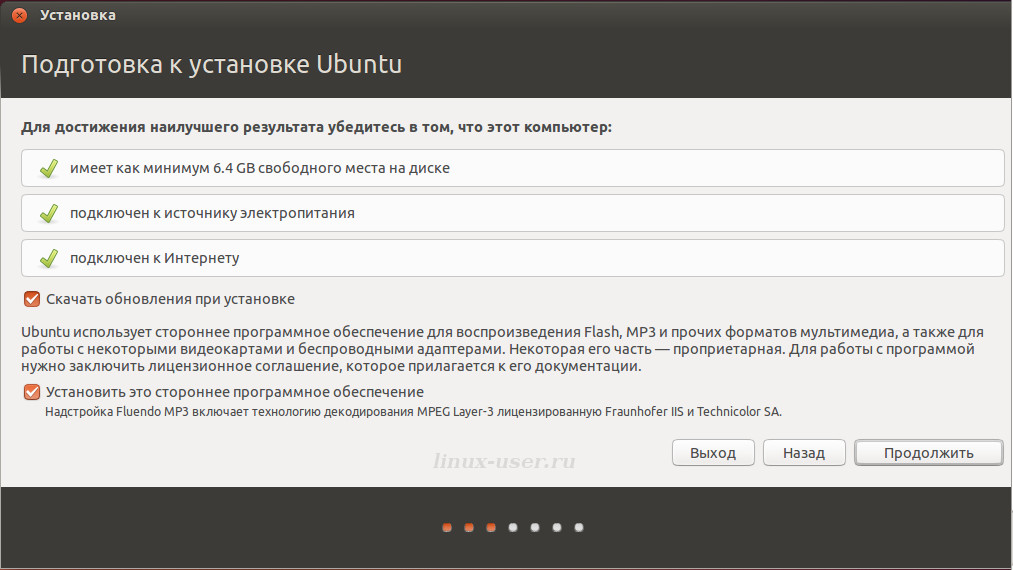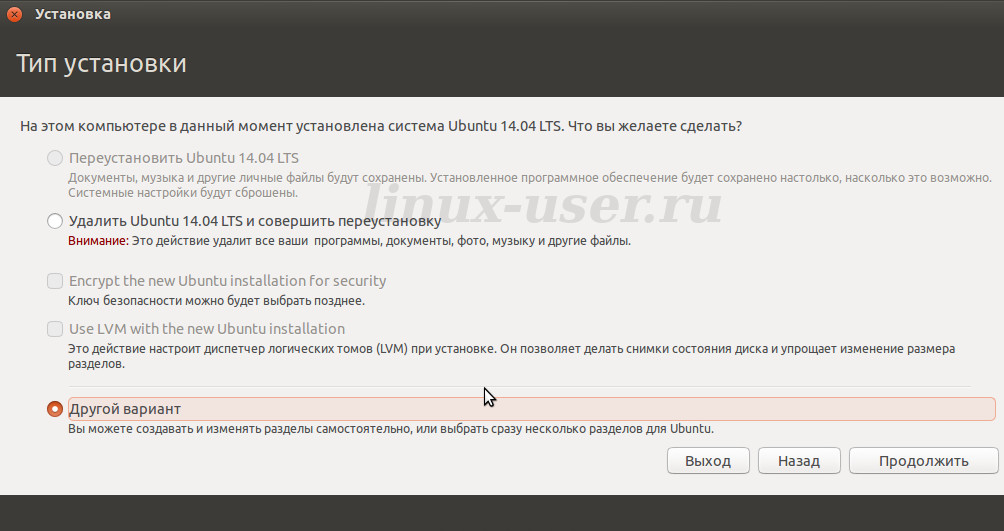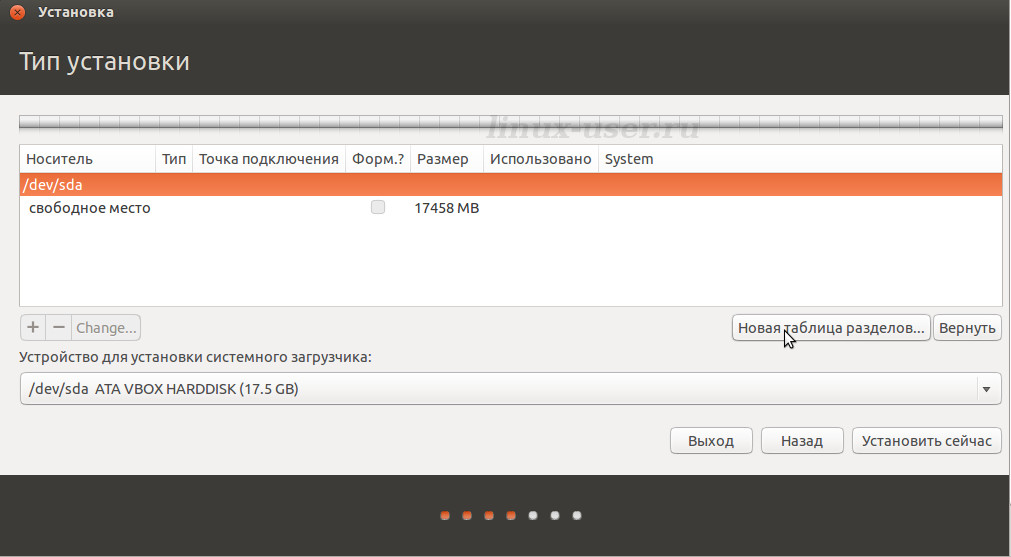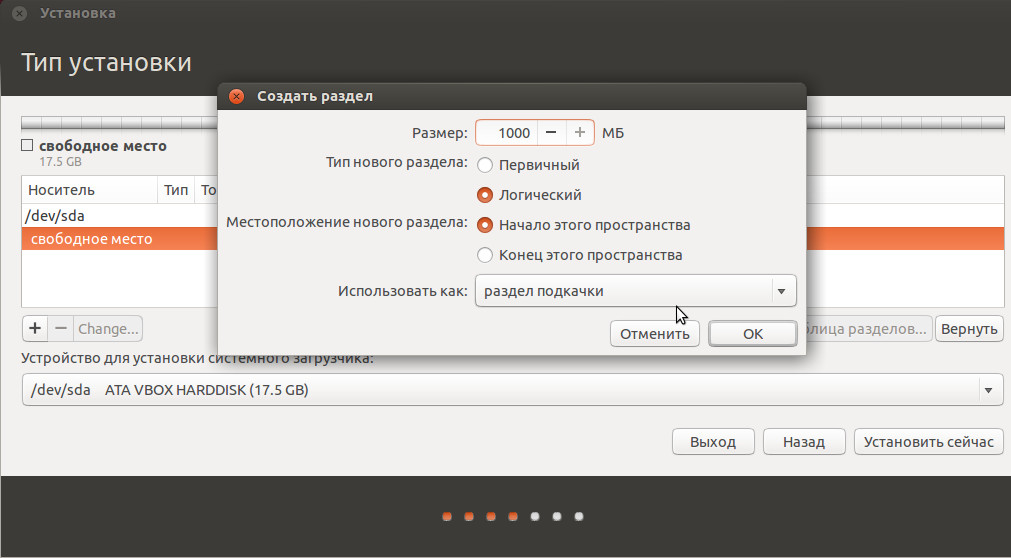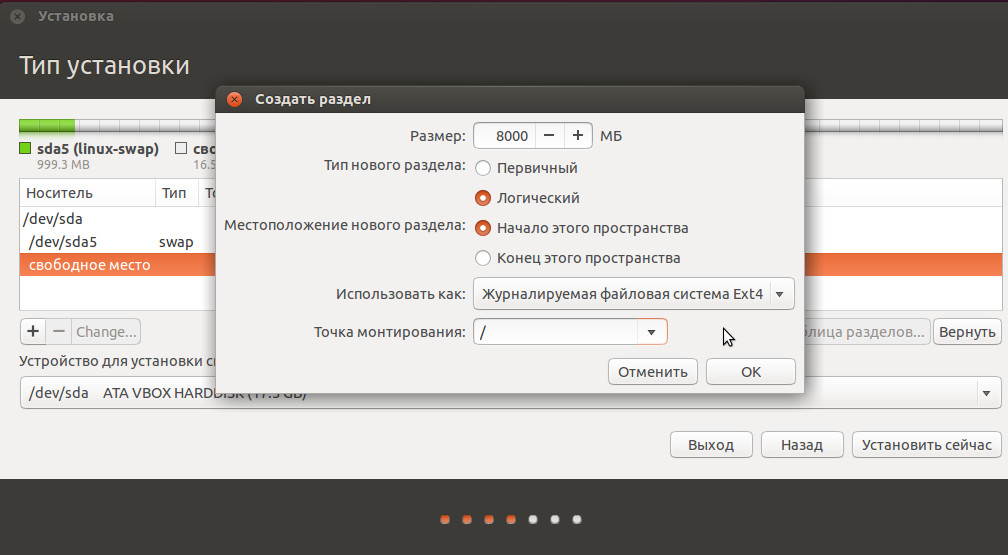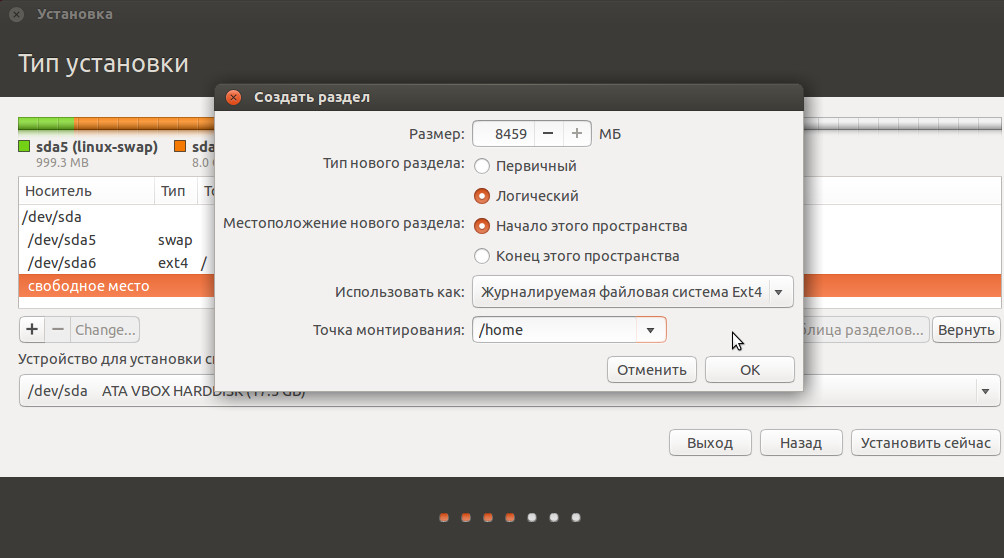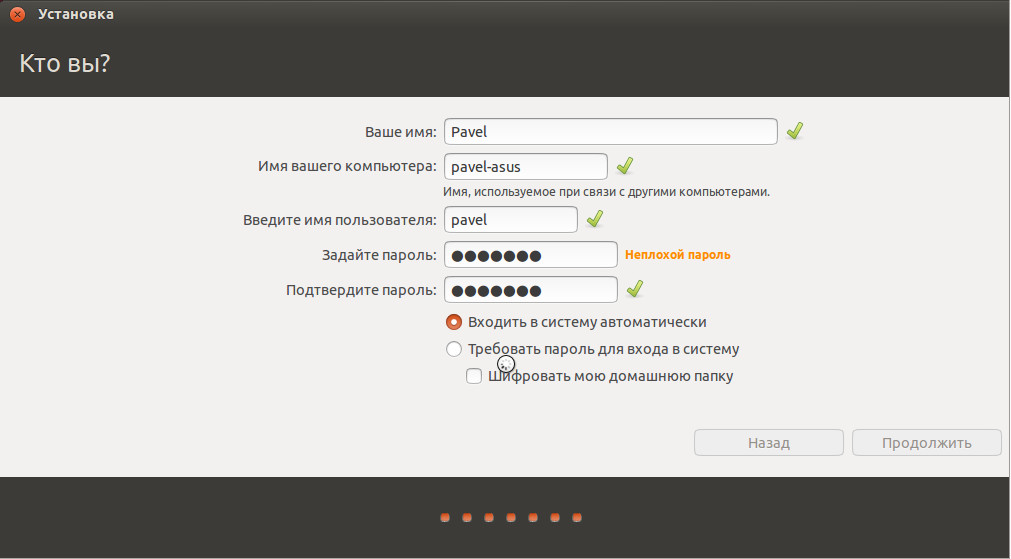- Как установить Linux из сети
- Как установить Линукс второй операционной системой
- Особенности установки Линукса второй системой
- Как установить Ubuntu вместе с Windows 7
- Подготовка жесткого диска средствами Windows
- Создание загрузочной флешки
- Процесс установки Ubuntu рядом с Windows 7
- Как установить Ubuntu вместе с Windows 10
- Установка Ubuntu рядом с Windows XP
- Возможные сложности
- Заключение
- Как правильно установить Linux
- Для правильной установки Linux cначала придется, немного погрузится в теорию.
- Теперь перейдем к непосредственной установке Ubuntu.
- Поясняю, если не понятно, как оставить свободное место для других дистрибутивов Linux.
Как установить Linux из сети
#Defaults for tftpd-hpa
RUN_DAEMON=»yes»
OPTIONS=»-l -s /var/lib/tftpboot»
Создаём нужный каталог: mkdir /var/lib/tftpboot, и стартуем сервис invoke-rc.d tftpd-hpa start
atftpd:
После установки обнаруживаем, что по-умолчанию этот сервис работает через inetd. Я, почему-то, не фанат этого метода, поэтому первым делом закомментировал соответствующую строку в /etc/inetd.conf. Затем редактируем /etc/default/atftpd:
USE_INETD=false
OPTIONS=»—daemon —tftpd-timeout 1500 —no-multicast —retry-timeout 20 —logfile /var/log/atftpd.log —maxthread 100 —verbose=5 /var/lib/tftpboot»
—tftpd-timeout — время жизни потока, при отсутствии запросов
—retry-timeout — таймаут отдачи файла
у меня установлены большие таймауты, т.к. сервис транслируется в городскую локальную сеть, которая периодически прогибается от обилия абонентов, и не справляется с потоком запросов.
Ну и, как и в предыдущем пункте, — создаём нужный каталог: mkdir /var/lib/tftpboot, и стартуем сервис invoke-rc.d atftpd start
Теперь у нас есть tftp-сервер. Один шаг мы сделали 🙂
Далее — настройка dhcp:
- dhcp3:
- Системный. Под него отводится около 30-40 Гб.
- Домашний. Размер зависит от пожеланий пользователя.
- Раздел подкачки. Необходим, когда Линуксу не хватает ОЗУ, и он переносит часть данных в файл, хранящийся в этом разделе. Поэтому на него достаточно выделить половину объема оперативной памяти.
- Выбрать язык.
- Проставить все галки для возможности обновления и установки дополнительного ПО.
- Начинается работа с диском. Если присутствует неуверенность, можно запустить автоматическую установку Ubuntu рядом с Windows. При выборе «Другой вариант» откроется окно, где появляется возможность самостоятельно распределить дисковое пространство под свои нужды. На примере выбрано 22 Гб, но рекомендуется ставить не менее 50. Для создания раздела подкачки нужно сделать активной строку «Свободное место» и нажать «+», в открывшемся окне задать размер, примерно равный объему оперативной памяти, а файловую систему – «раздел подкачки».
Следующим создается системный раздел. Его размер не должен быть меньше 8 Гб. Если планируется установка множества программ, то лучше выставить большее количество памяти. Файловую систему выбрать ext4. Точка монтирования – « /».
Домашний раздел займет все оставшееся место. Файловая система – ext4, точка монтирования – «/home». - Теперь все готово к установке, ее можно запустить нажатием кнопки «Установить сейчас». Последующие окна предложат создать пользователя, что не требует особых знаний.
- Первый раздел: Swap — подкачка, нужен для тех случаев, когда системе не хватает оперативной памяти компьютера. На него чаще всего происходит обращение операционной системы GNU/Linux и поэтому его нужно располагать первым, ближе к шпинделю диска. Swap должен быть в два раза больше RAM (оперативной памяти) компьютера, но не нужно его делать более 4 ГБ. Если у вас равное или более 8 ГБ RAM, то от этого раздела подкачки можно вообще отказаться.
- Второй раздел должен быть корневой.
- И третий, оставшееся место, отдаем под домашний каталог, раздел (home — там, где живут все ваши настройки рабочего стола и личные файлы).
- У вас уже появилась такая картина, где происходит выбор языка и нажатие Install Ubuntu (установить Ubuntu). Рис.1
В конфигурационный файл /etc/dhcp3/dhcpd.conf добавляем информацию о загрузке:
filename «pxelinux.0»;
next-server ;
Если tftpd установлен на том же сервере, что и dhcpd — директиву next-server можно опустить. И перезапускаем dhcp3-server: invoke-rc.d dhcp3-server restart
Источник
Как установить Линукс второй операционной системой
Различные ситуации могут побудить пользователя применять операционные системы на ядре Linux. Частыми причинами выступают безопасность и бесплатное программное обеспечение на любые нужды. Для новичка наиболее простой для освоения станет ОС Ubuntu. Установка Ubuntu рядом с Windows 7 – задача несложная, если следовать пошаговой инструкции.
Особенности установки Линукса второй системой
Установка Линукс второй системой подразумевает разбиение жесткого диска на нескольких разделов. Минимум их должно быть 3. Такое решение позволяет разграничить хранение системных файлов, пользовательских документов и настроек в разных местах, что удобно, например, при переустановке системы.
Итак, для установки Ubuntu потребуются разделы:
Как установить Ubuntu вместе с Windows 7
Установка Linux на одном компьютере с Windows 7 – самая простая задача из возможных сочетаний ОС. Простота заключается в использовании обычного загрузчика, так как интерфейс UEFI не знаком Windows 7.
Подготовка жесткого диска средствами Windows
ОС Windows использует весь диск. На данном этапе необходимо выделить под новую систему некоторое количество места и при этом не нарушить нынешнюю работоспособность.
Для решения задачи можно прибегнуть к средствам установочного образа Linux, однако из-под Windows это делается проще и безопаснее.
Сначала необходимо зайти в раздел «Управление дисками», переход в который осуществляется кликом по пункту «Управление» в контекстном меню ярлыка «Мой компьютер».
Часто в Windows имеется два раздела: на C установлена система, D хранит файлы игр, документы и другие данные. При разделении лучше затрагивать именно диск D. Если же его нет, то на единственном диске отрезать память разрешено только с конца. Итак, для уменьшения раздела отмечают нужный том и правой кнопкой мыши вызывают меню. Здесь необходимо выбрать пункт «Сжать том».
Теперь необходимо ввести объем создаваемого тома в поле «Размер сжимаемого пространства». При этом можно задать значение не более свободного места раздела.
Основные мероприятия в Виндовс проведены. Теперь можно переходить к установке Ubuntu средствами самого Линукс.
Создание загрузочной флешки
Следующим шагом необходимо скачать с официального сайта Ubuntu актуальную версию ОС и записать ее на съемный носитель, например, на флешку. В Windows простейшим инструментом является утилита Rufus.
В программе нужно задать накопитель для записи и напротив параметра «Создать загрузочный диск» выбрать «ISO образ». Для поиска скачанного образа появится окно проводника. Запуск записи начнется после клика по кнопке «Старт». По окончании требуется перезагрузить компьютер.
Процесс установки Ubuntu рядом с Windows 7
После перезагрузки на этапе проверки устройств необходимо войти в BIOS и выбрать для загрузки флешку, на которой записан установочный образ Ubuntu.
Когда Ubuntu запустится, требуется сразу нажать любую клавишу для выбора языка. Следующий шаг – «Запустить Ubuntu без установки». Теперь можно запустить установщик, а далее пошагово (после каждого действия нажимать кнопку «Продолжить»):
После установки каждый раз при включении компьютера можно менять систему с Виндовс на Линукс, и наоборот.
Как установить Ubuntu вместе с Windows 10
Сам процесс абсолютно идентичен описанному выше. Разница заключается лишь в том, что теперь для системного загрузчика требуется отдельный раздел efi. Он уже создан, так как первоначально была установлена Windows 10. Поэтому после разделения диска в шаге 3 вышеперечисленных действий необходимо его выбрать. Обычно этот раздел занимает не более 100 Мб, а файловая система у него fat32.
Если по какой-то причине efi отсутствует, его легко создать средствами утилиты GParted для Linux. После запуска Ubuntu без установки откроется рабочее пространство, где в поиске Dash необходимо ввести Gparted.
В программе нужно открыть подменю Devices, в нем – «Create Partition Table». В открывшемся окне необходимо выбрать параметр gpt. Далее по обычному принципу создания раздела, только теперь его метка – Label, а файловая система FAT32.
Установка Ubuntu рядом с Windows XP
Windows XP – система еще более старая, чем Windows 7, поэтому здесь также можно забыть об интерфейсе EFI. Что касается управления дисками, то во всех ОС семейства оно идентично. Поэтому, чтобы установить Линукс второй системой, нужно следовать тем же шагам, что описаны для Windows 7.
Возможные сложности
Иногда случается так, что после установки Linux, с жесткого диска все равно загружается Windows. Такая проблема возникает у тех, кто пользуется версиями Windows 8 или 10, и вызывает ее включенная функция безопасной загрузки в UEFI. Эта опция предотвращает запуск прежних загрузочных устройств.
Для восстановления первоначальных настроек BIOS необходимо параметру Secure Boot присвоить значение Disabled. В зависимости от версии BIOS он может находиться в различных местах. Ориентир для поиска – меню конфигурации системы (System Configuration), а внутри «параметры загрузки» (Boot Options). Альтернативное название опции – Boot Devices Options.
После выполнения этих действий важно не забыть сохранить изменения.
Теперь при включении компьютера загрузчик будет предлагать выбрать операционную систему.
Заключение
Установка Ubuntu рядом с Windows 7 – задача вполне выполнимая. Так что при возникновении потребности во второй системе не стоит бояться ее устанавливать. Имея две ОС на компьютере – Linux и Windows – можно разграничить выполнение различных задач: первую использовать для офисных работ, редактирования аудио- и видеоматериалов, а вторую для развлечений.
Источник
Как правильно установить Linux

Данная статья будет очень актуальной для тех, кто использует HDD (традиционный жесткий диск с механическими элементами). На компьютерах, где используются SSD, статья так же будет полезна, лишь с оговоркой, что последовательность разделов, директорий (swap, корневой, home) не является актуальной, так как там используется Flash память и ни каких движущихся частей за счет, которых на традиционном жёстком диске теряется скорость записи и чтения, нет.
Я буду подразумевать установку GNU/Linux дистрибутива на жесткий диск «с нуля», на примере Ubuntu 14.04.
Для правильной установки Linux cначала придется, немного погрузится в теорию.
На жестком диске может существовать только 4 раздела помеченных как «основной». После различных экспериментов я понял, что Windows может существовать только на таком «основном разделе», на другие он не устанавливается. Поэтому и существует мнение, что те, кто хочет использовать Linux вместе с Windows, сначала нужно установить Windows, который разобьёт диск, так как ему необходимо, с оставлением свободного пространства для Linux, а потом устанавливать какой-нибудь дистрибутив Linux.
Извините, немного отвлекся. Но как быть, если нам нужно использовать более 4 разделов. Тут к нам приходит на помощь раздел жёсткого диска с пометкой как «расширенный». В расширенном разделе может существовать множество логических разделов.
Это удобно когда вы экспериментируете с различными дистрибутивами. Когда то на моём компьютере существовало около десяти различных операционных систем. Так сказать, загрузчик GRUB просто пестрил загрузочными записями.
Дистрибутивы Linux удобней всего содержать на трех разделах.
Теперь перейдем к непосредственной установке Ubuntu.
Я надеюсь, что вы уже определились с дистрибутивом, загрузили его и записали на какой-нибудь носитель, оптический диск или USB-накопитель. Выставили в BIOS загрузку с носителя, где записана Live-система Linux дистрибутива.
Таким образом мы запускаем установщик операционной системы Ubuntu.
- Следующий шаг Вам позволяет отметить установку обновлений и дополнительного ПО, если к вашему компьютеру уже подключен интернет, которое позволяет сразу после инсталляции системы воспроизводить все мультимедиа файлы. Рис.2
Те, кто оставил место на жестком диске, в будущем, во время установки других систем GNU/Linux, необходимо будет создать на свободном месте новый корневой логический раздел. Указать существующий на жестком диске домашний каталог без форматирования.
Важно. При этом на шаге создания нового пользователя указать другое имя, отличное от уже существующего в одной из систем Linux. Это предотвратит конфликт рабочих столов различных системах Linux на одном жестком диске. Так Вы сможете использовать несколько дистрибутивов Linux на одном компьютере, на одном жестком диске, с общим разделом для домашних каталогов, но отдельных разделов для корневых каталогов (где находятся системные файлы «Линуксов»).
Поясняю, если не понятно, как оставить свободное место для других дистрибутивов Linux.
При создании последнего раздела, по содержанию статьи — домашнего каталога, отдаем ему не всё оставшееся пространство, например не 100ГБ, а 70ГБ. Значит 30ГБ останется не тронутым. В будущем на этом свободном пространстве можно будет создать ещё один раздел, а может и не один, для других систем GNU/Linux.
Существующий раздел подкачки подхватится сам, без Вашего вмешательства.
Удачного использования систем Gnu/Linux.
Источник