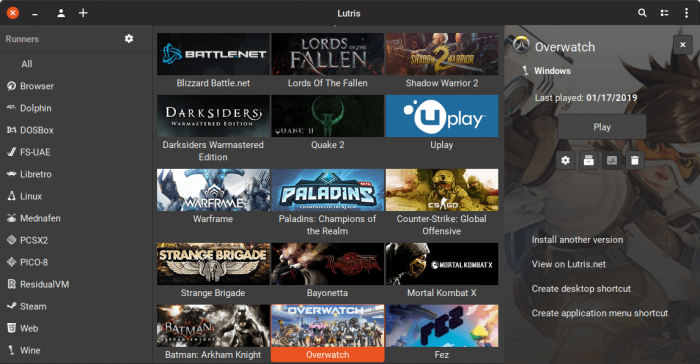- Запускаем Windows игры в Linux
- Содержание
- Запуск Windows игр в Linux с помощью Lutris
- Установка Lutris в дистрибутивы на основе Ubuntu
- Установка игр в Linux с помощью Lutris
- Устанавливаем Windows игры в Linux с помощью Steam (Proton)
- Сравнение производительности видеокарты Nvidia Geforce 1060 в Ubuntu 19.04 и Windows 10
- World of Tanks
- World of Warships
- War Thunder
- Euro Truck Simulator 2
- Как пользоваться Lutris
- Установка Lutris
- Установка драйверов
- Установка Vulkan
- Установка Wine
- Как пользоваться Lutris?
- Установка игр
- Выбор версии Wine
- Управление DXVK
- Lutris
- Возможности
- Установка
- Установка в Ubuntu через PPA-репозиторий
Запускаем Windows игры в Linux
На мой взгляд, именно Steam и Lutris предлагают максимально современные и легкие решения для запуска игр. В качестве примера, поиграем в World of Tanks и World of Warships на Ubuntu 19.04.
Еще недавно, запускать Windows игры в Линукс было тем ещё квестом, затмевающим интерес к игре из-за тяжелого и не всегда удачного процесса установки игры.
С появлением DXVK (библиотеки основанной на Vulkan, позволяющей транслировать 3D приложения (игры) Direct3D 10/11), и как следствие Steam Play (Proton) – установка многих игр в Линукс стала почти такой же легкой как и в Windows.
Содержание
Запуск Windows игр в Linux с помощью Lutris
Lutris – сервис с игровым приложением, предоставляющий автоматизированные, настроенные скрипты для установки игр.
Интеграция с такими игровыми магазинами, как GOG и Steam, позволяет импортировать существующую библиотеку игр, а поддерживаемые сообществом установочные сценарии обеспечивают полностью автоматизированную настройку.
Установка Lutris в дистрибутивы на основе Ubuntu
Для корректной работы Lutris, разработчики рекомендуют предварительно установить Wine (версию Staging). Установить Wine в Ubuntu можно по инструкции официального сайта: Installing WineHQ packages
Для Ubuntu подобных дистрибутивов добавляем репозиторий Lutris:
Для лучшей производительности необходимо установить последнюю версию видеодрайвера и библиотеки Vulkan.
Пользователям видеокарты Nvidia нужно добавить репозиторий с новыми драйверами и затем удобным способом установить последнюю версию драйвара:
Выбрать драйвер можно с помощью встроенной утилиты Программы и обновления – Дополнительные драйверы.
Если видеокарта поддерживает Vulkan API, то устанавливаем необходимые библиотеки (скорее всего они уже установились при установке видеодрайвера. Проверить, если видеокарта поддерживает Vulkan можно по ссылке: Vulkan API):
Пользователям видеокарт AMD / Intel (Ubuntu 18.04 и выше):
Установка игр в Linux с помощью Lutris
Переходим на официальный сайт программы в раздел Games и выбираем нужную нам игру.
Найдя игру, выбираем (если доступно) редакцию скрипта с нужным нам сервером (например для World of Tanks это будет RU DXVK version). Нажимаем на Install. В качестве примера будет показана установка игры World of Tanks в Ubuntu 19.04.
Ссылка откроется в установленном приложении Lutris, нам предложат установить игру. Нажимаем на Install.
Дальше можно выбрать папку, в которую будет установлена игра. Продолжаем установку. Будет установлена нужная для данной игры версия Wine, соглашаемся на все установки. По окончанию установки онлайн установщика будет предложено создать ярлыки и запустить игру.
Затем откроется полноэкранное окно, в котором будет осуществляться установка игры. Не пугаемся, с помощью клавиш ALT+TAB можно вернуться в рабочее окно.
Запустить установленную игру можно как из программы Lutris, так и из списка установленных приложений.
Аналогично установил игру World of Warships в Ubuntu 19.04.
Именно в Ubuntu столкнулся с проблемой, при которой курсор мыши в игре не позволял делать обороты около 180 градусов. Ранее устанавливал игру в окружениях KDE и Cinnamon (Linux Mint), такой проблемы там нет. Если курсор вывести нажатием на CTRL, то можно захватить другие обороты мыши. Решение: переключение отображения игры в оконный режим.
Устанавливаем Windows игры в Linux с помощью Steam (Proton)
Для совместимости игр с операционными системами GNU/Linux, компания Valve разрабатывает проект Proton (Steam Play), который в свою очередь состоит из различных наработок, таких как Wine, DXVK, esync. Подробнее почитать о Steam Proton можно в нашей статье: Steam Play улучшает поддержку Windows-игр для Linux.
Информация о качестве поддержки Windows игр в Steam Proton доступна по ссылке: ProtonDB.
Для включения опции Proton, нам необходимо открыть Steam – затем Настройки – Steam Play – и включить доступные опции.
Версию Steam Proton стоит выбирать самую актуальную, т.е с большим номером.
Дальнейшая установка игр ничем не отличается от установки в системе Windows. Steam Play автоматически произведет нужные настройки для установки игры.
Сравнение производительности видеокарты Nvidia Geforce 1060 в Ubuntu 19.04 и Windows 10
Сравнение проводилось на ноутбуке с видеокартой Nvidia Geforce 1060 (6 ГБ) и процессором Intel® Core™ i7 8750H. Операционные системы Windows 10 1903 (build 18362.10019), версия видеодрайвера NVIDIA GeForce Game Ready 436.15 и система Ubuntu 19.04 с версией видеодрайвера 430.40 (самый актуальный в репозитории ppa:graphics-drivers).
World of Tanks
Танковые сражения в World of Tanks в Windows 10 показывали от 115-130 fps до 150-165 fps, в зависимости от игровой сцены.
В Ubuntu 19.04 от 100 до 120 fps. Настройки Высокие, sd клиент.
World of Warships
В морских сражениях World of Warships в Windows 10 производительность держалась от 65 до 75 fps.
В Ubuntu 19.04 игра World of Warships показала производительность от 60 до 70 fps, но периодически сильно проседала до 25 fps. Настройки высокие, hight клиент.
Обе игры в Ubuntu были установлены с помощью Lutris.
War Thunder
Также, с интересом проверил производительность видеодрайвера в игре War Thunder. В Windows 10 игра была установлена с помощью нативного клиента, а в Ubuntu 19.04 с помощью Steam (нативная версия).
В морских сражениях в War Thunder в Windows 10 отображался fps от 65 до 85, в воздушных боях около 100 fps.
В Ubuntu 19.04 варьировался fps от 35-55 в морских сражениях и 75 fps в воздушных.
Версия из Lutris, использующая DXVK, в Ubuntu 19.04 показала fps от 50 до 75 в морских сражениях и 60 fps в воздушных.
Знаю, что разработчики War Thunder тестируют версию с использованием библиотек Vulkan. Не тестировал её, но уверен, что производительность будет значительно выше, чем у нативной версии, использующей OpenGL.
Euro Truck Simulator 2
В симуляторе Euro Truck Simulator 2 производительность в Windows 10 отображалась от 85 до 120 fps.
В Ubuntu 19.04 производительность игры ETS 2 варьировалась от 55 fps (в редких случаях) до 110 fps. В обоих случаях были использованы настройки Ультра.
Как видим, производительность игр в Linux уступает Windows 10, но при использовании библиотек DXVK и Vulkan разница гораздо меньше, чем при использовании OpenGL. В любом случае это прорыв для пользователей Linux: доступных игр стало гораздо больше, а их установка стала максимально простой.
На мой взгляд, осталось решить проблему работы античитов. Именно из-за проблемы с работой некоторых античитов, в Linux не доступна еще масса игр.
Источник
Как пользоваться Lutris
Разнообразие дистрибутивов Linux всегда вызывало некоторые проблемы, связанные с совместимостью, у разработчиков игр. Для того, чтобы обеспечить гарантированный запуск игры в Ubuntu, Debian или Arch Linux, авторам пришлось бы всё время подбирать совместимые между собой библиотеки и отлаживать взаимодействие многих компонентов. Это сделать очень трудно, поэтому крупные игровые компании неохотно создают игры специально для Linux.
Конечно, игры можно запускать с помощью эмулятора, однако настройка такой программы требует знаний и под силу не всем пользователям. К счастью, сообщество выдало решение, упрощающее запуск игр в Linux. Это программа Lutris, содержащая набор сценариев для множества игр с готовыми настройками. С помощью Lutris установка и настройка игр существенно упрощается. В этой статье мы рассмотрим вопрос о том, как пользоваться Lutris.
Установка Lutris
Порядок установки Lutris зависит от операционной системы. Информацию об этом приложении можно найти на официальном сайте.
В нашей статье мы покажем, как установить Lutris в ОС Ubuntu 20.04. Запустите терминал и выполните следующее:
Подключите репозиторий с помощью команды:
Обновите список пакетов:
Установите программу Lutris:
Установка драйверов
По умолчанию в Linux установлены драйверы с открытым кодом. Тем не менее, всё-таки настоятельно рекомендуется устанавливать новые, но официально вышедшие, драйверы, предоставляемые производителями комплектующих, если вы умеете это делать. С подробной инструкцией по установке драйверов для видеокарт Nvidia можно ознакомиться в статье статье.
Проверить, что требуемый для игр OpenGL установлен корректно, можно с помощью команды:
Если используется видеокарта AMD, можете воспользоваться аналогичным описанием процесса установки драйверов в статье.
Для того, чтобы проверить правильность установки драйверов, выполните в терминале команду. В строке Kernel modules будет отображено название драйвера видеокарты:
Установка Vulkan
Далее необходимо установить API Vulkan. Для видеокарт NVIDIA выполните в терминале команду:
Если у вас карта AMD, команда будет другой:
Установка Wine
Разработчики Lutris рекомендуют установить свежую версию пакета Wine, так как Lutris не имеет возможности отследить все зависимости программных пакетов. Подробно на установке Wine мы останавливаться не будем, рекомендуем почитать об этом на нашем сайте статью.
На этом установка Lutris завершена, можно приступать к установке и конфигурированию игр.
Как пользоваться Lutris?
Для того, чтобы запустить приложение Lutris, наберите его название в строке поиска. После старта программы открывается главное окно, разделённое на три части. Слева — список категорий и игровых платформ. По центру — список игр, установленных на компьютере, здесь же отображаются результаты поиска на сайте Lutris. Справа находится панель управления игрой — её запуск, настройка параметров или удаление.
Установка игр
Теперь рассмотрим, как установить игру в Lutris. Сначала её надо найти. Для этого есть два способа. Если имя игры неизвестно или вы хотите посмотреть полный список, перейдите на сайт lutris.net и далее в раздел Games. Здесь можно искать игры по имени, жанру или платформе. Выбранное приложение можно установить, нажав кнопку Install.
Если известно название, можно сразу набрать его в поле поиска Lutris и нажать кнопку Search Lutris.net. В нашем примере это игра Overwatch.
Дальнейшая установка игр в Lutris выполняется просто. Нажмите кнопку Install и следуйте инструкциям.
Укажите каталог, в котором будут сохранены файлы игры. Для продолжения нажмите кнопку Install.
После завершения установки Lutris предложит создать ярлыки для быстрого доступа в меню приложений и на рабочем столе. Для запуска игры нажмите кнопку Launch.
Выбор версии Wine
В большинстве случаев игры в Linux запускаются с настройками Wine по умолчанию. Однако для некоторых игр может потребоваться другая версия Wine. Для того, чтобы изменить эту настройку, нажмите кнопку с изображением шестерёнки в левой части главного окна Lutris.
Откроется длинный список приложений, поддерживаемых платформой. Пролистайте его вниз до слова «Wine». Нажмите кнопку Manage Versions. На экране появится список доступных версий Wine.
Установленные в системе версии отмечены флажком. Найдите нужную версию и установите, нажав кнопку рядом с её названием.
Теперь нужно изменить версию Wine, используемую уже для игры. Кликните мышью по логотипу игры в центральной части главного экрана Lutris, затем выберите пункт Configure в выпадающем меню.
Откроется окно настроек игры, в нашем случае — Configure Overwatch. На вкладке Runner options кликните мышью по выпадающему списку Wine versions и выберите нужную версию.
Нажмите кнопку Save для сохранения изменений.
Управление DXVK
Для того, чтобы изменить версию DXVK, используемую игрой, необходимо сделать следующие шаги. Правой кнопкой мыши кликните по названию игры в центральной части окна Lutris. В контекстном меню выберите пункт Configure.
В открывшемся окне перейдите на вкладку Runner options и установите флажок Show advanced options. В окне появится новый объект — раскрывающийся список DXVK versions.
В раскрывающемся списке DXVK version выберите требуемую версию DXVK и нажмите кнопку Save для сохранения настроек. Lutris автоматически загрузит указанную версию и будет использовать именно её для запуска игры.
Источник
Lutris
Lutris — игровой клиент, который позволяет устанавливать и запускать нативные и Windows игры в Linux. Не является коммерческим сервисом. Предоставляет удобный способ для запуска игр внутри Linux.
Программа представляет собой игровой клиент. Позволяет объединить в одном приложении игры из различных источников. Например, можно импортировать игры, которые были приобретены и загружены в Steam. Lutris не копирует игры, а только обеспечивает их запуск.
Программа создает для каждой игры оптимальные настройки и соответствующие скрипты, которые позволяют запускать, как Windows игры, так и нативные Linux игры. Для запуска используются сторонние компоненты, например, Wine или DosBox.
Возможности
- Поддерживает запуск игр из Steam, GOG, Battle.net, Origin, Uplay и другие. Для доступа к играм с других сервисов их необходимо импортировать в программе.
- Lutris создает для каждой игры специальные скрипты с оптимальными настройками, которые позволяют устанавливать и запускать данную игру в Linux.
- Lutris использует Wine, Dosbox, RetroArch и другие компоненты для запуска игр. Такие компоненты в Lutris называются «ранерами» — runners.
- Позволяет создавать ярлыки в главном меню и на рабочем столе для запуска конкретных игр.
Установка
В некоторых дистрибутивах Linux программа доступна в штатных репозиториях. Для установки необходимо выполнить установку пакета lutris.
Установка в Ubuntu через PPA-репозиторий
Для установки в Ubuntu (Linux Mint, Elementary OS, Pop!_OS) можно воспользоваться PPA репозиторием.
Источник