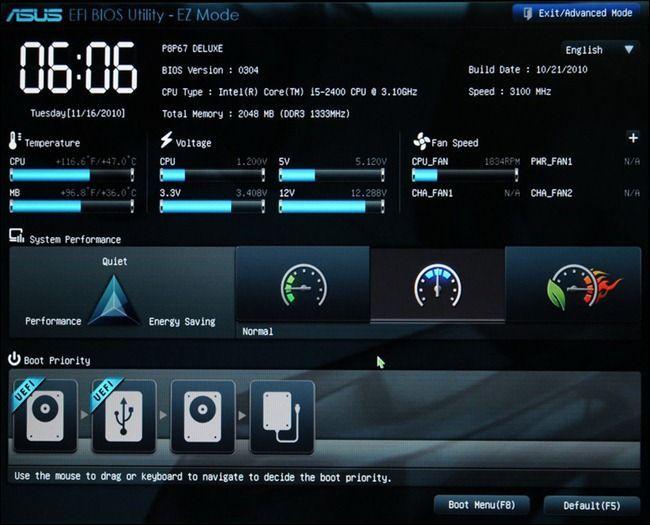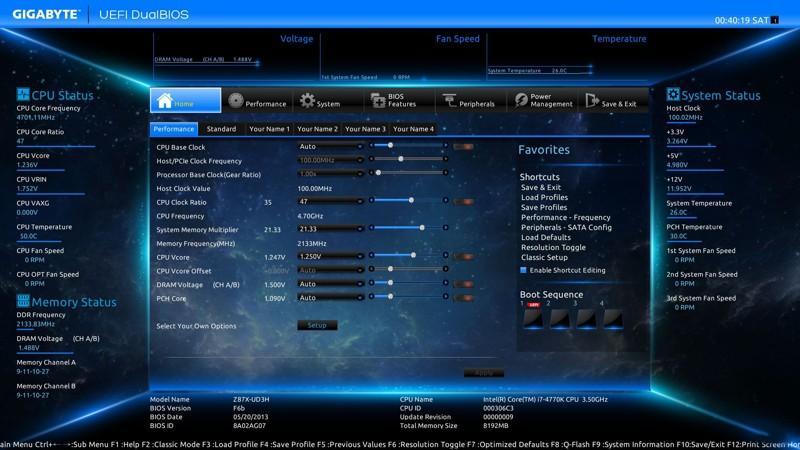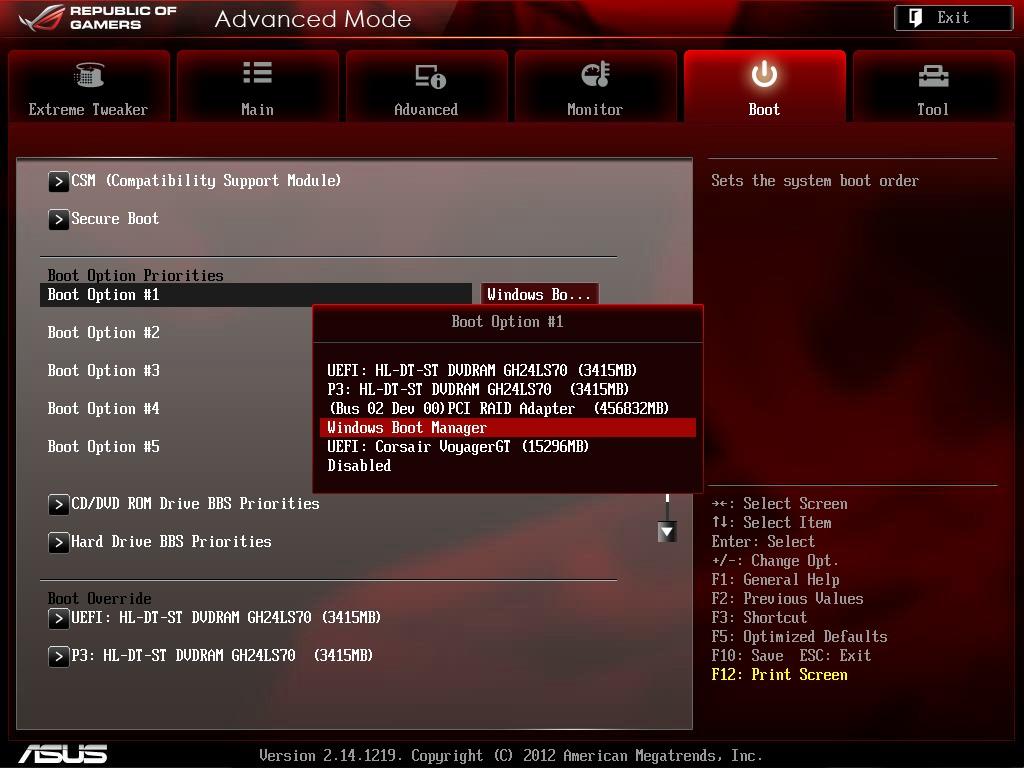- Как установить Windows 10 с помощью USB-устройства с поддержкой UEFI
- Как создать загрузочный диск Windows 10 с помощью Media Creation Tool
- Как создать загрузочный диск Windows 10 с помощью Rufus
- UEFI BIOS — как установить Windows 10 c флешки
- Что такое UEFI
- Достоинства и недостатки в сравнении с BIOS
- Установка Windows 10 с флешки через БИОС UEFI: порядок действий
- Как установить Windows 10 в UEFI BIOS на диски со структурой MBR или GPT
- Определение параметров перед установкой
- Установка Windows 10
- С помощью классического BIOS, MBR
- С помощью UEFI, MBR
- С помощью UEFI, GPT
Как установить Windows 10 с помощью USB-устройства с поддержкой UEFI
Если вы планирует выполнить чистую установку Windows 10, то для запуска процесса установки вам понадобится загрузочное USB-устройство флеш-памяти. Тем не менее, если ваш компьютер является достаточно современным, то велика вероятность, что на нем используется Unified Extensible Firmware Interface (UEFI) вместо традиционного BIOS. В этом случае вам нужно убедиться, что загрузочный носитель также поддерживает соответствующий интерфейс прошивки, в противном случае вы не сможете запустить процесс установки.
К счастью, для компьютеров UEFI доступно несколько способов создания загрузочного носителя. Например, вы можете использовать утилиту Media Creation Tool от Microsoft, которая позволяет упростить копирование установочных файлов Windows 10 на съемный диск и поддерживает как классический BIOS, так и UEFI. В качестве альтернативы вы можете воспользоваться сторонним инструментом Rufus, который может создавать загрузочные флешки специально для устройств с UEFI.
В данном руководстве приведем шаги по созданию загрузочного USB-устройства флеш-памяти с поддержкой UEFI, используя Media Creation Tool и Rufus.
Как создать загрузочный диск Windows 10 с помощью Media Creation Tool
Если вы планируете обновить или выполнить чистую установку Windows 10 на ПК с UEFI, Вы можете воспользоваться Media Creation Tool для создания совместимого загрузочного носителя. Просто подключите USB-накопитель объемом не менее 8 ГБ к вашему компьютеру и проделайте следующие шаги:
Скачайте последнюю версию инструмента Media Creation Tool:
- Дважды кликните по файлу MediaCreationToolxxxx.exe, чтобы запустить утилиту.
- Нажмите кнопку “Принять”, чтобы согласиться с условиями лицензионного соглашения Microsoft.
- Выберите опцию Создать Установочный носитель (USB-устройство флеш-памяти, DVD-диск или ISO-файл) для другого компьютера.
- Нажмите кнопку “Далее”.
- Выберите язык, архитектуру процессора и выпуск Windows 10, если значения по умолчанию не соответствуют вашим предпочтениям.
Совет. в разделе Архитектура вы можете заметить опцию “Оба”, которая предназначена для создания универсального загрузочного носителя для 32- и 64-разрядных процессоров.
- Нажмите кнопку “Далее”.
- Выберите опцию USB-устройство флеш-памяти.
- Нажмите кнопку “Далее”.
- Выберите съемный носитель, который вы хотите использовать в списке (если вы не видите свой накопитель, нажмите кнопку “Обновить список дисков”).
- Нажмите кнопку “Далее”.
После выполнения данных шагов, мастер создания носителей приступит к загрузке установочных файлов Windows 10 и создаст загрузочное USB-устройство для компьютера с UEFI или BIOS.
Как создать загрузочный диск Windows 10 с помощью Rufus
Использование Media Creation Tool — рекомендуемый метод создания загрузочного USB-устройства флеш-памяти. Тем не менее, если по какой-то причине данный вариант для вас не сработал, вы можете загрузить ISO-образ Windows 10 из другого источника и воспользоваться инструментом Rufus для создания установочного носителя с поддержкой UEFI. Просто подключите USB-накопитель объемом не менее 4 ГБ к вашему компьютеру и проделайте следующие шаги:
Скачайте последнюю версию программу Rufus.
- Дважды кликните по файлу Rufus-x.x.exe, чтобы запустить утилиту.
- В разделе Устройство выберите USB-накопитель емкостью не менее 8 ГБ.
- В разделе Метод загрузки нажмите кнопку “ВЫБРАТЬ”.
- Перейдите в папку с ISO-образом Windows 10.
- Выберите файл образа.
- Нажмите кнопку “Открыть”.
- В разделе Схема раздела выберите опцию GPT.
- В разделе Целевая система выберите опцию UEFI (non CSM).
- В разделе Новая метка тома выберите содержательное название для диска, например windows10-20h2.
- В разделе Файловая система укажите значение NTFS.
- В разделе Размер кластера оставьте значения по умолчанию.
- Нажмите кнопку Показать расширенные параметры форматирования и убедитесь, что метки “Быстрое форматирование” и “Создать расширенную метку и значок устройства” отмечены.
- Нажмите кнопку “СТАРТ”.
- Нажмите кнопку “ОК”, чтобы подтвердить, что USB-устройство флеш-памяти будет очищено.
После выполнения данных шагов, инструмент Rufus создаст загрузочный носитель Windows 10 с поддержкой UEFI.
После создания загрузочного USB-носителя с поддержкой UEFI, вы можете приступить к обновлению системы или выполнению чистой установки Windows 10.
UEFI BIOS — как установить Windows 10 c флешки
Когда компьютер выключен, то его операционная система неактивна, но как только он включается, она начинает инициализироваться. Все знают, что программа не может запустить сама себя, поэтому для активации ОС нужен специальный набор микропрограмм под названием БИОС или UEFI. Они встраиваются в специальные чипы материнской платы и постоянно находятся включенными благодаря специальным батарейкам. В последнее время UEFI становится все более популярной микропрограммой чем БИОС. Необходимо разобраться, что такое UEFI BIOS, как установить Windows 10 с помощью этих программ и чем они отличаются друг от друга.
Что такое UEFI
UEFI — это аббревиатура от «Unified Extensible Firmware Interface». УЕФИ представляет собой микропрограмму, которая встраивается в специальный чип материнской платы персонального компьютера или ноутбука. В Windows 10 UEFI пришла на замену традиционному способу запуска ПК БИОС. Она, как и набор BIOS, способна управлять аппаратным обеспечением на низком уровне, что позволяет производить начальную настройку запуска устройства и операционной системы.
Перед рассмотрением того, как происходит установка Windows 10 с флешки через БИОС, UEFI, необходимо понять, каковы основные возможности новой системы запуска ПК:
- наличие предустановленного менеджера загрузки;
- возможность активировать удобный графический интерфейс для конфигурирования запуска;
- поддержка запуска виндовс и других операционной систем с дисков типа GPT в режиме EFI (для Windows 10);
- возможность сохранить файлы дампа после произошедших сбоев в NVRAM.
УЕФИ вполне может заблокировать загрузку персонального компьютера со съемного накопителя при установке старых версий виндовс по типу семерки или ХP. Даже с Linux могут возникнуть определенные проблемы. Для решения проблемы этот режим просто отключают. Для этого достаточно переключить работу на Legacy или деактивировать Secure Boot.
Чтобы определить тип микропрограммы, используемой в материнской плате, необходимо перейти в ее настройки при запуске персонального компьютера или ноутбука, а затем посмотреть на их внешний вид. Если она будет красиво отображена графически, а менять параметры можно будет мышью, то это УЕФИ. Если же все, что доступно — клавиатура и надписи, то это БИОС.
Обратите внимание! Еще один способ узнать тип микропрограммы — попасть в системный каталог операционной системы, пройдя путь: C:\Windows\Panther\setupact.log и поискать в файле логов BIOS или UEFI. Это удобно, так как никакой перезагрузки не понадобится.
UEFI на материнской плате ASUS
Достоинства и недостатки в сравнении с BIOS
Настройки БИОС для установки виндовс 10 немного отличаются от тех, которые необходимо производить в UEFI. Эта микропрограмма полностью заменяет устаревший БИОС, но стоит понимать, что поменять его на УЕФИ нельзя. Для этого потребуется приобрести аппаратное обеспечение, которое поддерживает данную технологию запуска.
Новые стандарты, используемые в UEFI, могут спокойно обходить все ограничения БИОС. Так, рассматриваемая прошивка может грузиться с накопителей, объем которых составляет более 2,2 терабайтов. Теоретический предел для УЕФИ составляет более 9 зеттабайтов. Это в три раза больше, чем все данные Интернета, имеющиеся на данный момент.
К сведению! Такие объемы нужны для установки Windows 10 на GPT диски в UEFI системах вместо использования классической главной загрузочной записи MBR. GPT стандартизировала процесс запуска операционных систем, исполняя программы EFI напрямую вместо обращений к коду загрузочной записи БИОС.
Программа УЕФИ способна работать в режиме 32 и 64 бит, а ее пространство адресов больше. Это означает, что и загрузка ОС будет быстрее. Также поддержка таких битностей позволяет значительно улучшить визуальную составляющую настроек и сделать более красивый загрузочный экран, а также активировать поддержку мышки.
В UEFI есть и ряд других интересных функций. К примеру, она может поддерживать проверку безопасного запуска системы, чтобы контролировать, не изменила ли какая-либо вредоносная программа параметры старта виндовс. Также она поддерживает отладку по Сети, что позволяет настраивать микропрограмму в удаленном режиме. В случае с настройкой БИОС придется находиться непосредственно около компьютера.
УЕФИ — это просто более современная замена БИОС. Это небольшая операционная система, которая работает над всей основной прошивкой ПК. Именно поэтому она способна на нечто большее, чем БИОС. Чего только стоит возможность хранить ее не только во флеш-памяти материнской платы, но и на съемных USB-флешках, DVD, жестких дисках (HDD и SSD) или сетевых хранилищах.
Обратите внимание! На данный момент практически все производители современных ноутбуков (Lenovo, Asus, Acer, HP, Samsung и т. д.) работают преимущественно с новой микропрограммой EUFI и добиваются, чтобы разработчики материнских карт (MSI, Gigabyte, RevoDrive и др.) прошивали свои устройства по новым стандартам.
UEFI от Gigabyte
Установка Windows 10 с флешки через БИОС UEFI: порядок действий
На самом деле, установка виндовс 10 с флешки UEFI — процедура не сложная. Для начала нужно определить, какой жесткий диск используется, и по возможности переконвертировать его в GTP специализированной программой. Далее с помощью другой программы создают образ операционной системы. К примеру, можно воспользоваться Rufus. После выбора ISO-образа указывают настройку для UEFI и диска GPT.
Важно! Лучше для такого накопителя выбирать файловую систему FAT32.
После окончания создания образа операционной системы флешку вставляют в рабочее гнездо USB, начинают устанавливать виндовс 10, предварительно перейдя в UEFI и выбрав правильный приоритет загрузки компьютера. Поставить ОС можно так же, как и в любом другом случае. Ошибок возникать не должно, если в Rufus были выставлены правильные настройки.
Установка виндовс 10 в УЕФИ режиме
UEFI представляет собой полноценную замену BIOS. Она более надежна, визуально приятна и безопасна. Микропрограмма может устанавливаться практически на любую современную материнскую плату, и многие уверены, что она в скором времени полностью заменит БИОС.
Как установить Windows 10 в UEFI BIOS на диски со структурой MBR или GPT
В процессе установки чистой Windows 10 могут возникнуть сложности, связанные с появлением материнских плат с UEFI вместо BIOS и неоднозначной структурой жестких дисков, таких как GPT. Если материнская плата работает на UEFI BIOS, как установить Windows 10 подскажем в этой статье.
Определение параметров перед установкой
Сперва выясните, какой интерфейс использует материнская плата:
- стандартный BIOS;
- или новый UEFI.
Выяснить это можно, найдя информацию о материнской плате в интернете. Так же, UEFI отличается от BIOS по внешнему оформлению — выглядит как более продвинутый (красиво оформленный, расширенные настройки, поддержка работы тачпада или мыши).
Далее определяем структуру (стиль) жесткого диска:
- MBR (Master Boot Record);
- GPT (GUID Partition Table).
От того, какая структура вашего винчестера, будет зависеть возможность запуска и установки загрузочной флешки или DVD-R/RW.
Чтобы узнать стиль, переходим:
- ПКМ Мой компьютер → Управление.
- Управление дисками.
- ПКМ По диску → свойства.
- Вкладка «Тома» → Если значения пустые, нажмите «Заполнить».
- Определяем стиль раздела жесткого диска.
- Раздел со стилем GPT выглядит так.
Установка Windows 10
После выяснения какой BIOS использует материнка и какая структура винчестера, выделим 3 способа установки Windows:
- Используя классический BIOS, на диск со стилем раздела MBR.
- Используя UEFI (EFI), на диск со стилем MBR.
- Используя UEFI, на диск со стилем раздела GPT.
Если используете для создания загрузочной флешки программу Rufus, ниже приведен пример для создания флешки с необходимыми настройками.
С помощью классического BIOS, MBR
Это классический способ установки ОС. Вставьте диск/флешку в привод / USB разъем. При загрузке компьютера включите BIOS:
- Зайдите в Boot Menu.
- Переместите загрузочный DVD-R / флешку на первое место.
- Или выберите в 1st Boot Device какое из устройств система должна загрузить первым.
- Нажмите F10 и Yes и после перезагрузки начнется установка Windows.
С помощью UEFI, MBR
При использовании современного UEFI с графическим дизайном, выбрать загрузку с флешки / DVD-R еще легче, чем со старым интерфейсом BIOS. UEFI интерфейс поддерживает установку на MBR и GPT диски, нужно только правильно указать приоритет загрузки (см. рисунок).
После выбора приоритета, перезагрузите компьютер и начните установку Windows.
С помощью UEFI, GPT
Единственное полезное свойство, что дает GPT структура для рядового пользователя — поддержка системных дисков размерами от 2,2 Тб и более. В остальном ее использование приносит больше проблем, чем пользы. Если на винчестер больших размеров не установлена ОС, то структуру он может иметь любую.
Для установки ОС:
- Запишите образ с помощью программы Rufus, как показано на примере для GPT.
- В приоритете загрузки выберите изображение замка с надписью UEFI.
- В Меню загрузки выберите строку UEFI: «название флеш — накопителя» (показано на предыдущем рисунке).
- После считывания установочных файлов, начнется процесс установки ОС.
Если у вас есть вопросы по установке Windows 10, напишите об этом, мы постараемся Вам помочь.