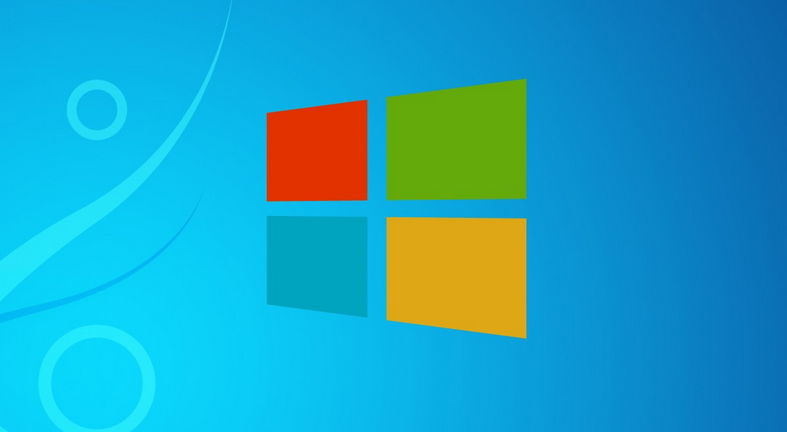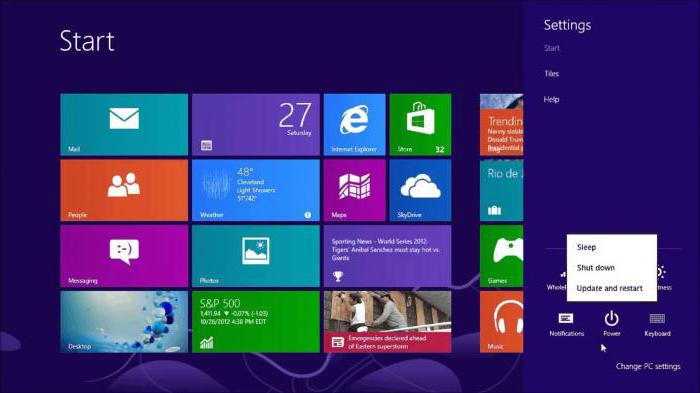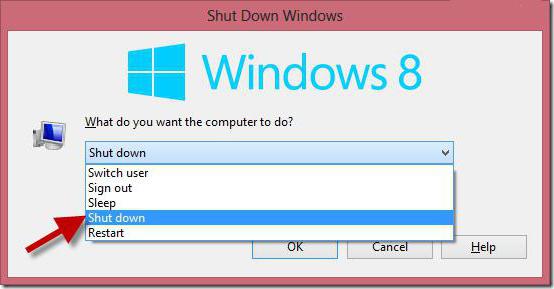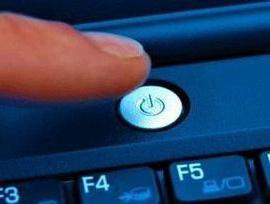- Как правильно выключать ноутбук или компьютер в ОС Windows 7, 8, 10.
- Варианты и способы правильного выключения ноутбука и компьютера для пользователей Windows.
- Как выключать ноутбук. Это должен знать каждый!
- Как выключать ноутбук. Простой способ
- Как выключать ноутбук в Windows 8. Несколько способов
- Менее известные способы выключения ноутбука
- Как выключить ноутбук, если он завис?
- Выключение ноутбука с установленной последней версией ОС
- Как правильно выключить компьютер под управлением Windows 10
- Способы выключения
- Используя меню «Пуск»
- Сочетанием клавиш Alt+F4
- При заблокированном экране
- Режимы выключения
- Вывод
- Как выключить ноутбук
- Как правильно выключать ноутбук
- Использование меню «Пуск»
- Нажатие на комбинацию клавиш
- С помощью специальной утилиты
- Создание ссылки на рабочем столе
- Переход в окно блокировки
- Принудительное отключение
- Аварийное завершение работы
- Заключение
Как правильно выключать ноутбук или компьютер в ОС Windows 7, 8, 10.
Варианты и способы правильного выключения ноутбука и компьютера для пользователей Windows.
Многие пользователи, которые только начинают знакомство с компьютером сталкиваются с вопросом как правильно выключить ноутбук, чтобы не повредить технику и, не потеряв данные своей работы. Отключать ноутбук при помощи его отключения от питания недопустимо, поскольку техника от этого приходит в негодность. В этой статье рассмотрены основные способы завершения работы ноутбука.
Все операции по завершению работы, производятся через меню Пуск, иконка которого находится в левой нижней части экрана. При нажатии на иконку, с правой стороны находится вкладка Завершение работы, возле которой расположена горизонтальная стрелка. При нажатии на стрелку открывается меню, в котором можно выбрать способ отключения ноутбука. В каждой версии Windows, предлагаются одинаковые способы отключения ноутбука:
— спящий (ждущий) режим или сон;
— выключение (завершение работы);
— завершение сеанса (смена пользователя).
На ноутбуках последних моделей имеется дополнительная функция гибернация.
В этом случае, ноутбук не прекращает своей работы. Все файлы, папки и программы, которые были открыты пользователем, сохраняют свою информацию. По сути, режим сна отключение монитора для меньшего потребления энергии. Сразу можно отметить, что современные ноутбуки, при работе от сети потребляют ничтожно малое количество электроэнергии, поэтому спящий режим можно использовать при работе техники от встроенной батареи.
Для выхода из данного режима, достаточно пошевелить мышкой или нажать любую клавишу на ноутбуке. Пользователь сразу видит на рабочем столе незакрытые им вкладки.
При частом использовании перехода в режим сна, оперативная память ноутбука засоряется ненужной информацией, от чего техника начинает «тормозить» — программы долго не открываются, компьютер долго реагирует на команды пользователя. Следствием неизбежно станет зависание компьютера. Во избежание неприятных последствий, рекомендуется хотя бы раз в сутки выключать компьютер полностью.
Гибернация, как отдельный режим отключения системы впервые появился в версии Windows Vista. Этот режим похож на предыдущий тем, что также перед отключением сохраняет данные о работе в системе. Но в отличие от спящего режима, гибернация предполагает полное отключение питания энергия не потребляется.
При использовании данной функции, все программы, которые были открыты пользователем завершают свою работу, оперативная память ноутбука полностью очищается. Поэтому, после включения, придется заново открывать каждый документ, программу и сайт, которые использовались до завершения работы.
Если пользователь пытается воспользоваться вкладкой Завершение работы в тот момент, когда на ноутбуке открыты какие-либо файлы, система предложит сначала сохранить все изменения, так как в противном случае информация будет утеряна безвозвратно.
Эта функция схожа с предыдущей, поскольку также происходит полное выключение ноутбука. Отличием является то, что после выключения, ноутбук включается самостоятельно. Программы при этом не открываются, так как оперативная память очищается.
Данный режим можно использовать после установки на ноутбук новых программ и приложений, поскольку после перезагрузки они работают лучше. Перезагрузку используют и в случае если ноутбук завис.
В данном режиме выключение ноутбука не происходит, пользователь переходит в начало своей работы к приветственному сообщению системы. Использование режима возможно, если за одним ноутбуком работают несколько пользователей. Каждому из них будет удобней работать на своем рабочем столе, с использованием персонально установленных программ. Именно для таких пользователей и предусмотрена функция Смена пользователя.
Как выключать ноутбук. Это должен знать каждый!
Не все обладатели ноутбуков знают, как правильно выключать устройство. Многие из них считают, что достаточно закрыть крышку. Но это не так! В данной статье пойдет речь о способах выключения ноутбука с любыми операционными системами и при разных обстоятельствах.
Не все знают, что после закрытия крышки ноутбук перейдет в режим ожидания. Но для того, чтобы полностью отключить его, этого недостаточно. Важно сохранить информацию и не потерять процесс работы, а для этого необходимо знать, как выключать ноутбук правильно. Разобраться в этом сможет даже ребенок.
Как выключать ноутбук. Простой способ
Любой пользователь компьютера, несомненно, в курсе таких элементарных вещей, как завершение работы. Выключение ноутбука ничем не отличается от выключения компьютера. Для этого достаточно нажать кнопку «Пуск» в левом углу экрана и выбрать пункт «Завершение работы».
В операционных системах Windows XP и Windows 7 этот процесс одинаков:
- Сперва необходимо закрыть все программы и окна, а также выключить устройства USB, такие как колонки, сканеры, принтеры и т. д. Освободить дисковод и удалить флэшки.
- После этого можно кликнуть кнопку «Пуск» и нажать «Завершение работы».
- После того как погаснет экран и ноутбук перестанет издавать шум, можно закрывать крышку.
Как выключать ноутбук в Windows 8. Несколько способов
Итак, с ОС Windows 7 все предельно ясно. Но многие пользователи ноутбуков с новыми операционными системами находятся в замешательстве, потому что привычная всем кнопка «Пуск» просто отсутствует на положенном месте. И интерфейс системы значительно отличается от предыдущих версий.
Существует около десятка различных способов, как выключать ноутбук в Windows 8.1. Самый простой из них – это открыть скрытую панель, подведя курсор мыши в правую часть монитора. Далее выбрать «Выключение» и «Завершение работы». Следует знать, что эта панель открывается и нажатием клавиш Win+I. Этот способ стандартный, и для продвинутых пользователей может показаться скучным.
Еще один метод — это выключение через экран блокировки. Это необходимо, когда пользователь запустил ноутбук и понял, что в данный момент работать за ним не собирается. В этом способе выключения нет ничего сложного, так как он идентичен предыдущему. Следует нажать кнопку выключения и выбрать нужное действие. Экран блокировки можно вызвать нажатием на клавиатуре Win+L.
Менее известные способы выключения ноутбука
Разработчики Windows потрудились над тем, чтобы у пользователей было множество возможностей, как выключать ноутбук.
Коротко о тех методах, которые неизвестны многим компьютерщикам:
- Выключение с помощью клавиш Alt+F4. При нажатии этой комбинации появится окно обновления системы с предложением завершения работы.
- Выключение через командную строку, которая открывается нажатием клавиш Win+R. В появившемся окошке следует написать команду shutdown/s.
- Выключение с помощью дополнительного меню «Пуск», вызвать которое можно нажатием клавиш Win+X. Далее, как и в стандартном способе, остается выбрать нужные пункты.
- Выключение ноутбука по расписанию. Метод довольно простой и разобраться в нем не составит труда даже новичку. Для того чтобы ноутбук выключался ежедневно в одно и то же время (например в 00:00), необходимо вызвать командную строку (Win+R) и ввести следующую команду:
Schtasks.exe/Create/RL Highest/TN Shutdown/SC Daily/ST 23:57/TR «%WINDIR%\system32\shutdown.exe/s/t 180/c.
Здесь цифра 180 указывает на секунды до выключения. В данном случае установлено 3 минуты (180 секунд).
Чтобы остановить расписание, в командную строку вводится следующая фраза: shutdown /a. Эта команда отменяет расписание выключения.
- Выключение ноутбука через ярлык. Что это такое и как создавать, знает каждый пользователь. Ярлык можно поместить в удобное место и при двойном нажатии на него гаджет будет выключаться. В командную строку нужно ввести shutdown/s/t0, где 0 – это время до выключения, которое можно установить по своему усмотрению.
Как выключить ноутбук, если он завис?
Случается, что во время работы система неожиданно перестает реагировать. Это может быть связано с зависанием определенной программы или самой Windows. В таком случае нужно попытаться выключить ноутбук через комбинацию Ctrl+Alt+Delete. При этом откроется меню с выбором действий. Если зависла программа, то нужно выбрать диспетчер задач и завершить ее работу. Затем произвести выключение обычным способом. Если же необходимо сразу отключить ноутбук, то следует выбрать уже знакомую кнопку «Завершение работы».
Когда система зависла намертво и не реагирует даже на вышеописанную комбинацию клавиш, выключение возможно лишь одним способом, жестким. Для этого необходимо удерживать клавишу питания несколько секунд и ноутбук отключится.
Выключение ноутбука с установленной последней версией ОС
На сегодняшний момент новейшей операционной системой является Windows 10. И большинство пользователей уже перешли на ее использование. Нет никаких особых способов, как выключать ноутбук на Windows 10. Для этого достаточно воспользоваться одним из описанных в этой статье методов.
Как правильно выключить компьютер под управлением Windows 10
С конца июля этого года огромное количество пользователей ПК перешли на операционную систему Windows 10. Новый продукт от транснациональной компании не только имеет ряд преимуществ по сравнению с предыдущими версиями, но и получил значительные изменения в интерфейсе, которые могут на первом этапе знакомства с платформой вызывать некоторые трудности у счастливых владельцев.
Одним из вопросов, который возникает у пользователей ПК после обновления системы: как правильно выключить компьютер.
Способы выключения
Существуют несколько вариантов выключения компьютера на Windows 10, которые позволяют корректно завершить работу операционной системы, тем самым уменьшая вероятность вывода отдельных программ и всей платформы из строя.
Важно! При неправильном отключении ПК происходит повреждение файлов программ и процессов, работающих в фоновом либо обычном режиме.
Рассмотрим три распространённых способа, как выключить компьютер на Windows 10.
Используя меню «Пуск»
Самым популярным способом корректного выключения компьютера является использование меню «Пуск». Для того чтобы завершить работу операционной системы этим способом, необходимо:
- Сохранить открытые файлы и закрыть все запущенные приложения на компьютере.
- Нажать кнопку «Пуск».
- Выбрать пункт «Завершение работы» и нажать на одноимённую кнопку.
В зависимости от параметров ПК и платформы компьютер может выключаться от нескольких секунд до нескольких минут.
Сочетанием клавиш Alt+F4
Более продвинутым способом выключения компьютера является использование клавиш Alt и F4. Для этого необходимо:
- Перейти на рабочий стол.
- Одновременно нажать клавиши Alt и F4.
- Во всплывшем окне выбрать пункт «Завершение работы» и «ОК».
При заблокированном экране
Рассмотрим, как отключить компьютер при заблокированном экране до входа в систему:
- Справа внизу нажать на круглый значок.
- Выбрать пункт «Завершение работы».
Режимы выключения
Помимо стандартного завершения работы операционной системы существует ещё несколько способов, с помощью которых можно временно остановить работу компьютера:
- режим сна (спящий режим) — снижает потребление энергии и позволяет быстро возобновить работу по первому требованию пользователя;
- режим гибернации в отличие от спящего режима прекращает подачу электроэнергии к аппаратному обеспечению. Особенностью гибернации является сохранение данных, находящихся в оперативной памяти компьютера, на жесткий диск. При возобновлении работы происходит восстановление данных, что позволяет начать работу с того же места.
Совет! В Windows 10 есть возможность изменить поведение компьютера при нажатии кнопки питания и таким образом переводить в спящий режим, режим гибернации или полностью отключать кнопку.
Выключить компьютер, кроме прочего, можно зажав кнопку питания на системном блоке или ноутбуке на несколько секунд, но, имейте в виду, этот способ является небезопасным и может повредить системные файлы. Его можно использовать только в крайних случаях, когда система полностью зависла, а перезагрузить ПК другими способами нет возможности.
Вывод
Теперь при работе с новой платформой Windows 10 вы знаете, что сделать, чтобы выключить компьютер корректно без повреждения файлов. Следуйте изложенным правилам и советам, чтобы снизить вероятность возникновения проблем. А также, не отключайте компьютер принудительно при установке обновлений, это может повредить операционную систему.
Как выключить ноутбук
Начинающие пользователи после приобретения первого ноутбука начинают разбираться с тем, как он работает. Один из вопросов, в которые они тщательно углубляются – как его можно выключить. Есть и другая категория пользователей, которые открывают множество различных способов для расширения имеющихся знаний или более удобного пользования техникой. Сегодня я расскажу о нескольких универсальных способах выключения ноутбука.
Как правильно выключать ноутбук
Прежде всего отмечу несколько важных моментов. Выключать ноутбук необходимо последовательно, не нажатием на кнопку питания, иначе это может привести к некоторым неполадкам в программном плане. Если же просто закрывать технику и не выключать ее, она может нагреваться, тем самым ресурс работы ее значительно сократится. Еще шум кулера и свет от индикаторов может отвлекать от отдыха, и вообще, несмотря на свою компактность, ноуты потребляют довольно-таки много электроэнергии.
Использование меню «Пуск»
Самый простой и популярный способ выключения не только ноутбука, но и любого компьютера, работающего на базе операционной системы Windows – через меню «Пуск». Просто нажимаю на его иконку в левом нижнем углу, на панели задач, затем кликаю по ссылке «Завершение работы». Обычно в таком случае выдается три варианта действия – переход в спящий режим, перезагрузка и выключение. Соответственно, мне необходимо будет нажать на третий вариант, после чего подождать, пока все программы закроются и экран погаснет.
Замечу – кнопка «Завершение работы/Выключение» располагается по-разному в зависимости от версии операционной системы, поэтому будьте внимательными.
Нажатие на комбинацию клавиш
Есть одна интересная комбинация клавиш, с помощью которой можно выключить, перезагрузить ноутбук и не только. Перед этим необходимо либо закрыть, либо свернуть все окна приложений. После этого нажимаю на комбинацию Alt + F4, в результате на экране появится следующее окно.
Выбираю в списке нужный мне пункт – «Завершение работы», после жму по кнопке ОК для применения действия.
С помощью специальной утилиты
А утилита эта – окно «Выполнить». Открываю ее нажатием на комбинацию клавиш Win + R, после чего в поле ввожу следующее значение:
shutdown /s /t /0 /t
Нажимаю на Enter или кнопку OK, после чего все приложения закроются, а ноутбук выключится.
Создание ссылки на рабочем столе
Также в ОС Windows есть возможность создания ярлыка на рабочем столе, с помощью которого можно быстро производить выключение. Для этого я нажимаю по Рабочему столу правой кнопкой мыши, вызвав тем самым контекстное меню. Перехожу в списке к пункту «Создать», затем жму по ссылке «Ярлык».
Далее на экране отобразится новое окно, в котором я указываю путь к утилите выключения – shutdown -s -t 0. Нажимаю «Далее», ввожу имя, и вот, ярлык готов! При необходимости можно поменять значок на более яркий из соответствующего списка.
Переход в окно блокировки
Теперь я перехожу к перечислению способов, работающих при зависании ноутбука. В случае, если на нем установлена Windows 10, я нажимаю на комбинацию Ctrl + Alt + Del. В итоге я выйду в специальное окно блокировки – там есть все ссылки, необходимые при зависании. Жму по иконке питания и завершаю таким образом работу.
Есть еще один вариант – двойным нажатием на комбинацию Ctrl + Alt + Del можно перезагрузить ноутбук.
Принудительное отключение
Если техника зависла и не отвечает, при этом на экране появляется окно, уведомляющее о необходимости принудительного завершения работы, лучше нажать на кнопку ОК и принять действие. Отмечу – в Windows 10 такое окно выходит куда реже, чем в более ранних версиях. В этой системе вероятнее выйдет утилита устранения неполадок и отправки сообщения об ошибке разработчикам. А я далеко не об этом сегодня рассказываю…
Аварийное завершение работы
Прибегать к данному методу необходимо только в крайнем случае, когда уже ничего из вышеперечисленного не помогает. О нем я говорила в самом начале – это нажатие на кнопку питания и удержание ее в течение нескольких секунд. Ноутбук моментально выключится, а если некоторые сеансы не успели сохраниться, тогда велика вероятность их полной утери (стандартное «Документ не сохранился», «Проект слетел» и т.д.).
Заключение
Методов отключения ноутбука достаточно много, и каждый из них может использоваться в самых различных ситуациях. Оставлять технику постоянно включенной не стоит, так как это приводит к замедлению ее работы. И то, что он при этом постоянно шумит, производит не самое приятное впечатление.