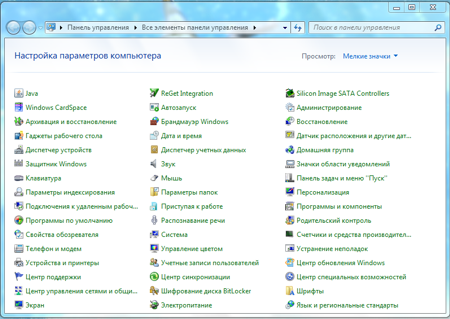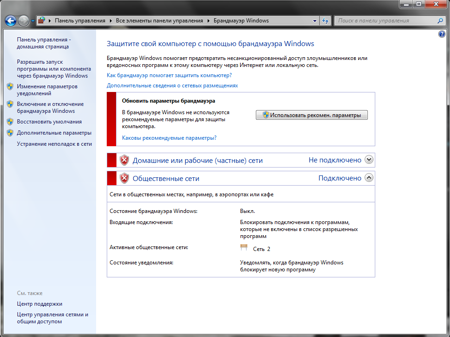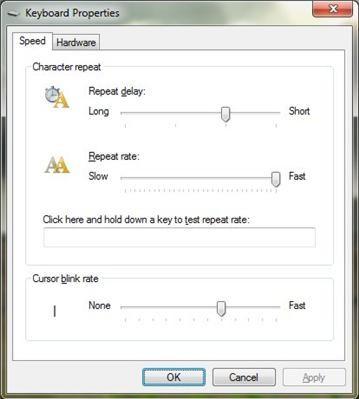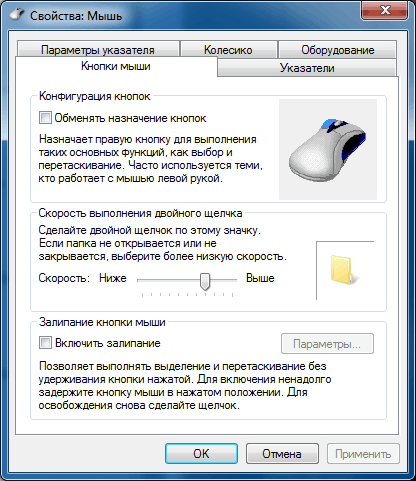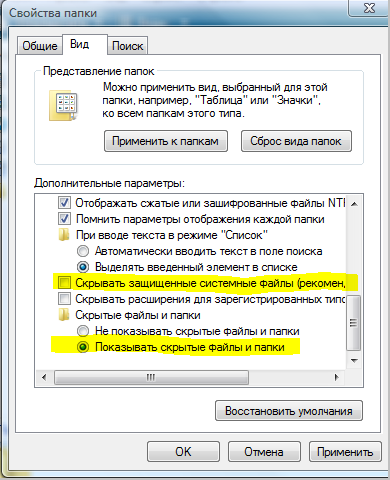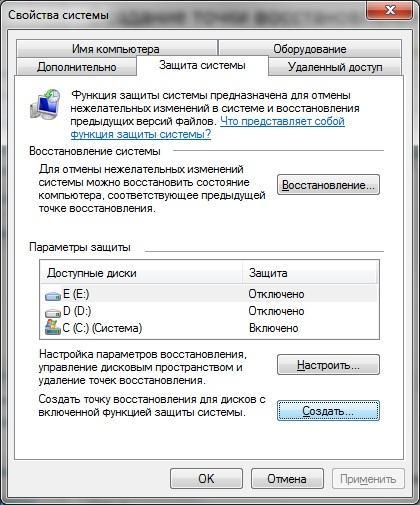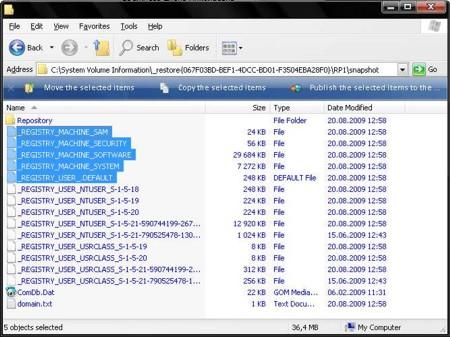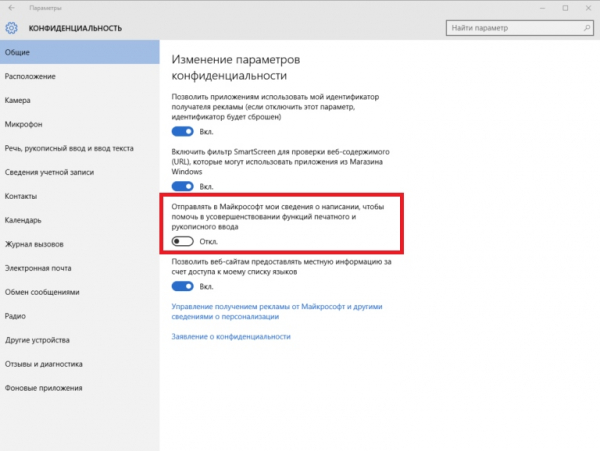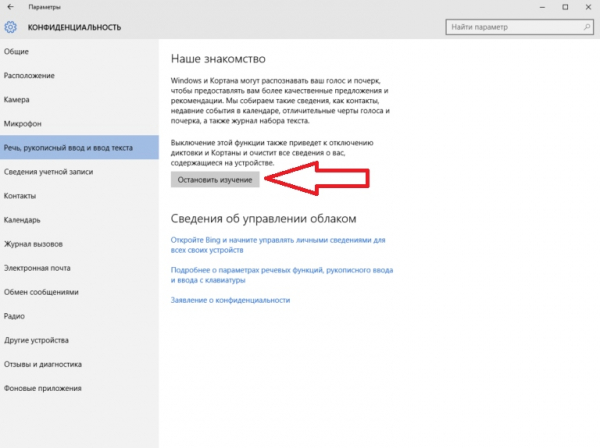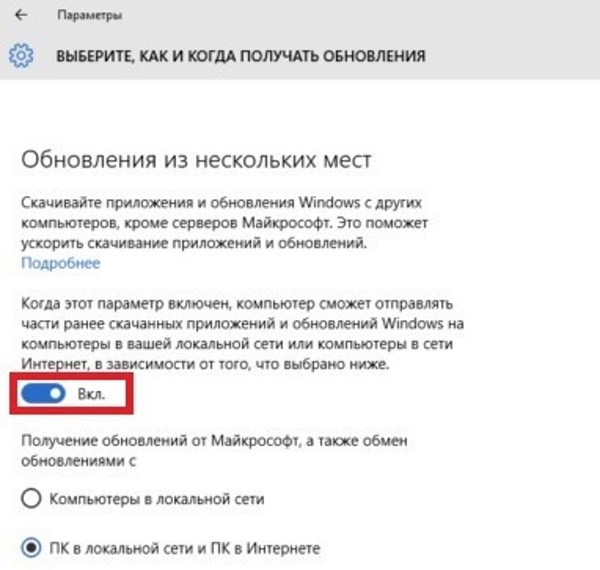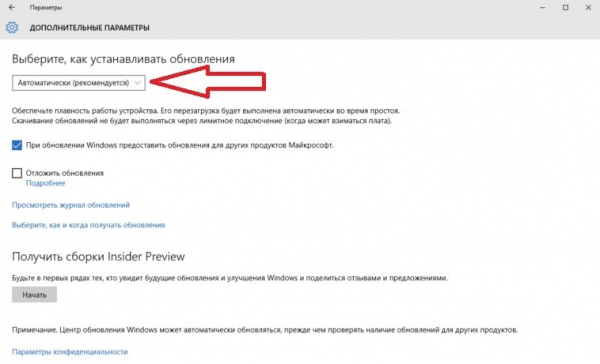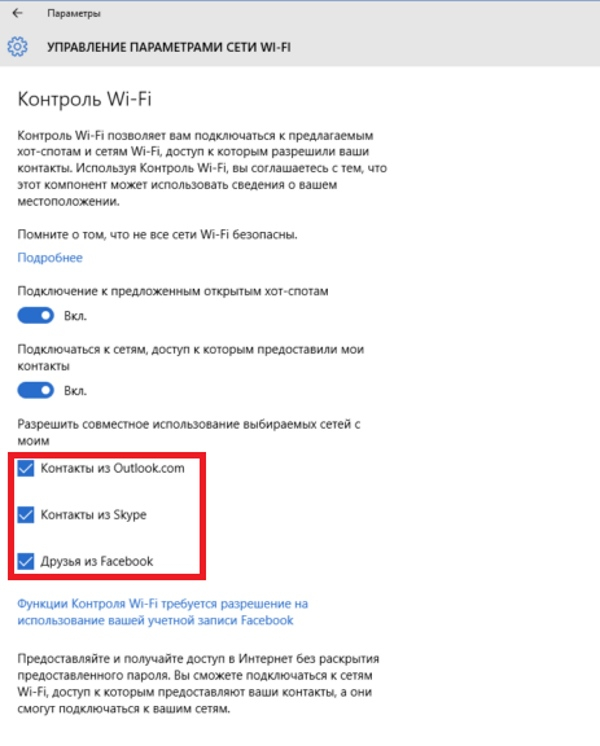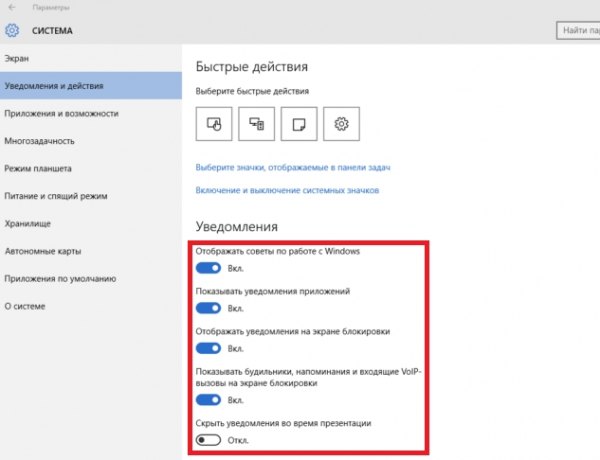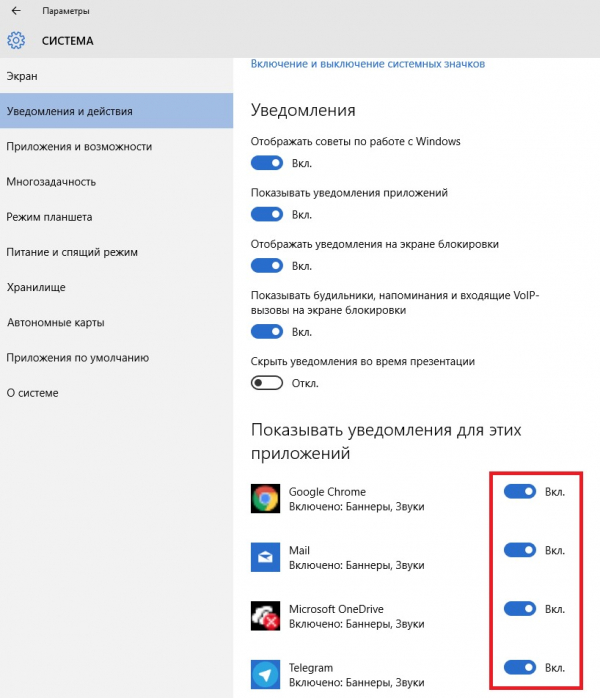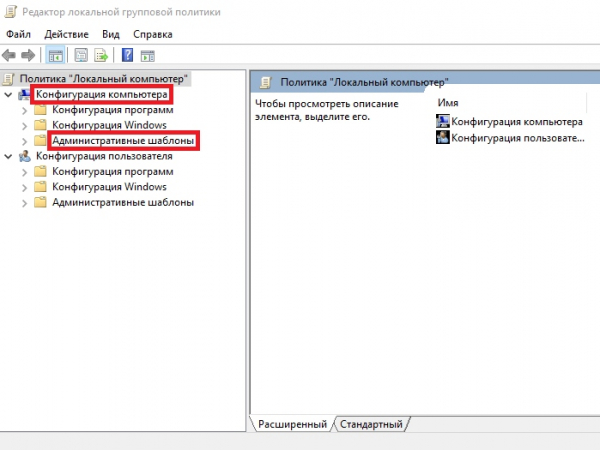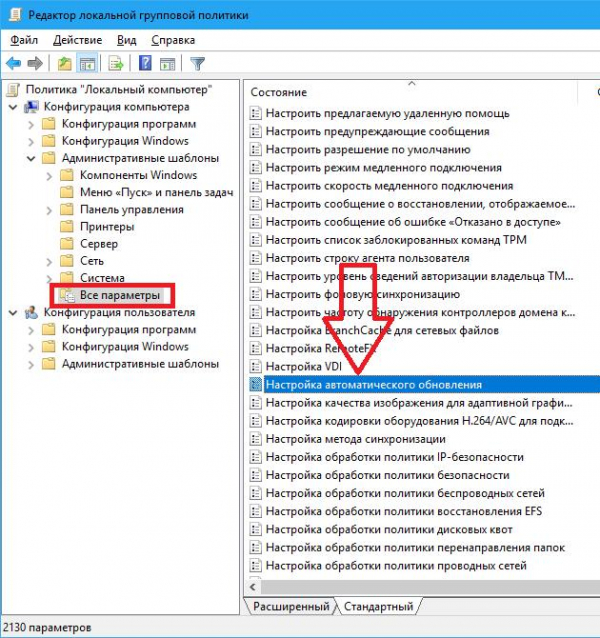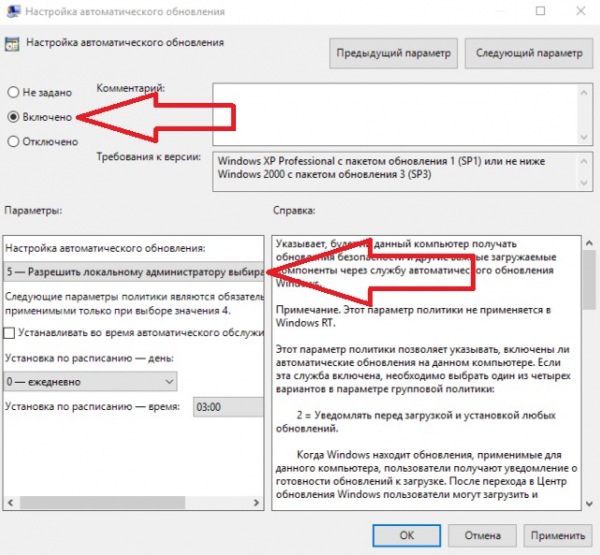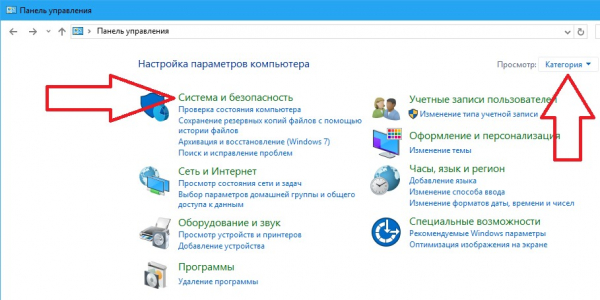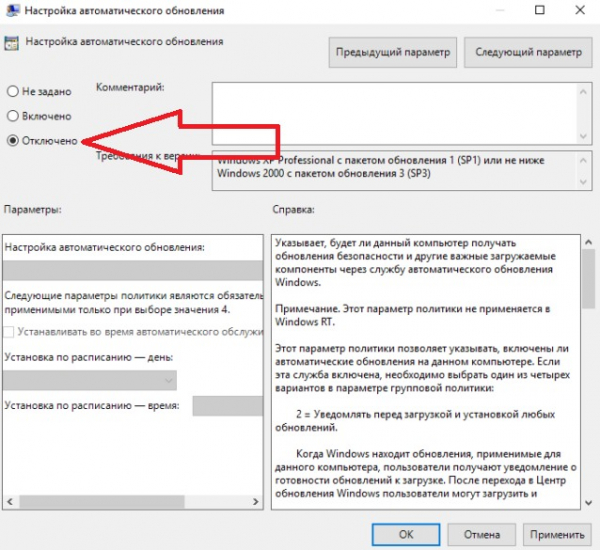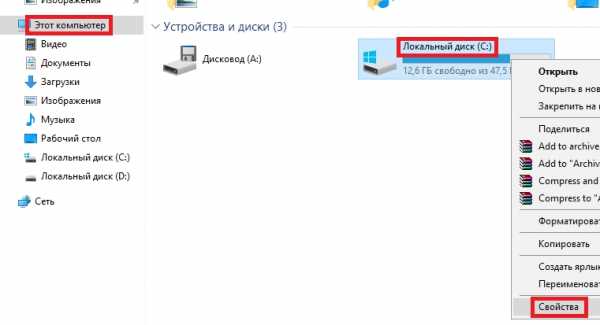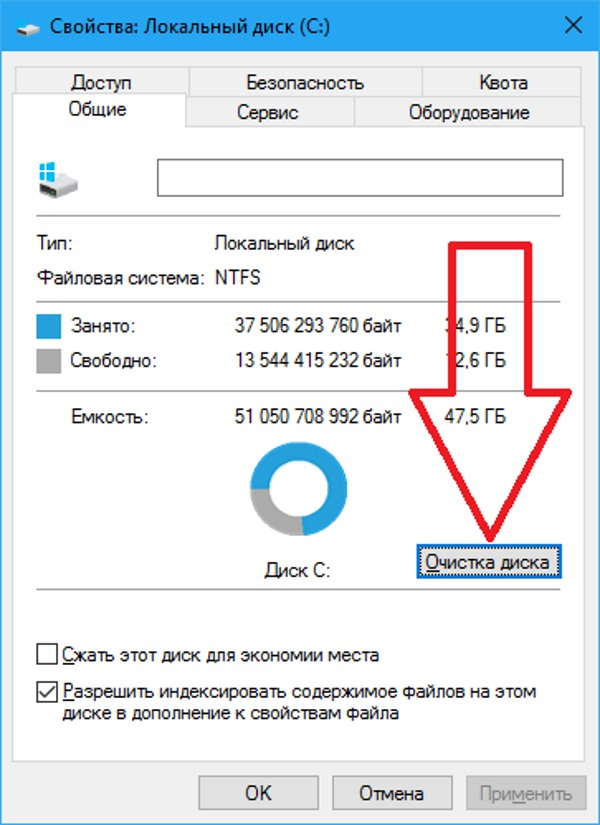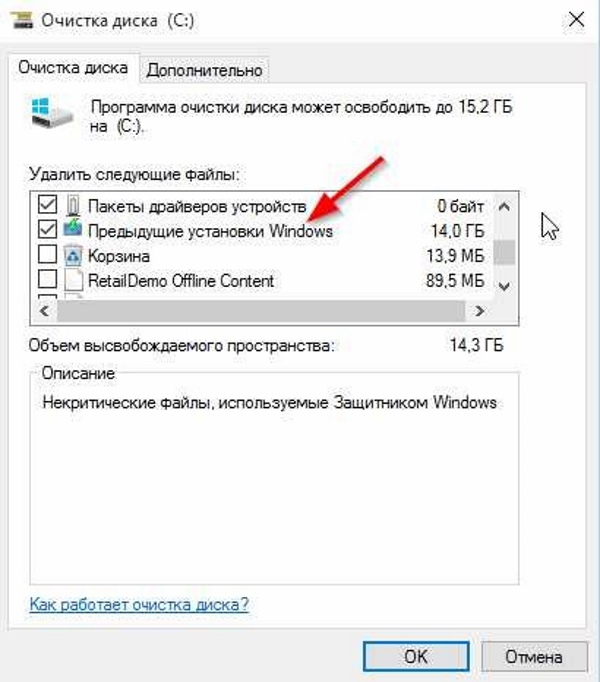- Оптимизация и настройка Windows 7
- 1 Настройка Windows 7 с помощь панели управления
- 1.1 Брандмауэр Windows 7
- 1.2 Настройки даты и времени в Windows 7
- 1.3 Настройка звука в Windows 7
- 1.4 Настройки клавиатуры Windows 7
- 1.5 Настойка мыши в Windows 7
- 1.6 Настройки принтеров в Windows 7
- 1.7 Настройки файлов и папок в Windows 7
- 1.8 Свойства системы в Windows 7
- 1.9 Настройка Автозапуска программ Windows 7
- 1.10 Настройка реестра в Windows 7
- Настройка операционной системы Windows 10
- Настройка «чистой» Windows 10
- Автоматические обновления
- Ключевой нюанс
Оптимизация и настройка Windows 7
Всем привет. Многие пользователи боятся что либо менять в настройках системы опасаясь появления ошибок.
На самом деле настроить компьютер на Windows 7 по силам любому пользователю.Порой даже самые простые изменения могут значительно облегчить пользование компьютером. На примере вы могли увидеть это в статье — оптимизация Windows 7 . Сегодня мы рассмотрим основные настройки Windows 7 которые не сильно отличаются от Windows XP.
В первую очередь, стоит помнить, что путь ко всем настройкам лежит через Панель управления, до которой можно добраться через меню Пуск.
Если на вашем компьютере установлены дополнительные программы-настройщики, то в панели управления могут присутствовать ярлыки этих программ.
1 Настройка Windows 7 с помощь панели управления
Оказавшись в панели управления, не стоит пугаться и теряться в разнообразии иконок и количестве программ. Вам понадобятся лишь некоторое из них. Какие? Рассмотрим далее.Некоторые вообще лучше не трогать, так как они отвечают за настройку драйверов, запуск ОС и т.п., неправильно изменив которые Вы можете повредить целостность системы и нарушить работу ПК.
Все продукты линейки Windows фактически одинаковы, поэтому настройка Windows SP3 не будет сильно розниться с таковой в Windows 7. Практически все настройки рассмотренные ниже, можно найти в панели управления.
к меню ↑
1.1 Брандмауэр Windows 7
Эта системная программа обеспечивает защиту компьютера от проникновения в систему «шпионских» программ как через сеть Интернет, так и через Локальную сеть.
Те приложения, которым Вы хотите разрешить или запретить доступ к сети, настраиваются вручную, путем добавления в раздел «Исключения».
Правильная настройка брандмауэра важна для системы, так как попавшие на Ваш компьютер вирусы без труда отправят вашу личную информацию злоумышленникам, а так же пароли доступа к различной информации. Если у вас нет установленного антивируса, проследите, чтобы брандмауэр был включен.
Лучше конечно пользоваться бесплатным антивирусом , правильно настроив который, у вирусов не останется шансов.
Подробней о настройках антивирусов читайте в одной из следующих статей. Чтобы не пропустить, подпишитесь на обновления .
к меню ↑
1.2 Настройки даты и времени в Windows 7
Наверное, среди всех пунктов настройки ОС не найдется более простого и легкого, чем пункт настройки даты и времени на компьютере. Открыв данный пункт, Вы получаете доступ к редактированию значений даты и времени.
В том случае, если Вы имеет доступ к сети Интернет, то настройка может значительно ускориться. Вам достаточно поставить галочку возле пункта «Автоматическая настройка» и система будет сверять время через Интернет, при каждом Вашем подключении к сети — jxym удобно кстати.
Учитывая тот факт, что в России произошли изменения со временем, то пользователю который проживает в России необходимо снять галочку с пункта «Автоматический переход на зимнее время и обратно».
Для того чтобы попасть в настройки даты и времени достаточно дважды щелкнуть мышкой по часам на рабочем столе или найти соответствующий ярлык в панели управления.
к меню ↑
1.3 Настройка звука в Windows 7
Данный раздел позволяет произвести настройку звука на компьютере а также устранить проблемы звука музыкальных устройств, дополнительно установленных (синтезатор или микрофон для компьютера ).
Вкладка Громкость, пункт Дополнительно позволяет настраивать параметры своей звуковой системы (наушники, подключенные колонки, качество звука Dolby или Digital и т.п.), чтобы улучшить качество звука.
Вкладка Звуки позволяет изменить схему звучания стандартных системных звуков или подобрать звуки самостоятельно. Вкладки Речь и Аудио позволяют пользователю задавать параметры на звуковой вход-выход, а так же изменять громкость.
к меню ↑
1.4 Настройки клавиатуры Windows 7
Раздел Клавиатура важен тем, что настройки позволяют подстраиваться под Ваши предпочтения (набор текстов или частое времяпровождение в играх).
Этот компонент поможет выставить время задержки перед повтором (для геймеров значение стоит поставить на минимум), отрегулировать Скорость повтора (игроки выставляют значение на максимум), а так же указать частоту мерцания курсора.
к меню ↑
1.5 Настойка мыши в Windows 7
В разделе Мышь Вы можете управлять любыми параметрами этого устройства. Вкладка Кнопки Мыши позволяют менять местами значения кнопок, задавать скорость реакции на двойной щелчок, а так же включить возможность залипания кнопки мыши.
Раздел Указатели дает пользователю доступ к цветовым и форменным настройкам курсора, а во вкладке Параметры указателя можно установить скорость движения курсора, включить/отключить отображение следа во время его перемещения.
к меню ↑
1.6 Настройки принтеров в Windows 7
Работа данного раздела определяет бесперебойную работу подключенных принтеров и факсов, позволяет настраивать глубокие параметры для печати, оговаривать размер холста, цветовых палитр и многое другое.
В том случае, если Вы теряетесь в настройках и не знаете, что и как нужно настраивать, то лучше не трогать этот раздел, так как неправильная работа с ним может сказаться на корректной работе оборудования. Все настройки раздела выставлены по умолчанию.
к меню ↑
1.7 Настройки файлов и папок в Windows 7
Этот раздел считается одним из самых важных в списке настроек Windows 7. Этот раздел открывает перед нами возможности практически всецело контролировать все настройки папок.
Если Ваша попытка самостоятельно задать настройки провалилась, то стоит воспользоваться пунктом «Восстановить значения по умолчанию». Вкладка Вид отвечает за дополнительные настройки вида папок. Будьте внимательны при изменении функций в данном разделе.
к меню ↑
1.8 Свойства системы в Windows 7
Еще одним важным разделом ОС является пункт Свойства системы. Чтобы быстро попасть в этот пункт, Вам необходимо щелкнуть по значку «Мой компьютер», выбрав пункт «Свойства». Или просто перейти по ярлыку через панель управления.
В частности, здесь указывается среднее значение системной производительности, объем ОЗУ (оперативной памяти), расписываются свойства процессора, высвечивается среднее значение оценки работы системы и другое.
Если перейти во вкладку Оборудование, а потом зайти в раздел Диспетчер устройств, можно просмотреть дерево всех подключенных к компьютеру устройств.
Если дважды нажать левую кнопку мыши, наведя курсор на любой из них, то Вы получите подробную информацию о дате первоначального подключения устройства, дату его выпуска, код устройства, данные о работоспособности, краткие сведения о драйверах и др.
Если возникла необходимость установить драйвера на подключенное устройство, то необходимо воспользоваться Диспетчером устройств.
Раздел «Дополнительно» позволяет настраивать быстродействие компьютера например настроить или увеличить файл подкачки . также во вкладке визуальные эффекты вы можете оставить только тени и стили отображения, чтобы немного освободить оперативную память и увеличить быстродействие на слабеньком компьютере.
Подробней ознакомится с лучшими советами по увеличению быстродействия системы вы можете прочитав серию статей:
— Оптимизация Windows XP по максимуму (подходит и для Windows 7)
Если на компьютере хранятся важные документы и файлы которые вы боитесь потерять, то будет целесообразно включить функцию «Восстановление системы». Это обеспечит сохранность данных в случае, если возникнет какой-либо сбой в ОС. Функция позволяет вернуть компьютер в то состояние, когда была задана точка восстановления.
к меню ↑
1.9 Настройка Автозапуска программ Windows 7
Если возникает необходимость отключить запуск некоторых программ, которые открываются вместе с запуском Windows, то проделайте следующее: зайдите в меню «Пуск» — нам нужна команда «Выполнить» и в окошке набрать msconfig, нажав кнопку Enter.
В окне, которое высветится, нам понадобиться вкладка «Автозагрузка». После, Вам нужно снять стоящие галочки с тех приложений, не нужны Вам во время старта системы. Оставляйте только самые необходимые программы.
Чем меньше программ в автозапуске, тем быстрее ваш Windows придет в рабочее состояние при запуске компьютера.
к меню ↑
1.10 Настройка реестра в Windows 7
Реестр, это системный компонент, хранящий в себе все данные о состоянии компьютера, его основных функциях и свойствах, данные, необходимые для запуска системы и прочее. Настраивать реестр нет никакой необходимости.
Если же возникнет потребность в добавлении или изменении одной из функций, то стоит «вооружиться» программой XP Tweaker или выполните очистку реестра при помощи CCleaner.
Данная утилита помогает вносить изменения в реестр и сохранять их. Это программа не ограничена в функциях, которые качаются изменений реестра, поэтому поможет Вам подстроить свой ПК под себя.
Это были основные настройки Windows 7 о которых нужно знать каждому пользователю компьютера. Лучше всего заниматься оптимизацией сразу после установки операционной системы. Подброней читайте в статье — как установить Windows 7 . В случае появления вопросов, буду рад выслушать в комментариях а на сегодня все. Удачи вам 🙂
Настройка операционной системы Windows 10
Операционная система Windows является одной из самых известных в мире. В последней, 10 версии, компания Microsoft добавила множество новых и полезных функций, значительно упрощающих жизнь пользователям. Но действительно ли все они нужны для стабильной работы системы и хорошей производительности? Вряд ли.
Настройка «чистой» Windows 10
Сразу после установки операционной системы следует определиться, какие настройки необходимы, а от каких лучше избавиться. Каждый пользователь сам решает, что ему нужно, а что – нет, однако на некоторые функции следует обратить особое внимание:
Изначально в Windows 10 имеется автоматическое отслеживание действий пользователя. Точнее поисковые запросы в ходе работы за компьютером или иным устройством:
- все письменные запросы в поисковой строке панели Пуск или в Проводнике;
- все устные запросы через микрофон (для встроенного помощника Cortana).
Делается это для улучшения сервисов Microsoft, чтобы работа с ними была ещё приятнее.
Однако многие пользователи серьёзно обеспокоились подобным вмешательством в их личную жизнь. Компания Microsoft никак не объясняет, какие данные собираются и как именно обрабатываются.
Чтобы отключить данную функцию обратной связи достаточно выполнить несколько простых действий:
- зайти в меню Пуск и выбрать меню Параметры;
- в пункте Конфиденциальность необходимо выбрать вкладку Общие;
- затем следует отключить параметр «Отправлять данные в Microsoft»;
Благодаря данному действию система прекратит собирать данные ввода, отличительные черты голоса, информацию о контактах и т. д.
Единственный 100-процентный способ полностью запретить сбор данных у пользователей, это перестать пользоваться Windows 10. Но отключение упомянутых функций достаточно сильно ограничит Телеметрию, поэтому беспокоиться за личную безопасность больше не стоит. Плюс увеличится производительность, и немного освободятся ресурсы компьютера.
2. Обновления между пользователями.
По умолчанию Windows 10 использует Интернет-соединение для передачи скачанных обновлений по пиринговой системе (peer-to-peer) другим пользователям. Обмен трафиком между разными компьютерами позволяет существенно сократить скорость закачки обновлений, однако не многие считают подобные соединения безопасными.
При желании данную функцию можно отключить:
- в панели Пуск нужно выбрать Параметры;
- далее выбирается пункт Обновление и Безопасность;
- в левой части следует выбрать раздел Центр обновления Windows;
- внизу необходимо открыть Дополнительные параметры;
- затем нажимается кнопка «Выберите», как и когда получать обновления, а переключатель ставится на значение Отключено.
При желании можно включить обмен обновлениями с иными устройствами в пределах локальной сети. Для этого необходимо вернуть переключатель в положение Включено, а внизу выбрать пункт Компьютеры в локальной сети.
3. Автоматическая перезагрузка.
Windows 10 автоматически будет перезагружать компьютер, чтобы устанавливать скачанные обновления. И хоть можно задать режим активности, когда это будет происходить, такое не всем удобно. Постоянные перезагрузки также можно отключить, а в итоге перезагружать компьютер вручную, в удобное время:
- нужно открыть меню Пуск, Параметры, Центр Обновлений;
- затем в меню Центр Обновления Windows в пункте Дополнительные параметры будет выпадающий список где можно поставить параметр Вручную.
Это специальная функция, которая передаёт пароль от сети Wi-Fi всем друзьям пользователя из Facebook, Skype и контактам электронной почты Outlook. Подразумевается, что если человек, являющийся другом пользователя, окажется со своим устройством в зоне действия Wi-Fi сети, то пароль от неё будет автоматически передан. Эта функция имеет и обратный смысл – пользователю также будут доступны Wi-Fi сети друзей, если у них включён данный режим.
В пределах России такую функцию вряд ли можно назвать полезной, а если она будет выключена, за несанкционированное подключение к сети Wi-Fi можно не переживать:
- требуется зайти в меню Пуск – Параметры, а затем выбрать пункт Сеть и Интернет;
- после чего зайти во вкладку Wi-Fi и Управление параметрами сети Wi-Fi;
- в этом окне необходимо убрать галочки с ненужных пунктов.
После данных действий Windows 10 перестанет передавать другим пользователям пароль от Wi-Fi. По желанию можно оставить те категории контактов, которые всё же будут автоматически подключаться к сети.
В составе системы Windows 10 имеется Центр Уведомлений. Благодаря ему будут постоянно всплывать сообщения обо всех важных изменениях или событиях, которые нуждаются во внимании пользователя. Однако то, что считает важным система, редко когда совпадает с действительно важными оповещениями. Более того, многим пользователям подобные уведомления лишь мешают в принципе.
Чтобы их отключить, необходимо зайти в Пуск – Параметры – Система, а затем выбрать вкладку Уведомления и действия. Здесь можно вручную установить, какие оповещения будут показываться системой, а какие нет. Допустимо как выборочно изменить настройки, так и полностью отключить их в системе.
Более того, если пользователь не желает получать уведомления от конкретного приложения, то, прокрутив страницу, ниже можно увидеть все установленные на компьютере приложения.
Если в списке нет необходимого приложения, возможно, оно было установлено неправильно или не совсем легально. В тюрьму за это не сажают, но вот система может категорически отказываться «дружить» с такой программой. Если уведомления продолжат приходить, а в настройках не будет нужной опции, можно попробовать перезагрузить компьютер. В крайнем случае должна помочь правильная переустановка программы.
На какие настройки следует обратить внимание в первую очередь после установки операционной системы Windows 10, Вы узнаете из этого видеоролика.
Автоматические обновления
Помимо основных параметров, которые следует изменить в системе, существуют некоторые особенные. Одним из таких является полное отключение всех обновлений.
Следующие действия являются обходными, то есть требуют некоторого углубления в скрытые настройки Windows 10. Все процедуры следует совершать на свой страх и риск, однако множество пользователей сообщают о значительном улучшении производительности системы и отмечают повышение качества работы в целом.
Первым делом требуется вызвать меню Выполнить. Его можно найти через поиск в панели Пуск либо вызвать горячими клавишами Win+R. В окне следует ввести команду gpedit.msc (Групповые политики).
Затем необходимо выбрать меню Административные шаблоны, которое находится внутри пункта Конфигурация компьютера.
Далее выбирается пункт Все параметры и в довольно объёмном списке необходимо найти пункт Настройка автоматического обновления.
По этому пункту следует сделать двойной щелчок мышью и выбрать значение Включено. Затем в выпадающем списке снизу необходимо выбрать пункт 5 (Разрешить локальному администратору выбирать настройки).
Отныне появится возможность задать настройки обновлений, но для начала следует зайти в Панель управления (см. как включить панель управления), а затем в Система и Безопасность.
Если такого меню нет, то нужно переключить отображение значков на Категория. Делается это в правом верхнем углу окна. В следующем меню Обновления Windows в выпадающем списке можно установить приемлемый способ получения обновлений. Например, запретить автоматическую закачку и устанавливать необходимые обновления вручную.
Однако если возникла необходимость всецело отключить обновления, то осуществить это можно следующим способом:
- следует вновь зайти в Локальные групповые политики, как упоминалось ранее, и вернуться к меню Настройка автоматического обновления;
- вместо всех предыдущий действий необходимо выбрать пункт Отключено и применить изменения.
Ключевой нюанс
Если система Windows 10 появилась вследствие обновления из предыдущей версии (Windows 7, Vista и т. д.), то необходимо освободить занятое место на жёстком диске.
Windows 10 хранит файлы старой системы в течение 30 суток, чтобы некоторое время сохранялась возможность откатить систему до предыдущей версии. Например, если Windows 10 не устраивает пользователя или появились критические ошибки в работе.
Папка со старой операционной системой находится на системном диске (обычно это локальный диск C) и называется Windows.old. Это весьма «тяжёлая» папка – её размер может достигать 40 Гб и даже больше в зависимости от размеров предыдущей системы.
Нужно зайти в меню Этот компьютер (при правом щелчке по кнопке Пуск), после чего появится окно с содержимым жёсткого диска и имеющимися локальными дисками. Далее следует выбрать тот диск, на котором находится папка Windows.old. Чаще всего это системный диск, на котором установлена система Windows 10.
Затем необходимо правым щелчком открыть контекстное меню выбранного диска и нажать на Свойства.
В открывшемся окне требуется нажать на кнопку Очистка диска.
После небольшого анализа программа спросит, какие файлы необходимо удалить. Нужно выбрать пункт Очистить системные файлы. Следом произойдёт ещё один анализ и в общем меню появятся дополнительные варианты очистки.
Здесь следует выбрать пункт Предыдущие установки Windows.
После нажатия на кнопку ОК предыдущая версия операционной системы будет полностью удалена с компьютера. Для завершения данной процедуры также может потребоваться перезагрузка компьютера.
Это освободит значительную часть пространства на диске, что положительно повлияет на работоспособностьWindows 10. Подробнее о том, как ускорить Windows 10 – читать тут.
На этом настройка системы окончена. После указанных действий отмечается серьёзный скачок в производительности и улучшении качества работы за компьютером. Windows является отличной операционной системой, но как и в любом другом случае, некоторые функции банально не нужны. И хоть они и должны помогать, но многим пользователям, по факту, лишь мешают.