- Как при помощи ультра исо создать загрузочный диск windows
- Как записать образ на флешку через UltraISO
- Особенности создания загрузочной флешки с использованием приложения UltraISO
- Можно ли сделать загрузочную флешку, используя DVD диск и как выполнить такой процесс
- Можно ли сформировать мультизагрузочную флешку, используя папку с файлами
- Как сделать загрузочную флешку Windows 7 в UltraISO
- Как создать загрузочную флешку с Windows 7 в UltraISO?
- Как записать Windows 10 на диск с помощью программы UltraISO
- Компьютер + Интернет + блог = Статьи, приносящие деньги
- Как создать загрузочный диск Windows 7 с помощью ultraiso
- Как создать загрузочный диск Windows 7 с помощью ultraiso
- Создаём загрузочный диск с использованием ultraiso
- Теперь переходим к решению основного вопроса:
- Параметры записи образа
- Подведение итогов
- Полезные статьи:
- Похожие записи:
Как при помощи ультра исо создать загрузочный диск windows
Очень часто для переустановки операционной системы требуется записать загрузочный диск. Для реализации этой задачи я бы рекомендовал такую программу как UltraISO.
Ещё мой Вам совет, пока будет записываться диск, постарайтесь не работать на компьютере, во избежание возникновения каких-либо ошибок, либо зависаний. В таком случае диск может записаться не корректно.
Прежде чем записывать образ на матрицу, следует убедиться, что поверхность матрицы чистая, без царапин, пыли, грязи, отпечатков пальцев. Любой дефект поверхности может привести к ошибкам записи и порче купленной болванки.
Если запись будет производиться на перезаписываемую матрицу (RW) и запись на такую матрицу уже не первая, то обязательно следует произвести
полное стирание диска. Это исключит считывание старых данных параллельно со считыванием записанной дорожки.
Приступим к записи:
1. запускаем программу UltraIso;
2. Если у Вас на компьютере установлена программа записи информации на лазерные диски Nero, то во избежание конфликтов программ, используя путь Опции > Настройки > Запись входим в окно Настройки записи
3. Во избежание получения нерабочего диска убираем флаг Использовать NeroAPI если возможно .
5. Вызываем процедуру записи образа Инструменты > Записать образ CD … или нажатием соответствующей кнопки на панели инструментов (либо клавиша [F7]
6. В открывшемся диалоге настроек записи следует выбрать привод, выставить скорость записи, метод записи Disc-at-once (DAO) : целиком за один раз, установить флаг проверки записи. Следует выбирать самую минимальную разрешенную для каждого типа матриц скорость. Чем ниже скорость записи, тем меньше загрузка процессора, больше резерв времени для пополнения буфера записи данными, глубже и качественней прожиг дорожки.
Как записать образ на флешку через UltraISO
Одним из самых эффективных и оперативных методов, который позволяет выполнить запись установки Виндовс, является создание загрузочной флешки с использованием программы UltraISO. Прежде чем осуществить такую операции необходимо скачать и установить приложение. Сделать это можно, посетив официальный сайт разработчика программного обеспечения. О том, как записать образ на флешку через UltraISO, мы расскажем подробно в нашем материале.
Особенности создания загрузочной флешки с использованием приложения UltraISO
После того как установка программы UltraISO проведена, пользователь может приступать к созданию загрузочной флешки. Этот процесс не вызовет затруднений даже у новичков. Разработчик программного продукта сделал все возможное, чтобы было понятно, как создать загрузочную флешку с помощью UltraISO. Для наглядности мы приведем подробную инструкцию.
Для начала необходимо запустить приложение для флешки непосредственно от имени администратора.
После выполнения этой операции следует, используя клавиши Ctrl + O, или, выбирая пункт Файл – Открыть, открыть образ установочного файла Виндовс. Открываем именно тот образ, который нужно смонтировать.
Следующий этап – указание папки, где находится образ Windows. Для осуществления такой операции следует выбрать образ, нажать Открыть.
В итоге у пользователя перед глазами должно появиться следующее изображение.
Если все отобразилось корректно, то можно приступать к записи флешки. Начинать такую операцию необходимо с пункта Самозагрузка – Запись образа жесткого диска. На следующем скрине все видно.
Обратите внимание, что при выполнении записи с USB-флешки в автоматическом режиме будет удалена информация. Если данные имеют важное значение, то следует их предварительно сохранить. На этом этапе операция выглядит так – USB-HDD + и нажимаем Записать.
Программное обеспечение Ультра ИСО выдаст предупреждение о том, что информация будет стерта. Если данные не важны или пользователь уже выполнил их сохранение, то следует нажать Да.
Далее все зависит от технических характеристик компьютерного оборудования и HDD. Обычно процесс записи занимает несколько минут. Окончив работу, программа сообщит пользователю о завершении операции.
Можно ли сделать загрузочную флешку, используя DVD диск и как выполнить такой процесс
Как пользоваться программой Ультра ИСО стало понятно. Теперь необходимо разобраться, что делать в тех ситуациях, когда под рукой имеется лицензионный установочный диск, но нет образа Windows. Все очень просто. В третьем пункте, отмечено на картинке, следует отметить путь к дисководу. Для этого необходимо выбрать «Файл», а дальше «Открыть DVD».
Остальные действия проходят так, как на изображениях, представленных чуть выше.
Можно ли сформировать мультизагрузочную флешку, используя папку с файлами
Да, такой вариант также можно воплотить в реальность. Он является оптимальным решением в тех ситуациях, когда цифровая лицензионная копия есть на папке на компьютерном оборудовании на диске. Чтобы выполнить работу следует придерживаться следующей инструкции:
Запускаем программу Ультра ИСО для создания самозагрузочной флешки. Выбираем по порядку: «Файл», «Новый», «Самозагружаемый образ DVD».
В окне, которое появилось на экране, выбираем файл под названием bootfix.bin. Он располагается в папке boot.
Следующий этап – выбор папки, где находятся файлы Все файлы следует переместить в окно, расположенное сверху.
В тех ситуациях, когда индикатор справа (как на картинке ниже) окрашивается в красный цвет, необходимо встать на него мышкой и выбрать 4,7.
Далее пользователь должен руководствоваться пунктами, начиная с №5, которые отмечены на скринах выше. Выполнив все операции, можно быть уверенным, что автозагрузочная флешка готова к дальнейшему использованию.
Как сделать загрузочную флешку Windows 7 в UltraISO
Для создания загрузочного USB-носителя с Windows 7 мы обратимся к помощи самой популярной программы для этих целей – UltraISO. Данный инструмент может похвастаться богатой функциональностью, позволяя создавать и монтировать образы, записывать файлы на диск, копировать образы с дисков, создавать загрузочные носители и многое другое. Создание загрузочной флешки Windows 7 с помощью UltraISO будет очень простым.
Как создать загрузочную флешку с Windows 7 в UltraISO?
Обратите внимание, что данный способ подойдет для формирования загрузочной флешки не только с Windows 7, но и для других версий данной операционной системы. Т.е. вы сможете записать любую винду на флешку через программу UltraISO
1. Прежде всего, если у вас отсутствует программа UltraISO, то ее потребуется установить на свой компьютер.
2. Запустите программу UltraISO и подключите флешку, на которую будет выполнена запись дистрибутива операционной системы, к компьютеру.
3. Щелкните в верхнем левом углу по кнопке «Файл» и выберите пункт «Открыть». В отобразившемся проводнике укажите путь к образу с дистрибутивом вашей операционной системы.
4. Перейдите в программе к меню «Самозагрузка» – «Записать образ жесткого диска».
Обратите особое внимание, что после этого вам потребуется предоставить доступ к правам администратора. Если ваша учетная запись не имеет доступа к правам администратора, то дальнейшие действия вам будут недоступны.
5. Прежде чем приступать к процессу записи, съемный носитель необходимо форматировать, очистив от всей прежней информации. Для этого вам потребуется щелкнуть по кнопке «Форматировать».
6. Когда форматирование будет завершено, можно приступать к процедуре записи образа на USB-диск. Для этого щелкните по кнопке «Записать».
7. Начнется процесс формирования загрузочного USB-носителя, который будет длиться в течение нескольких минут. Как только процесс выполнения записи будет завершен, на экране отобразится сообщение «Запись завершена».
Как видите, процесс формирования загрузочной флешки в UltraISO прост до безобразия. С этого момента вы можете переходить непосредственно к самой инсталляции операционной системы.
Как записать Windows 10 на диск с помощью программы UltraISO
Ещё один хороший способ создать загрузочный диск Windows, можно с помощью программы UltraISO. Данное программное обеспечение предназначено для копирования, редактирования, конвертирования и записи как файлов так и образов дисков. Давайте рассмотрим этот способ наглядно в данной статье.
Данное программное обеспечение можно скачать с оффициального сайта http://ultraiso-ezb.ru/ как платную так и пробную бесплатную версию.
Итак, запускаем программу, в окне «каталог» ищем нашу папку с образом Windows, в данном случае это Windows 10. В нижнем окне кликаем два раза по образу, должны появиться файлы образа в верхнем окошке как показано на картинке ниже.
Далее переходим на вкладку инструменты «Записать образ CD» или просто жмём клавишу F7.
Откроется окно Записи образа, где оставляем всё как есть, единственное можно поставить галочку на вкладку «Проверка», что бы программа проверила целостность записанных файлов после записи на диск. Жмём записать.
Далее может потребоваться форматирование диска, ждём 1-2 минуты.
Итак запись началась, ждём окончания.
После того как запись завершится, в окне сообщение появится информация о завершении записи, можно закрывать данное окно.
Наш загрузочный диск создан.
О ставляйте своё мнение о данной статье, ну и конечно же задавайте свои вопросы, если у вас что-то вдруг пошло не так.
Компьютер + Интернет + блог = Статьи, приносящие деньги
Забирайте в подарок мой многолетний опыт — книгу «Автопродажи через блог»
Как создать загрузочный диск Windows 7 с помощью ultraiso
Как создать загрузочный диск Windows 7 с помощью ultraiso
Хотите узнать как стабильно зарабатывать в Интернете от 500 рублей в день?
Скачайте мою бесплатную книгу
=>> «Как гарантированно зарабатывать от 500 рублей в день»
Благодаря своей простоте и лёгкости в использовании, наибольшей популярностью среди пользователей, среди выпущенных версий ОС компании Microsoft пользуется Windows 7.
Установка ОС, происходит при помощи диска или с флеш-накопителя. Всё зависит, как от технических возможностей персонального компьютера, (наличие или отсутствие дисковода), так и от предпочтений самого пользователя.
Что касается загрузочного диска с операционной системой, то он поможет в ситуации, когда вам потребуется произвести установку или переустановку Виндовс. Кроме этого, он может потребоваться для сброса пароля администратора и входа в среду переустановки ОС.
Как создать загрузочный диск Windows 7 с помощью ultraiso
Перед тем, как заняться созданием загрузочного диска, нужно предварительно скачать файл с содержанием установочного образа Виндовс 7. Расширение имени данного файла .iso, а размер равен примерно 4 Гб.
Только после скачивания данного файла из Интернета, обязательно проверьте подлинность образа и убедитесь в отсутствии ошибок, которые могут быть допущены во время скачивания.
В целом же, чтобы создать загрузочный диск для ОС потребуется болванка, в виде пустого диска формата DVD-R или DVD-RW. Также, для этих целей требуется установка на ПК дополнительной утилиты, при помощи которой и будет происходить запись образа.
В этом материале будет разобран вариант создания загрузочного диска при помощи такой программы как ultraiso.
Создаём загрузочный диск с использованием ultraiso
Для начала, утилиту ultraiso нужно скачать с официального сайта и установить на персональный компьютер или ноутбук. Это несложно просто забиваете название программы в поисковую строку и скачиваете её, а затем, следуя инструкции, производите установку.
Теперь переходим к решению основного вопроса:
- Зайдя в программу ultraiso, выберете пункт, расположенный в левом верхнем углу, под названием «Файл» и в раскрывшемся меню кликните по «Открыть».
- Перед вами появиться новое окно, где потребуется выбрать iso-файл, скаченный ранее и кликнуть по «Открыть».
- Окошко, после совершения данного действия пропадёт. Вы вновь вернётесь в главное меню утилиты. В нём выберите «Инструменты» и кликните по строчке «Записать образ CD…».
Параметры записи образа
Далее перед вами появиться новое окошко, где нужно сделать настройки параметров записи образа. Только перед этим вставьте диск в дисковод, а затем приступайте к следующим манипуляциям:
- В новом окошке в графе «Скорость записи» выставляете значение «Минимальная». Это делается, прежде всего, из-за того, что не все DVD-диски могут поддерживать заявленную производителем скорость. Как результат, в итоге, после того как будет сделана запись образа ОС, при проверке могут обнаружиться ошибки. А это означает, что всю проделанную работу придётся повторить, а диск формата DVD-R можно будет выкинуть. Хотя, конечно, вы можете установить скорость на максимальную, если не хочется долго ждать окончания записи.
- В графе «Метод записи выставляете «Disk-at-Once».
- В графе «Привод», выставляете наименование устройства, в который вы ранее установили диск для предстоящей записи образа.
- Последний этап это нажатие на «Записать» и ожидание выполнения данной операции.
Обычно процесс занимает немного времени и как только всё будет закончено, дисковод автоматически откроется.
Подведение итогов
Таким образом, если у вас появился вопрос о том, как создать загрузочный диск Windows 7 с помощью ultraiso, то, как можно увидеть, сделать это не сложно. Самое главное ни в коем случае не прерывайте процесс записи образа на диск.
Поскольку это приведёт к появлению ошибок, выявляющихся только после окончания записи, во время проверки и в итоге с диском формата DVD-R можно будет попрощаться, а DVD-RW придётся форматировать.
Полезные статьи:
P.S. Прикладываю скриншот моих заработков в партнёрских программах. И напоминаю, что так зарабатывать может каждый, даже новичок! Главное — правильно это делать, а значит, научиться у тех, кто уже зарабатывает, то есть, у профессионалов Интернет бизнеса.
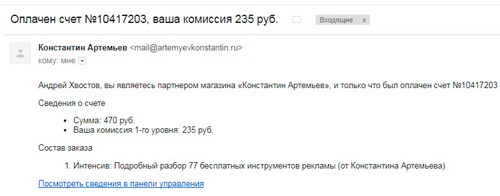
Заберите список проверенных Партнёрских Программ 2018 года, которые платят деньги! 
Скачайте чек-лист и ценные бонусы бесплатно
=>> «Лучшие партнёрки 2018 года»
Похожие записи:
Понравилась статья? Скажи автору спасибо, поделись с друзьями!








































