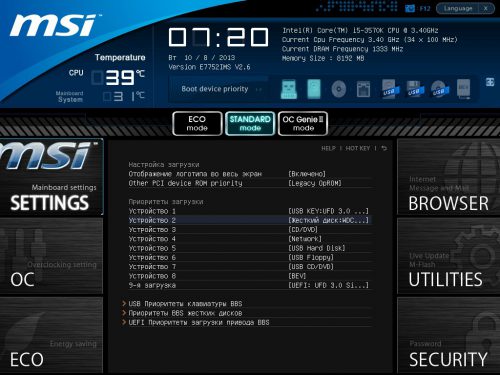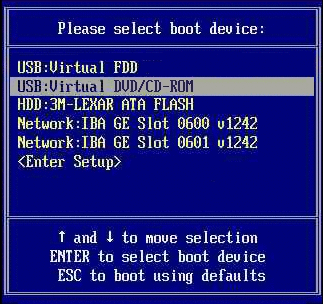- Как запустить Windows с флешки через БИОС?
- Как зайти в настройки БИОС
- Настройка Award BIOS
- Настройка AMI BIOS
- Настройка Phoenix-Award BIOS
- Настройка BIOS UEFI
- Один полезный совет
- Загрузка Windows с флешки: инструкция + фото
- Как настроить загрузку с флешки?
- Если у Вас BIOS UEFI тогда всё осуществляется проще простого
- Как запустить Windows с флешки?
- Как происходит процесс загрузки и старта ОС PE?
- Как настроить процесс загрузки Windows PE c флешки?
- Организация загрузки в UEFI
- Организация загрузки в типичном БИОС
- Альтернативный способ загрузки
Как запустить Windows с флешки через БИОС?
При установке Windows на ноутбук есть всего несколько проблем, с которыми сталкиваются новички. И одна из них – настройка БИОС для установки Виндовс с флеш-накопителя. Это первый шаг, с которого все начинается, и именно здесь спотыкаются почти все.
Проблема в том, что существуют разные версии БИОС. И, изучив инструкцию, как включить загрузку с флешки в BIOS, новичок все равно может не справиться. А все потому, что у него просто не та версия БИОС, нет такой строчки, как на скриншоте и, соответственно, ничего не получается.
Не имеет значения, какая у вас марка ноутбука или компьютера. Версия операционной системы (Windows 10, 8, 7 или XP) тоже роли не играет. Важна лишь версия BIOS. И проще всего узнать об этом, запустив его.
Как зайти в настройки БИОС
Перед тем как зайти в настройки BIOS, нужно вставить в USB-порт загрузочную флешку с установочным образом. При этом здесь главное – правильно ее записать. Иначе она просто не загрузится.
После этого перезагружаете ПК или ноутбук и постоянно щелкаете кнопку Delete или F2, пока не откроется окно BIOS. Кнопка может отличаться в зависимости от марки ноутбука или материнки на компьютере, поэтому смотрите подсказку на первом черном экране.
Подробную инструкцию, в которой описаны все возможные способы, смотрите здесь: Как зайти в BIOS на ноутбуке или компьютере?
Затем выполняется настройка БИОСа.
Настройка Award BIOS
Как понять, что у вас Award BIOS? По скриншоту ниже:
Если у вас такой же синий экран, то это Award. Чаще всего такой вариант встречается на ПК.
Прежде чем выставить в БИОС загрузку с USB, нужно проверить, что он включен (иначе USB-флешка просто не будет отображаться). Для этого:
- Выбираете стрелочками 3-ий пункт «Integrated …» и нажимаете Enter.
- Проверяете, чтобы в пункте «USB-controller» было написано «Enabled» («Включено»).
- В противном случае выделите его, нажмите Enter и выберите соответствующий вариант в списке.
- Выбираете 2-ой пункт «Advanced …».
- Нажимаете на строку «Hard Disk Boot Priority».
- Именно в этом окне выполняется настройка BIOS с для установки Виндовс.
На скриншоте выше на 1-ом месте стоит HDD-накопитель, а на втором – USB-флешка. Ее нужно поднять наверх. Как видно по подсказкам внизу экрана выставить приоритет загрузки в БИОС можно с помощью кнопок + и – (плюс и минус). Выделяете USB-флешку и нажимаете плюсик – она должна переместиться на первую строчку. Далее нажимаете Esc, чтобы вернуться назад.
Затем выделяете пункт «First Boot Device», нажимаете Enter и выбираете «USB-HDD». Снова нажимаете кнопку Esc. Чтобы выйти из BIOS, щелкните кнопку F10, а затем Esc (Save и Exit).

Ноутбук или ПК перезагрузится и должна запуститься установка Виндовс. Если этого не произошло, то тут 2 варианта – либо вы неверно записали флешку, либо забыли сохранить параметры в БИОС. Подробнее об этом читайте здесь: Почему BIOS не видит флешку?
Настройка AMI BIOS
AMI BIOS выглядит следующим образом:
И чаще всего он встречается на ноутбуках. Опять-таки сначала нужно убедиться, что включен USB-контроллер. Для этого:
- Переходите на вкладку «Advanced» (она находится вверху).
- Выбираете пункт «USB Configuration».
- Проверяете, чтобы в «USB Function» и «USB 2.0 Controller» было написано «Enabled». В противном случае нажимаете Enter и выбираете нужные значения.

Теперь рассмотрим, как загрузить флешку через БИОС на ноутбуке:
- Переходите на вкладку «Boot» (в верхнем меню) и выбираете пункт «Hard Disk Drives».
- Выделяете 1-ую строчку, нажимаете Enter и выбираете свою флешку.
- Нажимаете Esc, чтобы вернуться назад.
- Заходите в «Boot Priority Device». Именно здесь можно выставить приоритет загрузки с флешки.
- Выставляете параметры таким образом, чтобы первой в списке (пункт «1st Boot Device») была USB-флешка.

Далее ноутбук перезагрузится и должна начаться установка ОС.
Настройка Phoenix-Award BIOS
Phoenix-Award выглядит следующим образом:
Это редкая (точнее – старая) версия, но все же для полной картины рассмотрим через БИОС Phoenix-Award.
Сначала переходите на вкладку «Peripherals» и проверяете, чтобы в первых двух пунктах стояло значение «Enabled». При необходимости выставляете нужное.
Далее переходите на вкладку «Advanced» и делаете так, чтобы в пункте «First Boot Device» была выбрана USB-флешка.
После этого переходите на вкладку «Exit» (в верхнем меню) и выбираете строчку «Save & Exit», чтобы выйти из BIOS.
Настройка BIOS UEFI
BIOS UEFI – это новая улучшенная версия старого БИОСа. Она имеет удобный интерфейс, поэтому настройка BIOS для установки Windows здесь осуществляется очень просто.
Все, что вам нужно – найти значок USB-устройства, с помощью мышки передвинуть его на 1-ое место, а затем нажать мышкой пункт «Exit» (в правом углу). И не забудьте сохранить настройки!
Вот таким простым образом осуществляется загрузка с флешки через БИОС UEFI. Бесспорно, этот способ является самым простым и понятным. Собственно, именно для этого и был разработан новый графический интерфейс.
Можно ли выставить загрузку с флешки без БИОСа? Да, но только на новых ПК и ноутбуках. Для этого надо зайти в Бут Меню. Подробнее об этом написано тут: Как войти в Boot Menu?
Один полезный совет
Когда в процессе установки Виндовс ПК или ноутбук первый раз перезагрузится, вам надо еще раз зайти в BIOS и восстановить прежние настройки. То есть, поставить на 1-ое место HDD-накопитель, а флешку – опустить на второе или третье.
Или же когда после перезагрузки появится черный экран со строчкой «Press any key…» («Нажмите любую кнопку») – ничего не делайте.
Иначе Виндовс начнет устанавливаться с самого начала. И вы так можете ходить по кругу часами.
Загрузка Windows с флешки: инструкция + фото
Уже записали загрузочную USB-флешку, но не знаете, как поставить загрузку с флешки? Ничего сложного тут нет. Запуск Виндовс с флеш-накопителя осуществляется очень просто, и для этого нужно лишь зайти в BIOS и изменить одну настройку.
Если Вы еще не записали лицензионную цифровую копию Виндовс, рекомендую прочитать – Как сделать загрузочную флешку в UltraISO?
Как настроить загрузку с флешки?
Если Вы просто подключите USB-флешку к ПК или ноутбуку и перезагрузите его, установка Виндовс не начнется. Ведь для этого нужно включить загрузку с флешки в БИОСе.
Делается это несложно. Но здесь есть один нюанс. Дело в том, что загрузка Виндовс с флешки на ПК и ноутбуках осуществляется по-разному. Во-первых, это зависит от производителей BIOS. А, во-вторых – от марки ноутбука (Asus, Acer, Samsung, Lenovo, HP и т.д.).
Да, меню БИОСа всегда будет разным, и это может вызвать трудности. Но ниже мы рассмотрим несколько примеров, чтобы Вы поняли и смогли самостоятельно сориентироваться в меню БИОСа (на случай, если у вас будет другой вариант).
Итак, начнем. Чтобы зайти в BIOS, надо сразу при включении компьютера или ноутбука нажать определенную кнопку на клавиатуре. Какую именно? Это можно узнать при загрузке на экране.
На картинке выше нас интересует строка «Press DEL to run Setup». Это означает, что для входа в БИОС, нужно нажать кнопку «DEL» (можно несколько раз подряд – для надежности). Также это может быть другая клавиша – F2, F10, Esc (в зависимости от марки ноутбука и самого БИОСа). Подробнее об этом здесь: Как войти в BIOS?
О том, что Вы вошли в БИОС, можно узнать, увидев перед собой соответствующее меню. Обычно встречаются следующие варианты:
Итак, Вы зашли в BIOS. Что дальше? А дальше нужно включить загрузку с флешки. Для этого необходимо найти опцию, которая отвечает за порядок запуска устройств. Как правило, она находится в том пункте меню, где присутствует слово Boot. Например:
В данном случае был выбран пункт «Boot», а затем «Boot Device Priority» (т.е. приоритет запуска устройств). В результате откроется примерно такое меню:
Как видите, они разные, но в каждом случае есть нужные нам строчки – First (1st), Second (2nd) и Third (3rd) Boot Device. Здесь указано, какое устройство загружается первым, какое – вторым и третьим по очереди. Как правило, первым всегда идет жесткий диск (HDD), а далее дисковод (CR-ROM).
Когда вы подключите флешку, появится еще и пункт USB-HDD. Необходимо в пункте First Boot Device выбрать вариант – USB-HDD. Пример:

Далее надо обязательно сохранить изменения, иначе придется все повторять сначала. Какой кнопкой сохранять? Эта информация написана в нижней части экрана. Например, на скриншоте выше: F10 – «Сохранить», ESC – «Выйти». Сохраняем изменения и выходим из BIOS. Поздравляю, настройка БИОС для загрузки с флешки завершена.
Компьютер (или ноутбук) автоматически перезагрузится, после чего появится вот такая строчка:
Нажимаете любую кнопку – и начнется установка Windows.
Если у Вас BIOS UEFI тогда всё осуществляется проще простого
Заходите в БИОС и увидите примерно такое меню:
Для настройки загрузки флешки в UEFI нас интересует пункт «Boot Priority». Перетаскиваете мышкой значок USB-устройства в начало списка (чтобы он был первым) и выходите (кнопка выхода в правом верхнем углу). При выходе система спросит у Вас – сохранить ли изменения. Соглашаетесь, после чего ПК или ноутбук перезагрузится.
И напоследок еще один очень важный момент. Когда распаковка файлов Windows будет завершена – компьютер перезагрузится.
После этого Вам нужно снова зайти в БИОС и вернуть прежний приоритет запуска устройств. То есть, на первое место поставить жесткий диск (HDD), а USB-флешку – на последнее. С этим проблем быть не должно.
В принципе, Вы можете этого не делать. В таком случае, когда появится черный экран, НИЧЕГО не нажимайте.
Иначе, снова загрузится установка Windows, и Вы будете устанавливать операционную систему еще раз.
Но когда Виндовс установится, все равно нужно зайти в БИОС и вернуть прежний приоритет запуска устройств. Иначе компьютер (или ноутбук) будут в первую очередь всегда загружать данные с флешки (при условии, что она подключена).
Что ж, теперь Вы знаете, как в БИОСе поставить загрузку с любой флешки. Как видите, ничего сложного тут нет. Дальше начнется установка операционной системы. Вы же знаете, как устанавливать Виндовс, верно? Если нет, тогда можете прочитать подробную инструкцию – Пошаговая установка Windows 7.
Как запустить Windows с флешки?
Корпорация Microsoft занимается разработкой и совершенствованием операционных систем уже долгое время, но пока официально не появилось ни одного дистрибутива, который полноценно мог бы работать с внешнего устройства на любом компьютере. Как бы Вы ни старались защитить свой компьютер от поломок или заражения вирусом, иногда случаются критические ситуации, когда установленная операционная система уже не может нормально и стабильно функционировать, а Вам нужны Ваши файлы и информация, которая осталась в рабочих папках вместе с ОС. Для этого и были созданы диски аварийной загрузки, или Windows PE.
Полезно знать!
Для того, чтобы загрузить такую операционную систему с внешнего носителя информации, нужно предварительно выполнить следующие этапы:
- Сделать устройство загрузочным, прописав ему загрузочные сектора;
- Предварительно скачать и правильно портировать Windows PE на съемное устройство;
- При необходимости добавить драйвера в образ(это особенно касается SATA драйверов).
Следует помнить, что скорость работы операционной системы, которая грузится с внешнего устройства, значительно медленнее. Это происходит из-за того, что быстродействие упирается в скорость работы самого устройства, а также частоты работы шины, по которой идет сигнал с/на устройство. Если запускать ОС с USB устройств, то скорость падает примерно в десять раз(Средняя скорость загрузки информации с флешки 10 МБ/с, средняя скорость работы HDD SATA 100-120 МБ/с).
Как происходит процесс загрузки и старта ОС PE?
После нажатия кнопки включения компьютера происходит опрос устройств, после чего проверяется их готовность, и начинается попытка загрузки согласно списку приоритета, который хранится в настройках BIOS. Первым делом считываются сектора загрузки, в которых хранятся адреса, где расположен загрузчик для запуска Windows PE. После этого в оперативную память компьютера начинает загружаться предустановленный образ системы. Стоит отметить, что все файлы и настройки, которые происходят в процессе работы с ОС при следующем запуске, будут потеряны.
Как настроить процесс загрузки Windows PE c флешки?
В настоящее время существует два типа БИОС. Старый типичный и простой, который похож на MSDOS и содержит только пункты меню, по которым можно перемещаться только с помощью клавиатуры. Новый — UEFI, он значительно отличается как по внешнему виду, так и по функциональности. В UEFI Вы можете управлять и выбирать все настройки с помощью мыши и клавиатуры.
Организация загрузки в UEFI
Если есть возможность, то можно просто перетащить указателем мыши на первое место нужное устройство, поменяв таким образом порядок загрузки. Классический метод организации загрузки также работает:
- Подключите USB устройство до запуска компьютера.
- Зайдите в меню БИОС, раздел «Загрузка»(Кнопки Del, F2, F12).
- Поставьте на первое место Загрузка с USB или название Вашей флешки.
- Сохраните изменения перед выходом.
- Запустите компьютер.
Организация загрузки в типичном БИОС
- Подключите USB устройство до запуска компьютера.
- Зайдите в меню БИОС в раздел «Boot Device Priority»(Кнопки Del, F2, F12).
- Поставьте на первое место Загрузка с USB(иногда определяет как USB HDD, или в настройках приоритетного винчестера нужно поставить USB флэшку ) или название Вашей флешки.
- Сохраните изменения перед выходом.
- Запустите компьютер.
Альтернативный способ загрузки
Данный способ применяется в том случае, если Вы можете зайти отдельно в меню загрузчика, явно указав ему устройства загрузки.
- При загрузке компьютера нужно активировать Boot Menu(могут быть кнопки F12, F8, F10).
- Указать в качестве первичного устройства USB Flash.