Как пропатчить для установки сторонних тем Windows 10 1511?
В этом месяце пользователи Windows 10 получили первое крупное обновление для системы. К сожалению, с новой версией системы не совместимы ни патчи для установки сторонних тем (патч уже выпущен, смотри Способ 3), ни собственно темы, созданные для первой стабильной версии (10240). Далее рассказывается о временном решении этой проблемы, причём сразу двумя способами.
Для начала сразу предупредим, что воспользовавшись этой инструкцией вы получите возможность использования сторонних тем оформления, но только специально созданных или модифицированных для Windows 10 1511 (она же «с ноябрьским обновлением», она же сборка 10586). Некоторые авторы уже начали модифицировать свои самые популярные темы, но вряд ли это будет сделано для всех ранее выпущенных тем.
Способ 1
Внимание! В Windows 10 1511 с номером сборки 10586.494 (обновление было выпущено 12 июля 2016 года) этот способ уже не работает. Вместо него предлагается использовать Способ 2.
Теперь о том как же всё-таки пропатчить для установки сторонних тем Windows 10 1511. Пока авторы патчей не подготовили более элегантного решения, придётся выполнить несколько действий и воспользоваться необходимыми системными файлами, подготовленными кастомайзером под ником cu88 .
- Создать точку восстановления системы.
- Скачать и распаковать на диске набор необходимых инструментов Theme Patcher (ссылка в конце статьи).
- Запустить и установить от имени администратора патчи UxStyle_0242_x86_x64_preview и UltraUXThemePatcher_3.0.4.
- Перезагрузить компьютер.
- Запустить файл Add_Take_Ownership_to_context_menu.reg и согласиться на внесение изменений в систему.
- Перейти в папку C:\Windows\System32.
- Стать владельцем файлов themeui.dll, uxinit.dll, uxtheme.dll, кликнув по каждому правой кнопкой мыши и выбрав в контекстном меню пункт Take Ownership.
- Создать резервные копии файлов themeui.dll, uxinit.dll, uxtheme.dll или просто присвоить им новые имена, например old_themeui.dll.
- Скопировать модифицированные файлы themeui.dll, uxinit.dll, uxtheme.dll из папки File Patch x86 или File Patch x64 (в зависимости от битности вашей операционной системы) в папку C:\Windows\System32.
- Перезагрузиться (хотя в нашей тестовой системе вторая перезагрузка не понадобилась).
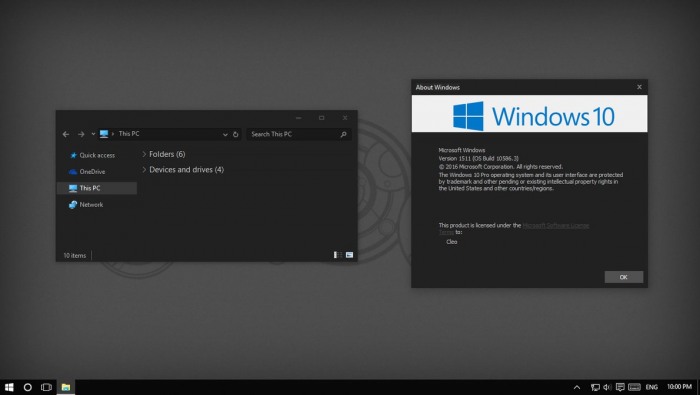
Теперь ваша система готова к установке сторонних тем оформления.
Внимание! Мы не рекомендуем использование модифицированных системных файлов, это может привести к полной неработоспособности операционной системы. Перед использованием данной инструкции настоятельно советуем создать точку восстановления системы. Вы делаете всё на свой страх и риск.
Если у вас возникли проблемы с использованием первого способа, попробуйте второй. Он безопаснее и проще, но менее удобен из-за необходимости редактировать theme-файл каждой вновь устанавливаемой темы оформления.
Способ 2
- Создать точку восстановления системы.
- Скачать и установить патч UxStyle (проект похоже закрыт) или его модифицированную версию .
- Переименовать файл C:\Windows\Resources\Themes\aero\aerolite.msstyles в aerolite.msstyles.bak
- Создать в папке C:\Windows\Resources\Themes\aero\ новую папку с именем aerolite.msstyles
- Скопировать нужную тему в созданную папку.
- Открыть файл темы .theme в любом текстовом редакторе (Блокнот подойдёт) и заменить все указания на стандартный путь к файлам темы:
C:\Windows\Resources\Themes или %SystemRoot%\Resources\Themes
на новый:
C:\Windows\Resources\Themes\aero\aerolite.msstyles или %SystemRoot%\Resources\Themes\aero\aerolite.msstyles - Применить тему в панели Параметры → Персонализация → Темы → Параметры Темы.
Способ 3
В первых числах февраля 2016 года один из энтузиастов собрал таки UXThemePatcher для Windows 10 1511. Ручная подмена файлов более не требуется, всю работу программа выполняет самостоятельно. Впрочем приведённые выше инструкции могут снова стать актуальными после выпуска одного из будущих обновлений для системы. Обновлено 19.04.2016 — так и получилось: в новейших версиях системы патч не работает.
Universal Theme Patcher — патч для использования тем Windows 7
Множество самых различных тем для Windows 7 помогут вам создать уникальную, стильную, непохожую ни на одну другую оболочку вашей операционной системы. Вы можете использовать любимые обои, сочетания цветов и графических фильтров для окон, что в комбинации с набором интересных гаджетов поможет создать вашу эксклюзивную Windows 7.
В специальных разделах нашего сайта вы можете:
- Скачать гаджеты для Windows 7
- Скачать темы для Windows 7
Ссылку на скачивание Universal Theme Patcher смотрите в конце статьи.
Для работы тем в windows 7 потребуется установка патча Universal Theme Patcher.
Данный небольшой патч предназначен для установки новых стилей и тем для Windows 7.
Для установки данной программы выполним следующее:
Шаг 1. Запустим программу от имени администратора (в комплекте находятся как для x86, так и для x64 битной версии вашей системы).

Шаг 2. Нажмем кнопку «OK» для подтверждения выбранного языка.

Шаг 3. Далее снова нажмем кнопку «Да» для подтверждения.

Шаг 4. После чего откроется окно, в котором в данном случае нужно пропатчить 3 файла. Для этого напротив каждого файла нажмем «Patch». После каждого действия вам сообщат об успешной операции.

Шаг 5. После того как вы измените все файлы, вам будет предложено перезагрузить компьютер. Нажмите «Да» для перезагрузки.

Шаг 6. Далее вам необходимо скопировать содержимое темы в папку C:/Windows/Resources/Themes.
Шаг 7. В разделе «Персонализация» («Пуск» – «Панель Управления» — «Персонализация») вы увидите свежеустановленную тему.
Шаг 8. В крайнем случае повторный запуск данного патча позволяет восстановить изменённые файлы. Для этого нужно напротив каждого файла нажать «Restore» и снова перезагрузить компьютер.
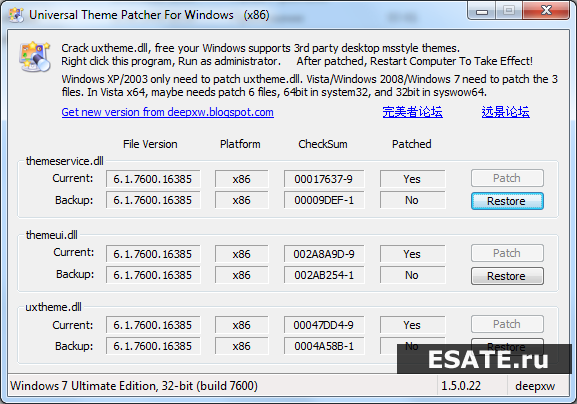
Как установить темы для Windows 10
Перед началом установки сторонних тем на вашу ОС, учитывайте то все дальнейшие ваши действия вы делаете на свой страх и риск , никто кроме Вас, не несет ответственность за возможный крах системы , даже при правильном выполнении указаний инструкции. Перед началом установки патча и копирование файлов темы, рекомендуем сделать точку восстановления или резервную копию ОС.
Шаг 1. Подготовка ОС для поддержки сторонних тем
1. Скачать архив UltraUXThemePatcher и извлечь его содержимое.
2. Запустить патч UltraUXThemePatcher 4.0.0 от имени администратора и установить следуя подсказкам инсталлятора.

3. Перезагрузить ПК.
Шаг 2. Установка сторонних тем
1. Скачайте тему для Windows 10 совместимую с вашей версией ОС из нашего каталога (совместимость указана в описании темы).
2. Скопируйте файлы темы (папка ресурсов темы и файл .theme одного названия) в директорию «C:\Windows\Resources\Themes«.

3. Откройте Персонализацию и примените тему.

На этом установка темы окончена. Тема должна примениться и выглядеть примерно так:

Ответы на часто задаваемые вопросы
Нужно ли повторять Шаг 1 инструкции каждый раз при установке тем?
Ответ: Нет, шаг 1 нужно выполнить только один раз.
Как отключить ленточный интерфейс проводника (белая полоса вверху проводника, файл, компьютер, вид)?
Ответ: Для настройки проводника используйте утилиту OldNewExplorer.
У вас на скриншоте тема имеет прозрачность, а у меня ее нет, почему?
Ответ: По умолчанию Windows 10 не поддерживает прозрачности, используйте программу Aero Glass.
Установил тему но иконки не поменялись, что делать?
Ответ: Иконки не являются частью темы, их нужно скачивать и устанавливать отдельно. Все иконки на скриншотах тем на сайте, используются из нашего каталога иконок.
Заголовки окон имеют фон отличимый от фона рамки (текст в полосе), как это исправить?
Ответ: Это полностью исправляется только использованием программы Aero Glass.
Не меняется меню пуск и панель задач?
Ответ: Скачайте и установите программу StartIsBack Plus, в ее настройках выберите стиль темы если таков поддерживается.
Тема установилась но кнопки управления окном (свернуть, свернуть в окно, закрыть) стандартные, почему?
Ответ: Как правило такое бывает если программа Aero Glass установлена не правильно, внимательно прочтите описание к программе.
После сочетания клавиш CTR+ALT+Delete в темных темах, некоторые части интерфейса становятся белыми, как исправить?
Ответ: Примените твик реестра Remove Default Color.
Как установить темы для Windows 7
Не смотря на множество прилагаемого ниже текста и картинок, установка сторонних тем для Windows 7 на самом деле очень простая операция, которая в первый раз займет у вас не больше 10 минут. А после этого если вы будете правильно следовать пунктам инструкции, на установку новой темы вам понадобится около 2х минут.
Учитывайте что все дальнейшие ваши действия вы делаете на свой страх и риск , никто кроме вас не несет ответственность за возможный крах ОС . Перед установкой патчей и заменой системных файлов, рекомендуем сделать точку восстановления или резервную копию ОС.
Подготовление системы для поддержки сторонних тем
1. Скачать и установить патч Theme-resource-changer (запустить от имени администратора программу и следовать дальнейшим подсказкам).
2. Скачать и запустить от имени администратора второй патч Universal Theme Patcher, в открывшемся окне нажать 3 кнопки Patch (см.скриншот).
После выполнения выше операций перезагружаем компьютер, ваша система готова для установки сторонних тем оформления.
Установка визуального стиля (темы)
1. Скачиваем любую тему для Windows 7. Мы возьмем тему Racy на примере которой мы покажем установку в дальнейшим.
2. Извлекаем архив, и ищем в нем файлы темы, обычно в отдельную папку помещают файл *название темы.theme, и папку с таким же названием как файл, которая содержит файл *.msstyles и несколько папок с ресурсами.
3. Этот файл ( .theme) и папку нужно поместить в директорию C:/Windows/Resources/Themes.
* Внимательно посмотрите скриншот ниже, так как большинство пользователей делают ошибку именно на этом этапе, и потом говорят что тема у них не работает.
4. Тема должна отобразится в панели персонализации (см.скриншот).
5. Применяем ее, и смотрим что у нас получилось.
Как видите выше, тема применилась, но кнопка пуск и кнопки навигации (отмеченные на скриншоте) стандартные. Ищем в архиве с темой изображение *.BMP, в нашем случае оно в папке «Orb», и читаем как заменить кнопку «пуск».
Далее нам нужно поменять кнопки навигации, за них отвечает системный файл ExplorerFrame.dll.
Замена системных файлов
В нашем случае мы будем менять файл ExplorerFrame.dll, который идет в архиве с темой (если такового нет, читаем примечания в конце статьи).
1. С помощью утилиты Takeownershipex получаем права доступа на файл ExplorerFrame.dll который находится в C:/Windows/System32.
2. Оригинальный файл переименовываем например в ExplorerFrame.dlloriginal.
3. Помещаем на его место новый файл ExplorerFrame.dll который идет с темой.
4. Перезагружаем компьютер или проводник. Смотрим что у нас получилось.
Примечания:
Поддержка тем оформления Windows 7 предусмотрена на редакциях: Максимальная, Корпоративная, Профессиональная или Домашняя расширенная.
Выпуски «Домашняя базовая \ Home Basic» и «Начальная \ Starter» не поддерживает темы, для работы тем можно установить на них панель персонализации, но никаких гарантий нормальной работоспособности тем и системы мы не даем.
Иконки не устанавливаются вместе с темами, их нужно скачивать и устанавливать отдельно.








