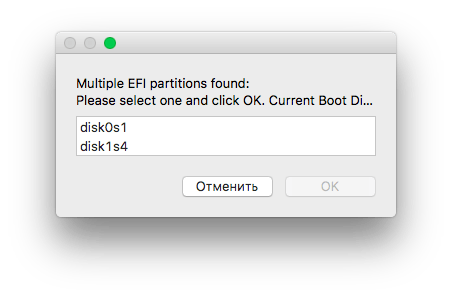- Как примонтировать EFI-раздел в Mac OS
- Как создать загрузочный EFI-раздел Windows на GPT-диске вручную
- 1. Создание EFI-раздела на пустом жёстком диске в командной строке
- 2. Создание EFI-раздела на пустом жёстком диске утилитой Bootice
- 3. Создание EFI-раздела в конце Windows
- 4. Создание EFI-раздела перед Windows
- Как установить Windows 10
- Создание загрузчика Windows 10 заново. Удаляем шифрованный (EFI) системный раздел 99 Мб, а также раздел MSR 16 Мб и создаём их заново
- Создание загрузчика Windows 10 заново. Удаляем шифрованный (EFI) системный раздел 99 Мб, а также раздел MSR 16 Мб и создаём их заново
- Как смонтировать раздел efi
- Монтируем раздел EFI Хакинтош в Windows
- § Введение
- § Инструкция
Как примонтировать EFI-раздел в Mac OS
При подготовке загрузочной флешки для установки Mac OS, как и в первое время после установки Mac OS приходится часто обращаться к EFI-разделу загрузочной флешки, HDD или SSD. Есть три способа монтирования EFI-раздела в Mac OS.
Первый способ. Быстрый, но нужно быть очень внимательным при выполнении этой операции, поскольку можно примонтировать не тот EFI-раздел и испортить его.
Второй способ более сложный, но дающий стопроцентный результат монтирования нужного EFI-раздела.
Третий способ самый быстрый, но тоже нужно быть очень внимательным.
Итак, обо всем по-порядку.
Для быстрого монтирования EFI-раздела можно использовать приложение EFI Mounter. Запускаем приложение, вводим пароль. Приложение откроет окошко, в котором будут перечислены разделы с EFI. В моем случае disk0s1 это HDD Макбука, а disk1s1 это загрузочная флешка с Mac OS, соответственно, мне нужно примонтировать EFI-раздел флешки. К выбору раздела нужно отнестись внимательней, поскольку можно примонтировать EFI-раздел HDD, изменить его, а после перезагрузки система может не загрузиться. Нужно четко понимать все действия. Разумеется, после установки загрузчика Clover на HDD или SSD, скорей всего придется работать с EFI-разделом disk0s1.
Чтобы примонтировать нужный EFI-раздел, щелкаем по кнопке «Mount».
После этого на рабочем столе и в «Устройства» появится EFI-раздел. Теперь можно делать правки config.plist, копировать необходимые кексты и идти на перезагрузку.
Если необходимо отключить EFI-раздел, то это можно сделать аналогично как с обычной флешкой, либо вновь запустить приложение EFI Mounter, выбрать раздел и щелкнуть «Unmount» (см. картинку 2).
А теперь о втором способе, более сложном. Открываем Терминал, переходим в режим суперпользователя выполнив команду
Создаем каталог для будущего раздела. Для этого выполняем команду mkdir
Выполняем команду и смотрим имеющиеся разделы. Меня интересует EFI-раздел загрузочной флешки. В моем случае это disk2s1.
Монтируем EFI-раздел флешки выполнив команду После выполнения этой команды на рабочем столе и в «Устройства» появится EFI-раздел флешки.
Чтобы отключить примонтированный EFI-раздел, выполним команду
либо извлечем раздел как обычную флешку.
Отмечу, что разделы на разных ПК могут выглядеть иначе. Возможно, EFI-раздел вашей флешки может быть disk3s1.
И, наконец, третий способ, самый быстрый. Если мы точно знаем какой EFI-раздел нужно примонтировать, то в терминале выполняем такую команду: После этого будет примонтирован EFI-раздел загрузочной диска.
Как создать загрузочный EFI-раздел Windows на GPT-диске вручную
Когда мы устанавливаем Windows на пустой (неразмеченный) жёсткий диск или отформатированный раздел обычным образом – с использованием установочного носителя, нам не нужно заморачиваться по поводу создания EFI -разметки операционной системы. Все необходимые разделы, в частности, загрузочный EFI , создаются автоматически, если компьютер работает в режиме BIOS UEFI . Но если Windows нужно установить не обычным образом.
А на другой жёсткий диск со своим независимым загрузчиком, если стоит вопрос в восстановлении работоспособности системы после удаления жёсткого диска с загрузочным разделом, в таких нестандартных ситуациях потребуется ручная работа.
Как вручную создать загрузочный EFI-раздел Windows?
Windows на подключённый к компьютеру второй GPT -диск не устанавливается со своей EFI -структурой. При обычной установке с установочного носителя загрузчик второй системы прописывается на уже существующий EFI -раздел – тот, что находится на первом диске.
Что делает вторую Windows уязвимой – она не сможет самостоятельно существовать, если загрузчик первой системы будет повреждён. Или если выйдет из строя или просто будет отсоединён первый жёсткий диск. Чтобы у второй Windows была своя независимая EFI -разметка, на время её установки нужно сделать невидимой первую систему – отключить её носитель в настройках BIOS , если такое возможно, или аппаратно. Это не всегда удобно, а иногда и невозможно в случае с ноутбуками.
Вторую Windows со своим независимым загрузчиком могут установить запускаемые в среде текущей системы программы типа WinNTSetup или WinToHDD. Но они потребуют указать им загрузочный EFI -раздел.
Создать такой на пустом жёстком диске очень просто.
1. Создание EFI-раздела на пустом жёстком диске в командной строке
Итак, имеем проинициализированный как GPT носитель без разметки и данных.
Запускаем командную строку.
Обязательно делаем это от имени администратора.
В утилите управления дисками видим, что на втором жёстком появился EFI -раздел на 100 Мб. Теперь можем формировать обычный раздел для указания его программам типа WinNTSetup или WinToHDD в качестве системного раздела С.
2. Создание EFI-раздела на пустом жёстком диске утилитой Bootice
Кто не любит командную строку, для создания EFI -разметки пустого носителя может воспользоваться утилитой Bootice с графическим интерфейсом. Она бесплатная, её можно скачать на любом софт-портале Интернета. В главном окне выбираем второй жёсткий. Кликаем «Parts Manage».
Затем – «Re-Partitioning».
Первым делом ставим галочку GPT в графе «Partition table type». Затем галочку ставим «Create ESP partition». И вверху в графе «Settings» убираем все значения «Size» кроме последнего. Жмём «Ок».
В итоге получим разметку диска с EFI -разделом на 128 Мб и разделом, вместившим в себя остальное дисковое пространство.
А как быть, если жёсткий диск не пустой? Если на нём есть структура и хранящиеся пользовательские данные. Или мы хотим восстановить Windows, лишившуюся загрузочного EFI -раздела после выхода из строя или отключения жёсткого диска, на котором ранее существовал её загрузчик. И на этот случай есть решения. Для восстановления системы без загрузчика нам, естественно, понадобится среда для выполнения определённых операций. В одном из случаев сгодится и обычный установочный носитель Windows. В другом случае будем работать с менеджером дискового пространства, потому нам понадобится функциональный и надёжный LiveDisk WinPE. Одним из таких является LiveDisk Стрельца. Сайт загрузки образа — Sergeistrelec.Ru.
3. Создание EFI-раздела в конце Windows
Итак, имеем, к примеру, вторую Windows, лишившуюся EFI -загрузчика после поломки диска с первой системой.
Как её запустить? Самый простой и быстрый способ – создать EFI -раздел в конце системного раздела и пересоздать загрузчик. Для этого не понадобится ничего более командной строки. Загружаемся с установочного носителя Windows, сразу же нажимаем Shift + F10 . Эта комбинация запустит командную строку. Если используем LiveDisk Стрельца, запускаемся, соответственно, с него.
И уже на его борту задействуем командную строку.
Вот указанный раздел сжался на 100 Мб и на освободившемся месте создался EFI -раздел.
Теперь можем пересоздавать загрузчик.
В командной строке выходим из diskpart:
Далее смотрим, под какой буквой значится системный раздел (смотрим карту разделов после ввода lis vol) . И подставляем её вместо нашей буквы С:
Всё – работоспособность Windows восстановлена.
4. Создание EFI-раздела перед Windows
Загрузочный раздел обычно существует в начале диска, перед системным разделом. Так не обязательно должно быть, но делается с целью ускорения запуска Windows. Чтобы UEFI быстрее нашла загрузчик. На SSD такая оптимизация вряд ли будет ощутимой, а вот в случае с HDD можно побороться пусть даже за толику производительности.
На борту LiveDisk Стрельца запускаем AOMEI Partition Assistant. Делаем клик на системном разделе, на боковой панели операций жмём «Изменение размера».
Немного оттягиваем ползунок на карте вправо, чтобы в графе ниже «Незанятое пространство перед» появилось несколько Мб. Далее вместо оттянутой цифры вписываем 105. Чтобы получилось 105 Мб. Жмём «Ок».
В итоге программа высвободит корректное значение дискового пространства, в нашем случае 102,01 Мб. И оставит небольшой хвост сзади раздела. Жмём «Применить».
Далее можем присоединить хвост к разделу.
Теперь запускаем командную строку. И создаём EFI -раздел точно так же, как описано в п.1 статьи.
Вот EFI -раздел создан.
Осталось только пересоздать загрузчик, как описано в конце п.3 статьи.
Как установить Windows 10
- Просмотров: 85 208
- Автор: admin
- Дата: 5-02-2019
Создание загрузчика Windows 10 заново. Удаляем шифрованный (EFI) системный раздел 99 Мб, а также раздел MSR 16 Мб и создаём их заново
Создание загрузчика Windows 10 заново. Удаляем шифрованный (EFI) системный раздел 99 Мб, а также раздел MSR 16 Мб и создаём их заново
Ещё мы создадим заново не отображаемый в Управлении дисками служебный раздел MSR, обязателен для разметки GPT в системах UEFI (размер 16 Мб).
Итак, перед работой ещё раз уточним, какие именно разделы мы б удем удалять и затем создавать заново:
1. Раздел (499 Мб) содержащий среду восстановления Windows 10 (от данного раздела можно избавиться и пользоваться при необходимости средой восстановления, находящейся на загрузочном носителе с Win 10).
2. Раздел (99 Мб), шифрованный (EFI) системный раздел, содержащий все файлы загрузчика Windows 10.
3. Служебный раздел MSR (Microsoft System Reserved) 16 Мб, обязательный для разметки дисков GPT.
Загружаем ноутбук с загрузочной флешки с Windows 10 и в начальном окне установки системы жмём клавиатурное сочетание Shift + F10,
открывается окно командной строки, вводим команды:
lis dis (выводит список физических дисков).
sel dis 0 (выбираем жёсткий диск ноутбука 120 Гб).
lis par (показ всех разделов выбранного диска, первые три раздела будем удалять).
sel par 1 (выбираем первый раздел
del par override (удаляем раздел, для удаления раздела ESP и MSR или раздела OEM-изготовителя ноутбука, необходимо указать параметр override)
Как смонтировать раздел efi
Если вы вдруг сильно накосячили с загрузочным разделом EFI на вашем Хакнитоше, тогда можно попробовать восстановить загрузку macOS из под Windows.
В прошлых статьях мы уже рассказали о других подготовительных шагах, чтобы установить Хакинтош:
В сети интернет я не встречал подобных статей, по крайней мере в СНГ сегменте, поэтому исправляем данный пробел.
Монтируем раздел EFI Хакинтош в Windows
- Откройте командную строку Windows
- Введите команду «diskpart«
- Запустите «Управление дисками»
- Нажмите одновременно на клавиатуре «Win» + «R», а потом в окне «Выполнить» ввести команду «diskmgmt.msc«
- Либо правой кнопкой мыши по меню пуск и выбрать «Управление дисками»
- Определяем диск на котором установлена macOS и загрузочный EFI раздел
- Возвращаемся в команду строку где запущен diskpart
- Вводим команду «sel disk X» (вместо X, номер диска)
- Выбираем раздел на котором расположен EFI, вводим команду «sel part X» (вместо X, ваше значение)
- Теперь подключим раздел к системе, вводим команду «assign«
- Для того, чтобы открыть примонтированный раздел EFI, необходимо скачать и запустить программу Explorer ++ от имени администратора
- Выбираем EFI раздел и вносим необходимые изменения в загрузчик Хакинтоша
У вас еще остались вопросы? Пишите их в комментариях, рассказывайте, что у вас получилось или наоборот!
Вот и все! Больше полезных статей и инструкций читайте в разделе Статьи и Хаки Android. Оставайтесь вместе с сайтом Android +1, дальше будет еще интересней!
Не так давно ставил хак, и, как назло, забыл на установочную флешку докинуть EFI Mounter, и Clover не примонтировал раздел ESP. И интернета нет. Утопия, одним словом.
После часа раздумий, я полез в терминал, в попытках раздобыть хоть какую-то информацию. Началось все, конечно же, с diskutil list, но большой пользы это не принесло. После очередных танцев с бубном, а так же после осознания того, что этой команде нужен sudo, я, наконец-то, примонтировал заветный диск ESP.
Во избежание повторения вами моих мучений, было принято решение написать эту статью.
Для того, чтобы примонтировать ESP (EFI) диск в OS X, нам необходимо:
- Понимание, что происходит, и для чего это делается;
- Понимание, что diskXs1 – это раздел EFI на диске “X”;
- Цель, ради которой монтируется диск EFI (опционально);
- Работающий компьютер на OS X, и клавиатура.
Итак, если все пункты соответствуют действительности, то начнем.
- Открываем терминал:
- Ctrl+пробел открывает spotlight;
- Вводим “terminal.app”, нажимаем enter;
- Открывается окно терминала.
- Получаем root-права командой “sudo -s“, вводим пароль (не отображается), нажимаем Enter;
- Создаем каталог для будущего раздела командой “mkdir /Volumes/EFI“;
Никаких ошибок нет? Продолжаем.
- Теперь посмотрим идентификатор раздела и диска, который нам нужно примонтировать. Для этого служит команда “diskutil list” ;
- Вводим команду;
- Теперь смотрим по разделам, и ищем нужный диск. У меня это флешка, то есть disk1;
- Обычно, диск EFI – это первая часть носителя, т.е. disk1s1, но может таковым и не являться (s2, или даже s3).
Поэтому, ищем diskXsY, где X – номер носителя, а Y – секция диска EFI. - Вот, мы обнаружили идентификатор раздела. Начинаем монтаж!
Пускаем следующее заклинание в терминал: “mount_msdos /dev/disk X s Y /Volumes/EFI“, где X и Y подставляете сами; - Всё! Диск примонтирован. Можно делать всё что хочешь то, для чего это было сделано изначально;
А для того, чтобы отмонтировать флешку, потребуется вот эта команда: “umount -f /Volumes/EFI“.
Если вы уже знаете, какое значение выдано системой определенному диску, то можно обойтись командой “sudo diskutil mount /dev/disk Х s У “.
§ Введение
§ Инструкция
- Загрузите EFI Mounter: tonymacx86.com / Google Drive.
- Переместите ее в папку программ.
- При запуске EFI Mounter обнаружит скрытые разделы на всех жестких дисках и подключенных носителях. На картинке ниже изображены 2 системных накопителя — SSD (твердотелый накопитель) и HDD (жесткий диск). SSD-диск указан как Disk0s1, где s1 — это первый раздел данного диска, который и является EFI — загрузочным разделом в UEFI.
- Выберите раздел и нажмите OK, затем Mount.
Может быть монтирован неподходящий загрузочный раздел EFI в следующих случаях:
- вы установили macOS на один жесткий диск с ОС Windows и по ошибке монтировали загрузочный раздел с файлами этой ОС,
- на целевом жестком диске по какой-либо причине вообще нет раздела EFI и монтировался аналогичный раздел для Windows из другого физического диска,
- по ошибке подключился аналогичный раздел с загрузочного USB.
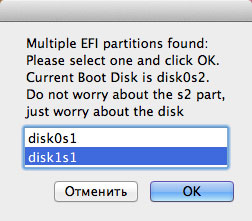
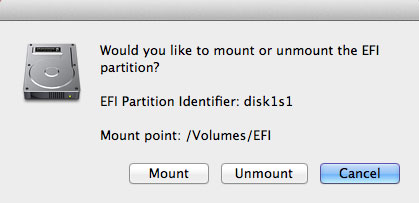

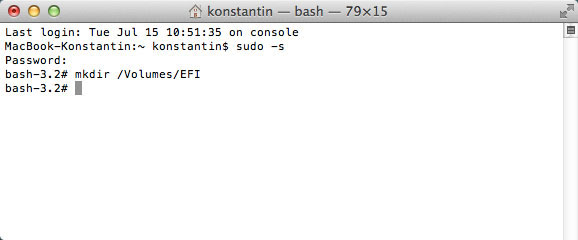
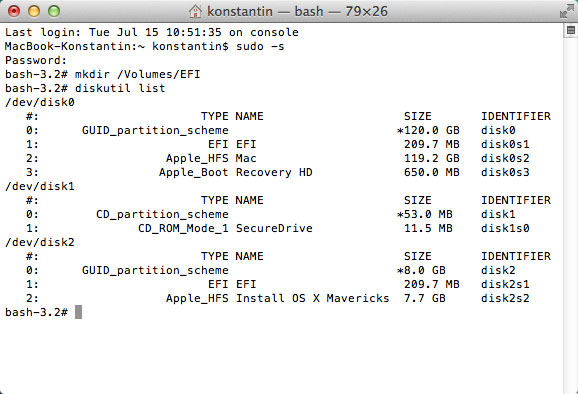
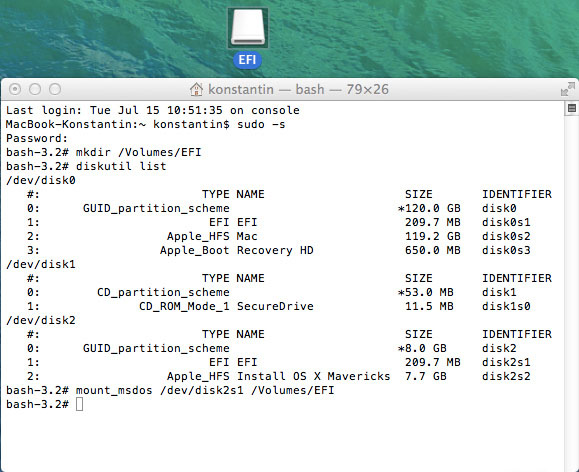































 Никаких ошибок нет? Продолжаем.
Никаких ошибок нет? Продолжаем.