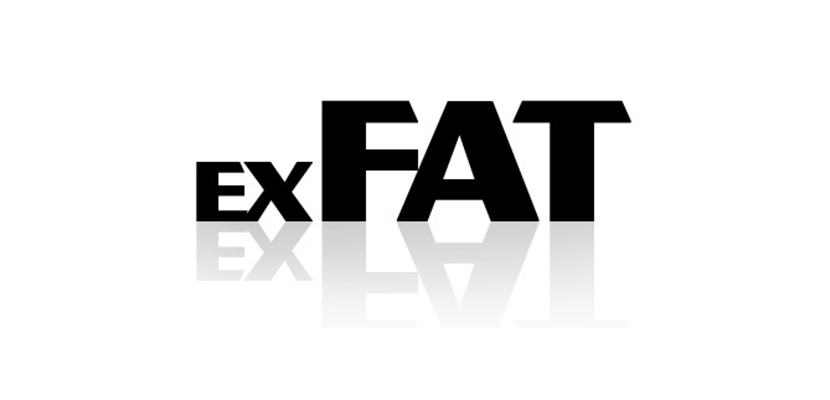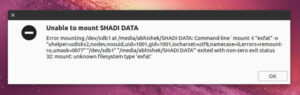- Как смонтировать диск exFAT в Ubuntu Linux
- Как смонтировать exFAT Drive в Ubuntu Linux
- Выводы
- Как смонтировать диск exFAT в Debian Linux
- Как включить поддержку exFAT в Debian Linux
- Выводы
- Монтируем ExFAT диски в Linux
- Автоматическое монтирование накопителей c файловой системой ExFAT
- Как смонтировать диск exFAT в Ubuntu Linux
- How to Mount an exFAT Drive on Ubuntu Linux
- В этом руководстве мы объясним, как включить поддержку exFAT в Ubuntu 18.04. Те же инструкции применимы для Ubuntu 16.04 и любого другого дистрибутива на основе Ubuntu, включая Kubuntu, Linux Mint и Elementary OS.
- Как смонтировать exFAT Drive в Ubuntu Linux
- Вывод
- Как установить и использовать exFAT-диск на Ubuntu Linux
- Проблема установки exFAT-диска на Ubuntu
- Как подключить exFAT-диск на Ubuntu Linux
- Помогло ли вам это?
Как смонтировать диск exFAT в Ubuntu Linux
exFAT (Extended File Allocation Table) — это собственная файловая система Microsoft, оптимизированная для устройств флэш-памяти, таких как SD-карты и USB-накопители. Он был разработан для замены старой 32-битной файловой системы FAT32, которая не может хранить файлы размером более 4 ГБ.
Файловая система exFAT поддерживается всеми последними версиями операционных систем Windows и macOS. Ubuntu, как и большинство других основных дистрибутивов Linux, по умолчанию не поддерживает проприетарную файловую систему exFAT.
Если вы используете Ubuntu в качестве операционной системы, есть вероятность, что в какой-то момент вы столкнетесь с проблемой при попытке смонтировать USB-накопитель в формате exFAT.
Когда вы подключите USB-накопитель, ваша система выдаст такое сообщение:
Ошибка монтирования / dev / sdb1 в / media / linuxize / USB: неизвестная файловая система exfat
В этом руководстве мы объясним, как включить поддержку exFAT в Ubuntu 18.04. Те же инструкции применимы для Ubuntu 16.04 и любого другого дистрибутива на основе Ubuntu, включая Kubuntu, Linux Mint и Elementary OS.
Как смонтировать exFAT Drive в Ubuntu Linux
Чтобы смонтировать файловую систему exFAT в Ubuntu, вам необходимо установить бесплатный модуль FUSE exFAT и инструменты, которые обеспечивают полнофункциональную реализацию файловой системы exFAT для Unix-подобных систем.
Перед установкой пакетов убедитесь, что в вашей системе включен репозиторий Universe. Откройте свой терминал с помощью Ctrl+Alt+T или щелкнув значок терминала и введите:
После включения репозитория обновите индекс пакетов и установите пакеты exfat-fuse и exfat-utils используя следующие команды:
Это оно! Теперь вы можете открыть файловый менеджер и щелкнуть USB-диск, чтобы смонтировать его.
Выводы
Вы узнали, как включить поддержку файловой системы exFAT на вашем компьютере с Ubuntu 18.04. Некоторые люди называют exFAT FAT64.
Когда вы вставляете USB-накопитель, он автоматически монтируется, но в случае сбоя автоматического монтирования вам придется смонтировать диск вручную .
Если вы столкнулись с проблемой или хотите оставить отзыв, оставьте комментарий ниже.
Источник
Как смонтировать диск exFAT в Debian Linux
exFAT (Extended File Allocation Table) — это собственная файловая система Microsoft, оптимизированная для устройств флэш-памяти, таких как SD-карты и USB-накопители. Он был разработан для замены старой 32-битной файловой системы FAT32, которая не может хранить файлы размером более 4 ГБ.
Файловая система exFAT по умолчанию поддерживается во всех последних версиях операционных систем Windows и macOS. Debian, как и большинство других основных дистрибутивов Linux, не поддерживает проприетарную файловую систему exFAT из коробки.
В этом руководстве мы покажем вам, как включить поддержку exFAT в Debian Linux.
Как включить поддержку exFAT в Debian Linux
Чтобы смонтировать файловую систему exFAT в Debian, сначала вам необходимо установить бесплатный модуль FUSE exFAT и инструменты, которые обеспечивают полнофункциональную реализацию файловой системы exFAT для Unix-подобных систем.
Откройте свой терминал и установите пакеты exfat-fuse и exfat-utils используя следующие команды:
Это оно! Теперь вы можете монтировать USB-накопители с форматом exFAT.
Выводы
Чтобы включить поддержку файловой системы exFAT в Debian, вам нужно только установить модуль и инструменты FUSE exFAT. Некоторые люди называют exFAT FAT64.
Обычно USB-накопитель автоматически монтируется, когда вы его вставляете, но если автоматическое монтирование не удается, вы можете подключить его вручную .
Если вы столкнулись с проблемой или хотите оставить отзыв, оставьте комментарий ниже.
Источник
Монтируем ExFAT диски в Linux
ExFAT — это файловая система которая идеально подходит для флеш-накопителей и SD карт. Это как бы подобия FAT32, но без 4 ГБ ограничения на размер файла. Вы можете использовать ExFAT диски или же флеш накопители в Linux с полной поддержкой чтения и записи, но прежде всего вам нужно будет установить несколько пакетов которые добавят поддержку файловой системы ExFAT.
Ради теста попробуйте подключить диск с файловой системой формата ExFAT без установки необходимого программного обеспечения, и вы увидите сообщение на подобии «Невозможно подключить» или же ошибку следующего типа «неизвестный тип файловой системы: ExFAT».
Для добавления поддержки файловой системы ExFAT в Ubuntu Linux, откройте терминал(Press Ctrl+Alt+T), далее выполните следующую команду:
После введите ваш пароль и в течение пол минуты может меньше установится поддержка требуемой нам файловой системы:
Автоматическое монтирование накопителей c файловой системой ExFAT
После того как вы установили нужное программное обеспечение командой выше, вы можете проверить и подключить ExFAT диск к компьютеру, и он будет смонтирован автоматически. Если он был уже подключен во время установки пакетов выше, просто отключите диск и подключите его снова.
Современные окружения рабочего стола Linux достаточно хороши, чтобы автоматически монтировать файловые системы при подключении съемных накопителей, а также после того как мы установили необходимое программное обеспечение для монтирования дисков файловой системы формата ExFAT они так же будут монтироваться автоматически.
Надеюсь вам более не понадобится терминал для монтирования SSD дисков вручную, но если случится подобная ситуация, сложностей в этом не должно возникнуть, прежде всего создадим точку монтирования и примонтируем наш диск, выполните в терминале команды:
Теперь вы можете получить полный доступ к содержимому диска через точку монтирования которую мы указали выше. Чтобы отмонтировать соответственно в терминале выполняем команду следующего вида:
Источник
Как смонтировать диск exFAT в Ubuntu Linux
How to Mount an exFAT Drive on Ubuntu Linux
В этом руководстве мы объясним, как включить поддержку exFAT в Ubuntu 18.04. Те же инструкции применимы для Ubuntu 16.04 и любого другого дистрибутива на основе Ubuntu, включая Kubuntu, Linux Mint и Elementary OS.
exFAT (Extended File Allocation Table) — это собственная файловая система Microsoft, оптимизированная для устройств флэш-памяти, таких как SD-карты и USB-накопители. Он был разработан для замены старой 32-битной файловой системы FAT32, которая не может хранить файлы размером более 4 ГБ.
Файловая система exFAT поддерживается всеми последними версиями операционных систем Windows и macOS. Ubuntu, как и большинство других основных дистрибутивов Linux, по умолчанию не поддерживает проприетарную файловую систему exFAT.
Если вы используете Ubuntu в качестве операционной системы, есть вероятность, что в какой-то момент вы столкнетесь с проблемой при попытке смонтировать USB-накопитель в формате exFAT.
Когда вы подключите USB-накопитель, ваша система покажет следующее сообщение:
Ошибка монтирования / dev / sdb1 в / media / baksdev / USB: неизвестная файловая система exfat

Как смонтировать exFAT Drive в Ubuntu Linux
Чтобы смонтировать файловую систему exFAT в Ubuntu, вам необходимо установить бесплатный модуль FUSE exFAT и инструменты, которые обеспечивают полнофункциональную реализацию файловой системы exFAT для Unix-подобных систем.
Перед установкой пакетов убедитесь, что в вашей системе включен репозиторий Universe. Откройте свой терминал с помощью Ctrl+Alt+T сочетания клавиш или щелкнув значок терминала и введите:
После того , как хранилище включено обновления индекса пакетов и установить exfat-fuse и exfat-utils пакеты с помощью следующих команд:
Вот и все! Теперь вы можете открыть файловый менеджер и щелкнуть USB-диск, чтобы смонтировать его.
Вывод
Вы узнали, как включить поддержку файловой системы exFAT на вашем компьютере с Ubuntu 18.04. Некоторые люди называют exFAT FAT64.
USB-накопитель будет автоматически монтироваться, когда вы его вставите, но в случае сбоя автоматического монтирования вам придется смонтировать диск вручную .
Источник
Как установить и использовать exFAT-диск на Ubuntu Linux
Краткое описание: В этом кратком руководстве вы узнаете, как включить поддержку файловой системы exFAT в Ubuntu и других дистрибутивах на базе Ubuntu.
Таким образом, вы не увидите никаких ошибок при установке exFAT-дисков в вашей системе.
Проблема установки exFAT-диска на Ubuntu
На днях я попытался использовать внешний USB-ключ, отформатированный в формате exFAT, содержащий файл размером около 10 ГБ.
Как только я подключил USB-ключ, мой Ubuntu 16.04 выдал ошибку, жалуясь, что не может подключить неизвестный тип файловой системы ‘exfat’.
Точное сообщение об ошибке:
Error mounting /dev/sdb1 at /media/abhishek/SHADI DATA: Command-line `mount -t “exfat” -o “uhelper=udisks2,nodev,nosuid,uid=1001,gid=1001,iocharset=utf8,namecase=0,errors=remount-ro,umask=0077” “/dev/sdb1” “/media/abhishek/SHADI DATA”‘ exited with non-zero exit status 32: mount: unknown filesystem type ‘exfat’
Причина этой ошибки монтирование exFAT
Любимая файловая система FAT от Microsoft ограничена файлами размером до 4 ГБ.
Вы не можете перенести файл размером более 4 ГБ на привод FAT.
Чтобы преодолеть ограничения файловой системы FAT, Microsoft представила файловую систему exFAT в 2006 году.
Поскольку большинство материалов, связанных с Microsoft, являются их собственностью, формат exFAT не является исключением.
Ubuntu и многие другие дистрибутивы Linux по умолчанию не предоставляют проприетарную поддержку файла exFAT.
Именно по этой причине вы видите ошибку монтирования с файлами exFAT.
Как подключить exFAT-диск на Ubuntu Linux
Решение этой проблемы прост. Все, что вам нужно сделать, это включить поддержку exFAT.
Я собираюсь показать команды для Ubuntu, но это должно быть применимо к другим дистрибутивам на основе Ubuntu, таким как Linux Mint, Elementary OS и т. д.
Откройте терминал (Ctrl + Alt + T ярлык в Ubuntu) и используйте следующую команду:
После того как вы установили эти пакеты, зайдите в диспетчер файлов и снова нажмите USB-диск, чтобы установить его.
Нет необходимости заменять USB.
Он должен быть установлен сразу.
Помогло ли вам это?
Я надеюсь, что этот быстрый совет помог вам исправить ошибку монтирования exFAT для вашего дистрибутива Linux.
Если у вас есть дополнительные вопросы, предложения или просто спасибо, пожалуйста, используйте поле комментариев ниже.
Источник