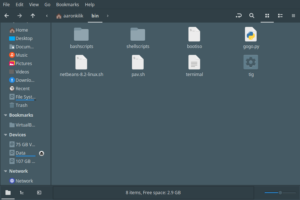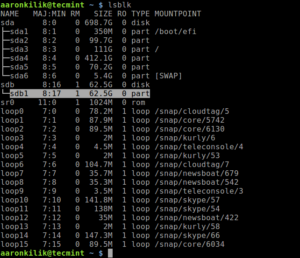- Как монтировать жёсткий диск в виде папки на Windows 10
- Как приписать путь к точке монтирования папки диску с данными на Windows 10
- Как прописать путь к точке монтирования папки диску без данных на Windows 10
- Монтирование разделов
- Содержание
- Немного теории
- Способы монтирования
- Способ 1: монтирование через универсально уникальный идентификатор (UUID)
- Способ 2: монтирование через имена устройств
- Дополнительная информация
- Донастройка системы
- Как смонтировать разделы Windows в Ubuntu
- Монтировать Windows с помощью файлового менеджера
- Монтирование раздела Windows в режиме «только чтение» с терминала
- Подключение и извлечение жестких дисков системы Windows
- Чтобы смонтировать диск
- Чтобы удалить смонтированный диск
- Подключение диска в папке Mount a drive in a folder
- Подключение диска в пустой папке Mounting a drive in an empty folder
- Подключение диска в пустой папке с помощью интерфейса Windows To mount a drive in an empty folder by using the Windows interface
- Подключение диска в пустой папке с помощью командной строки To mount a drive in an empty folder using a command line
- Удаление точки подключения To remove a mount point
Как монтировать жёсткий диск в виде папки на Windows 10
Если у вас есть множество дисков на компьютере, данная статья расскажет, как отказаться от буквенного обозначения дисков и монтировать хранилище в виде папки Windows 10.
В системе Windows 10, когда на жёстком диске начинает заканчиваться место, нужно добавить новый диск для расширения доступного пространства. Хотя это самый быстрый вариант, в итоге у вас может образоваться длинный список установленных в компьютере дисков. Это далеко не лучший подход к организации данных.
Вместо использования других решений вроде дисковых пространств или избыточных массивов из независимых дисков (RAID) для объединения дисков в логический том Windows 10 позволяет монтировать жёсткий диск в папку вместо использования буквенного обозначения. Этот подход не только уменьшает количество применяемых буквенных обозначений, но и помогает лучше организовать диски. Также это идеальное решение, когда вы делитесь папкой в сети и дисковое пространство заканчивается. Вместо создания нового сетевого диска можно просто приписать путь к монтированной папке на жёстком диске внутри уже общедоступной папки в сети, чтобы сделать больше пространства доступным.
В этой статье мы покажем два способа монтировать жёсткий диск как папку на устройстве при помощи консоли «Управление диском».
Как приписать путь к точке монтирования папки диску с данными на Windows 10
Чтобы монтировать диск с данными в виде папки при помощи консоли управления диском, сделайте следующие:
- Откройте проводник.
- Перейдите в местоположение папки, для которой должна появиться точка монтирования.
- Нажмите на кнопку «Новая папка» на вкладке Home.
- Подтвердите название папки, вроде StoragePool.
Нажмите на кнопку «Добавить».
Выберите папку, которую вы создали в шаге 6.
После завершения этих шагов вспомогательный жёсткий диск будет доступен из созданной вами папки.
Как прописать путь к точке монтирования папки диску без данных на Windows 10
Для монтирования пустого диска в виде папки в консоли управления дисками сделайте следующее:
- Откройте проводник.
- Перейдите в местоположение папки, для которой должна появиться точка монтирования.
- Нажмите на кнопку «Новая папка» на вкладке Home.
- Подтвердите название папки, вроде StoragePool.
После выполнения этих шагов новый диск будет отформатирован и смонтирован в виде папки из определённой папки.
При использовании этого решения каждый диск будет продолжать работать независимо без избыточности. Это означает, что если диск откажет, вы потеряете данные на нём, но не на других дисках. Если у вас есть важные данные, рекомендуется периодически создавать резервные копии.
Монтирование разделов
Содержание
Немного теории
Способы монтирования
Способ 1: монтирование через универсально уникальный идентификатор (UUID)
UUID — это атрибут конкретной файловой системы, а не произвольное число, зависящее от физического порядка подключения дисков или случайностей инициализации дисковой подсистемы ядром.
Узнаем UUID разделов, для этого
Предположим, мы хотим подключить раздел «Shared» (NTFS-раздел, находящийся на основном диске компьютера) и «TRENDNET8GB» (флэшка, отформатированная в FAT32).
Способ 2: монтирование через имена устройств
Считается устаревшим и строго не рекомендуется к постоянному использованию.
Единственным заметным плюсом является небольшая длина имён устройств, что удобно при прямой работе с консолью. Например, во время реанимации умершей системы.
Разделы, оканчивающиеся цифрой — файловые системы. Разделы без цифры на конце — реальные физические устройства. В данном примере участвуют два физических диска (/dev/sda и /dev/sdb) и два рейд-массива (по сути — две файловые системы, не привязанные напрямую к какому-то одному физическому носителю).
Пример вывода команды fdisk (вывод parted отличается очень незначительно):
Попробуем достучаться до массива md0.
Дополнительная информация
Я не стал загружать основной текст статьи расшифровкой опций монтирования, но несколько слов пояснения сказать необходимо.
Донастройка системы
Теперь диски стали подключаться автоматически, но так как это делается от имени root, у нас пропала возможность на подключенных дисках давать права на общий доступ, чтобы восстановить эту возможность добавим настройку в Samba:
Как смонтировать разделы Windows в Ubuntu
Если вы используете двойную загрузку Ubuntu и Windows, вы не сможете получить доступ к разделу Windows (отформатированному с использованием файловой системы NTFS или FAT32), когда используете Ubuntu, после спящего режима Windows (или когда он не полностью выключен).
Это связано с тем, что Linux не может монтировать и открывать разделы Windows в спящем режиме (полное обсуждение этого выходит за рамки данной статьи).
В этой статье мы просто хотим показать раздел Windows в Ubuntu.
Мы объясним несколько полезных методов решения вышеуказанной проблемы.
Монтировать Windows с помощью файлового менеджера
Первый и самый безопасный способ загрузки в Windows и полного выключения системы.
Как только вы это сделаете, включите компьютер и выберите ядро Ubuntu в меню grub, чтобы загрузиться в Ubuntu.
После успешного входа в систему откройте ваш файловый менеджер и на левой панели найдите раздел, который вы хотите смонтировать (в разделе «Устройства»), и щелкните по нему.
Он должен быть установлен на главной панели.
Монтирование раздела Windows в режиме «только чтение» с терминала
Второй способ – вручную смонтировать файловую систему в режиме только для чтения.
Обычно все смонтированные файловые системы находятся в каталоге /media/$USERNAME/.
Убедитесь, что у вас есть точка монтирования в этом каталоге для раздела Windows (в этом примере $USERNAME=aaronkilik и раздел Windows смонтирован в каталог с именем WIN_PART, имя, которое соответствует метке устройства):
Если точка монтирования отсутствует, создайте ее с помощью команды mkdir, как показано далее (если вы получаете ошибки «В доступе отказано», используйте команду sudo для получения привилегий root):
Чтобы найти имя устройства, перечислите все устройства, подключенные к системе, с помощью утилиты lblink.
Затем подключите раздел (в данном случае /dev/sdb1) в режиме только для чтения к указанному выше каталогу, как показано.
Теперь, чтобы получить сведения о монтировании устройства (точка монтирования, параметры и т.д) выполните команду mount без каких-либо опций и передайте вывод в команду grep.
После успешной установки устройства вы можете получить доступ к файлам в разделе Windows, используя Ubuntu.
Но помните, что поскольку устройство смонтировано только для чтения, вы не сможете записывать в раздел или изменять какие-либо файлы.
Итак, обратите внимание, что если Windows находится в режиме гибернации, если вы записываете или изменяете файлы в разделе Windows из Ubuntu, все ваши изменения будут потеряны после перезагрузки.
Подключение и извлечение жестких дисков системы Windows
Для выполнения этих шагов необходимо войти в систему с правами администратора.
Словосочетанием «монтирование диска» часто обозначается сложная процедура управления диском, которая используется в крупных организациях. Смонтированный диск является разделом, предназначенным для использования в качестве пустой папки, и отформатированным в файловой системе NTFS. Смонтированные диски обычно имеют отметку или имя вместо буквы диска.
Смонтированные диски позволяют увеличить емкость диска или раздела. Например, определенные финансовые данные сохраняются в папке «Финансы» на диске C, однако свободное место на этом диске может закончится. Но на другом диске (E) еще есть свободное место. Путем создания пустой папки «Расчеты» в папке «Финансы» и монтирования диска E в новую папку можно сохранить файлы в расположении C: \ Финансы \ Расчеты, воспользовавшись свободным местом на диске E. Смонтированные диски имеют ряд преимуществ над ярлыками, поскольку такие диски можно перемещать, не обновляя папку, в которой смонтирован диск.
Чтобы смонтировать диск
- Откройте диалоговое окно «Управление компьютером».
- На левой панели в разделе Запоминающие устройства выберите Управление дисками.
- Щелкните правой кнопкой мыши диск, который нужно смонтировать, и выберите Изменение буквы диска или пути к диску.
- Нажмите кнопку Добавить , выберите Установка в текущую пустую папку NTFS и введите путь к пустой папке на диске NTFS или нажмите кнопку Обзор , чтобы найти её. Нажмите кнопку OK .
Чтобы удалить смонтированный диск
- Откройте окно «Управление компьютером».
- На левой панели в разделе Запоминающие устройства выберите Управление дисками.
- Щелкните правой кнопкой мыши смонтированный диск, который необходимо удалить, и выберите пункт Изменение буквы диска или пути к диску.
- В меню Удалить выберите Да .
Примечание: Корзина не распознается смонтированными дисками, поэтому при попытке удалить файл, который хранится на смонтированном диске, появится сообщение об ошибке. Чтобы окончательно удалить файл, не перемещая его в корзину, выберите файл и нажмите клавиши Shift + Delete . После окончательного удаления, файл восстановить без резервной копии нельзя.
Подключение диска в папке Mount a drive in a folder
Относится к: Windows 10, Windows 8.1, Windows Server 2019, Windows Server 2016, Windows Server 2012 R2, Windows Server 2012. Applies To: Windows 10, Windows 8.1, Windows Server 2019, Windows Server 2016, Windows Server 2012 R2, Windows Server 2012
Вы можете использовать оснастку «Управление дисками» для подключения диска (предоставления доступа к нему) в папке, а не путем назначения ему буквы диска. You can use Disk Management to mount (make a drive accessible) in a folder rather than a drive letter if you want. В таком случае диск будет отображаться как обычная папка. This makes the drive appear as just another folder. Диски можно подключать только в пустых папках в базовых или динамических томах NTFS. You can mount drives only in empty folders on basic or dynamic NTFS volumes.
Подключение диска в пустой папке Mounting a drive in an empty folder
Для выполнения следующих шагов необходимо как минимум состоять в группе Операторы архива или Администраторы. You must be a member of the Backup Operators or Administrators group, at minimum, to complete these steps.
Подключение диска в пустой папке с помощью интерфейса Windows To mount a drive in an empty folder by using the Windows interface
- В диспетчере дисков щелкните правой кнопкой мыши раздел или том, который содержит папку для подключения диска. In Disk Manager, right-click the partition or volume that has the folder in which you want to mount the drive.
- Щелкните Изменить букву диска или путь к диску, а затем нажмите Добавить. Click Change Drive Letter and Paths and then click Add.
- Щелкните Подключить к следующей пустой папке NTFS. Click Mount in the following empty NTFS folder.
- Введите путь к пустой папке в томе NTFS или нажмите кнопку Обзор, чтобы найти ее. Type the path to an empty folder on an NTFS volume, or click Browse to locate it.
Подключение диска в пустой папке с помощью командной строки To mount a drive in an empty folder using a command line
Откройте командную строку и введите: diskpart . Open a command prompt and type diskpart .
В командной строке DISKPART введите list volume и запомните номер тома, которому требуется назначить путь. At the DISKPART prompt, type list volume , making note of the volume number you want to assign the path to.
В командной строке DISKPART введите select volume и укажите номер тома, которому требуется назначить путь. At the DISKPART prompt, type select volume , specifying the volume number that you want to assign the path to.
В командной строке DISKPART введите assign [mount=
] . At the DISKPART prompt, type assign [mount=
Удаление точки подключения To remove a mount point
Если вы хотите удалить точку подключения, чтобы доступ к диску нельзя было получить через папку, сделайте следующее: To remove the mount point so that the drive is no longer accessible via a folder: