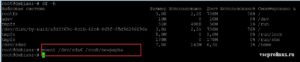- 🐧 Как смонтировать устройство на Linux
- Список установленных файловых систем и дисков Linux
- Команда mount или как правильно смонтировать диск в Линукс
- Монтирование что это?
- Синтаксис
- Примеры
- ИТ База знаний
- Полезно
- Навигация
- Серверные решения
- Телефония
- Корпоративные сети
- Монтирование и демонтирование файловых систем в Linux
🐧 Как смонтировать устройство на Linux
Команда mount – это команда, используемая в Linux для подключенных файловых систем и дисков, а команда umount используется для отключения (размонтирования) любых подключенных файловых систем или устройств.
В этом руководстве мы научимся монтировать (подключать) диск в Linux с файловой системой EXT Linux, FAT или NTFS с помощью команды mount.
Мы можем использовать ту же команду для подключения USB-накопителя и ISO-образа.
Как в Linux, так и в UNIX-подобных операционных системах мы можем использовать команду mount / umount для подключения / отключения устройств.
Список установленных файловых систем и дисков Linux
Чтобы отобразить все подключенные в настоящее время файловые системы, мы наберем:
По умолчанию выходные данные будут включать все файловые системы, включая виртуальные, такие как cgroup, sysfs и другие.
Каждая строка содержит информацию об имени устройства, каталоге, к которому подключено устройство, типе файловой системы и опциях монтирования.
Чтобы перечислить только определенные типы файловых систем, мы будем использовать опцию -t:
В списке только файловая система Linux ext4 и обычно отображаются наши диски Linux.
Вы можете использовать fdisk, чтобы иметь представление о том, какие у вас Linux-разделы и устройства, например:
Источник
Команда mount или как правильно смонтировать диск в Линукс
Разделы дисков в операционной системе Linux подключены совершенно иным способом, если сравнивать с ОС Windows. Здесь имеется специальная корневая файловая система. Именно к ней присоединяются всевозможные разделы и устройства, которые планирует эксплуатировать пользователь ПК в последующем.
Стоит отметить, что системные разделы создаются в автоматическом режиме. Происходит это во время старта всей системы. Если пользователю необходимо подключить определенные разделы, зачастую это выполняется ручным способом с помощью специальной утилиты «mount».
Монтирование что это?
Монтирование — это подключение диска, раздела, каталога или файла в корневую систему Linux.
Как уже сказано было выше, в ОС «Линукс» имеется общая корневая система. Именно к ней подключаются все устройства и ресурсы, которыми пользуется владелец ПК. Если углубиться в эту сферу более подробно, Windows выполняет процедуры аналогично, но все процесс скрыты от пользователя.
После монтирования определённый раздел становится частью корневой системы, которая всяческими способами пытается сделать свою работу максимально прозрачной. К примеру, после монтирования оперативной памяти или удаленной системной папки пользователь может изучить ее в файловом менеджере. Допускается работа с такими разделами. Она будет аналогична работе, которая касается локального диска.
Синтаксис
Чаще всего такую процедуру выполняют специальные сервисы, входящие в состав оболочки системы. Случаются ситуации, когда они просто-напросто недоступны. Здесь потребуется выполнить задачу ручным методом. Пользователь самостоятельно задает опции для монтирования, вводит различные параметры.
mount (файл_устройства) (папка куда монтировать)
Процесс использования утилиты подразумевает обаятельное применение всевозможных опций, каждая из которых выполняет свою функцию. К примеру, опция «-t» является необязательной, но дает возможность без особого труда задать файловую систему, которая в последующем будет использоваться. Нередко это оказывается весьма полезным.
Специальная опция «-о» позволяет предварительно прописать параметры, которые будут распространяться на монтирование. В синтаксис обаятельно включен адрес файл, по которому расположено само устройство, а также папка назначения.
Перед тем, как приступить к полноценному использованию утилиты «mount», рекомендуется максимально подробно изучить список опций. На самом деле их огромное множество, но чаще всего применяются:
- «-v». Отображение максимально подробного режима.
- «-a». Монтируются все требуемые устройства, которые предварительно прописаны в fstab
- «-F». Создается отдельный экземпляр утилиты для каждого из исследуемых разделов.
- «-n». Исключается вероятность записи информации о выполняемом монтировании в /etc/mtab.
- «-f». Исключается вероятность осуществления каких-либо действий. С помощью такой опции можно посмотреть перечень процедур, которые планирует выполнить утилита.
- «-l». Добавляется специальная метка на диск, которая приравнивается к точке монтирования.
- «-c». При выполнении команды не использовать относительные пути, а руководствоваться только абсолютными путями (пример — /etc/exim4) .
- «-r». Создаваемый раздел будет доступен лишь для чтения.
- «-w». Создаваемый раздел будет доступен как для чтения, так и для записи.
- «-L». Монтируется раздел с использованием метки.
- «-U». Монтируется раздел с использованием UUID.
- «-T». Появляется возможность применения альтернативного fstab
- «-B». Монтируется раздел в локальную папку
- «-R». Перемонтируется сама локальная папка.
- «-h». Вывести справочную информацию.
- «-V». Параметр покажет текущею версию утилиты.
Представленный выше список опций является неполным. Такие функции основные, чаще всего могут потребоваться пользователю операционной системы «Линукс» во время работы с утилитой «mount».
Примеры
Наиболее простая команда, позволяющая изучить список всех устройств, примонтированных в вашей операционной системе Линукс. Достаточно ввести утилиту без параметров.
Смонтируем раздел /dev/sda6 в папку /root/newpapka. Предварительно посмотрим все разделы в Линукс, с помощью команды «df -h».
mount /dev/sda6 /root/newpapka
ВАЖНО! Обычно команда mount требует прав суперпользователя, если обратного не требует fstab.
Есть несколько вариантов запуск утилиты от root:
- Войти в учетную запись root.
- Использовать sudo.
- Ввести команду su-.
Утилита дает возможность сделать монтировать одну папку в другую. Для этого предусмотрена специальная опция «—bind».
sudo mount —bind /root/katalog /root/newpapka

Далее узнаем к какой файловой системе относится раздел /dev/sda6, с помощью утилиты «file».
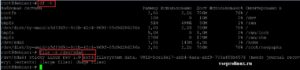
mount -t ext4 /dev/sda6 /root/primercataloga



mount -r /dev/sda6 /root/newpapka
Есть возможность указать и иные опции, которые будут распространяться на смонтированные разделы в «Линукс». Если требуется запрет выполнения программ в определенной файловой системе, вводится:
mount -t ext4 -o noexec /dev/sda6 /root/primercataloga
При монтировании диска можно указать не только имена различных устройств. Для составления команды нередко применяется UUID. Вводится:
sudo mount —uuid=»a5d3369c-8c1b-42c4-869f-05d9d286196e» /katalog
где a5d3369c-8c1b-42c4-869f-05d9d286196e — это уникальный номер uuid. Посмотреть его можно с помощью утилиты blkid.
При монтировании диска можно указать определенные метки. Для этих целей нужно предварительно узнать ту самую метку, потом уже можно приступить к монтированию.
sudo e2label /dev/sda6
Утилита e2label умеет изменять метки, а также выводить их на экран.
sudo mount —label=»root1″ /root/katalog
Утилита «mount» имеет широкие возможности. С ее помощью можно монтировать не только определенные разделы, но и файлы, например образы iso. Это можно осуществить только в том случае, если в них содержится файловая система.
sudo mount /root/obraz-diska.iso /root/disk
Как понятно из вышеописанного, пользоваться утилитой не так уж и сложно. Прописать команды может каждый, достаточно наличия базовых навыков программирования.
Источник
ИТ База знаний
Курс по Asterisk
Полезно
— Узнать IP — адрес компьютера в интернете
— Онлайн генератор устойчивых паролей
— Онлайн калькулятор подсетей
— Калькулятор инсталляции IP — АТС Asterisk
— Руководство администратора FreePBX на русском языке
— Руководство администратора Cisco UCM/CME на русском языке
— Руководство администратора по Linux/Unix
Навигация
Серверные решения
Телефония
FreePBX и Asterisk
Настройка программных телефонов
Корпоративные сети
Протоколы и стандарты
Монтирование и демонтирование файловых систем в Linux
Данная статья посвящена монтированию и демонтированию файловых систем в Linux. Под этим понятием понимается подключение разделов жестких дисков, различных носителей и прочих файловых систем, которые могут находится на различных носителях информации. Получение к ним доступа, отключение автоматически и в ручном режиме. В статье будут рассмотрены следующие вопросы:
- Подключение и отключение файловых систем вручную.
- Управление автоматическим монтированием файловых систем.
- Подключение съемных носителей информации.
Основные команды, которые позволяют решать вопросы указанные выше:
Данный файл – это файл настройки автоматического подключения файловых систем. Точкой монтирования, является пустой каталог на нашей файловой системе.
Мини — курс по виртуализации
Знакомство с VMware vSphere 7 и технологией виртуализации в авторском мини — курсе от Михаила Якобсена
К виртуальной машине подключен диск, определяемый операционной системой /dev/sdc , а на нем создан раздел /dev/sdc1 с файловой системой ext4. Мы можем посмотреть, что на нем ls –l /dev/sdc1 .
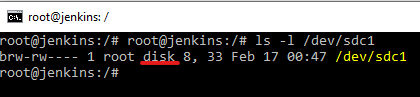
Для того, чтобы посмотреть, что есть на этом диске необходимо создать точку монтирования. Для этой цели подойдет любая папка. Если мы посмотрим корневые папки командой ls / , то увидим следующую картину.

Правилом хорошего тона является монтирование файловых систем в папки mnt и media . Обычно папку mnt используют для монтирования разделов, а папку media для монтирования съемных носителей информации. Т.е папка mnt пустая и туда у нас ничего не монтируется, можно создать внутри папку mkdir /mnt/hard . Теперь мы можем смонтировать в данную папку наш жесткий диск, подключенный к виртуальной машине. Монтирование осуществляется следующим образом mount /dev/sdc1 /mnt/hard или mount –t ext4 /dev/sdc1 /mnt/hard . Linux очень хорошо самостоятельно определяет тип файловой системы и в написании команд можно данную опцию опустить.
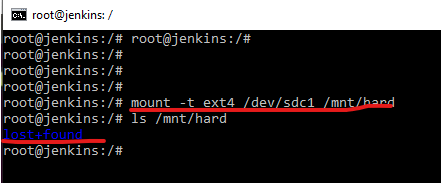
Как мы видим все смонтировалось и так как файловая система журналируемая появилась папочка lost+found .
Вообще в линуксе вся файловая система –это такое иерархическое дерево с файлами и папками, подпапками. Все эти файлы и папки вообще могут находится на разных устройствах, в том числе и на сетевых устройствах. Это может быть даже сетевая папка, подключенная к нашей системе. Мы подключили /dev/sdc1 в папку /mnt/hard .
Мы можем выполнить команду mount , которая покажет нам, что и куда смонтированно.
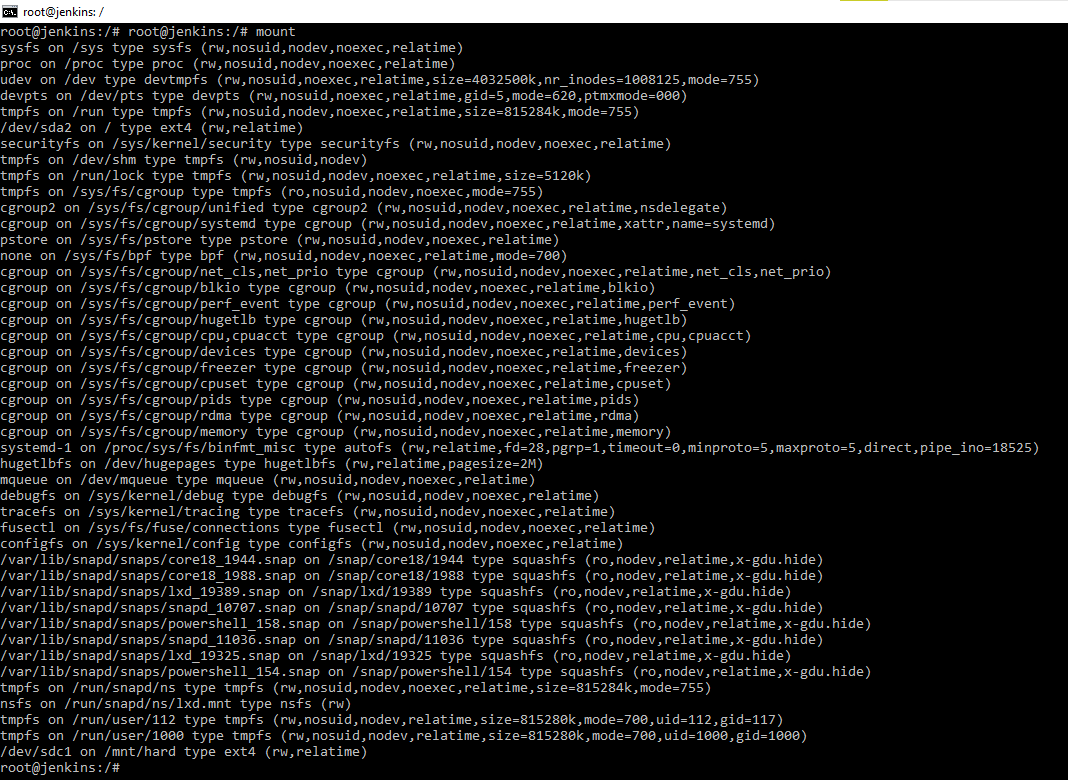
Мы видим все файловые системы смонтированные. В том числе только, что примонтированный жесткий диск. Так же мы можем увидеть виртуальные файловые системы, типа proc .
Виртуальная файловая система proc содержит все запущенные процессы и смонтирована в папку /proc . Как мы видим из скриншота их достаточно много. Помимо тех файловых систем, которые созданы на носителях, примонтированно много виртуальных файловых систем. Можно увидеть, что они смонтированы в разные папки согласно их предназначению.
Отмонтировать можно командой umount /dev/sdc1 . Следовательно мы можем увидеть ls /mnt/hard , что папка пустая. Иногда при выполнении команды на отмонтирование система ругается, это происходит если мы данную файловую систему, каким-нибудь образом используем, например, если открыт файл с данной папки или подпапки. Следовательно, необходимо завершить все операции, после этого система нам даст отмонтировать.
Чтобы вот так вручную не подключать или не отключать разделы, есть файлик /etc/fstab . В нем находятся настройки автоматического монтирования файловых систем.
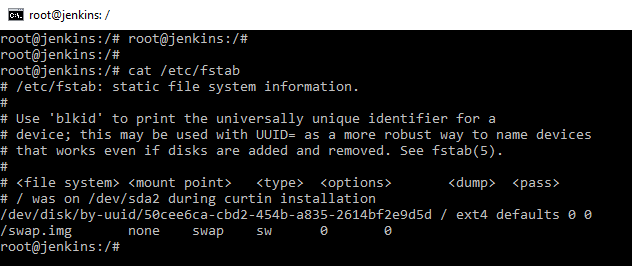
Если в данном файлике не сделать запись, то после перезагрузки система не подключит подмонтированную файловую систему, автоматически. Что касается настройки: в файле мы указываем устройство с файловой системой, затем точку монтирования, тип файловой системы, опции и пара настроек. Dump – говорит нам о том, сохранять ли файлы автоматом на данной файловой системе при отключении системы. Т.е если у нас пропало питание или идет завершение работы. Принимаемые значения 1 — файлики будут сохранятся, 0 не будет сохранятся. Параметр Pass указывает порядок проверки файловых систем. Обычно 1 у корневой файловой системы, у всех последующих 2, у съемных носителей 0. Операционная система Linux обычно позволяет смонтировать файловую систему по UUID. Т.е устройство можно указывать не только в явном виде, но и по метке, и по идентификатору. Указывать по идентификатору надежнее мы можем переименовать устройство или переставить жесткие диски и тогда загрузочный раздел окажется не /dev/sda1 , а например /dev/sdc1 . Чтобы подобного не произошло, лучше файловые системы прописывать с помощью идентификатора. Потому, что идентификаторы прописаны жестко к каждому разделу и изменить мы их не можем. И это будет более стабильная работа. В нашем же случае мы видим, что основной раздел смонтирован. Имеет файловую систему ext4 . Про опции монтирования можно прочитать в мануале к файлу fstab .
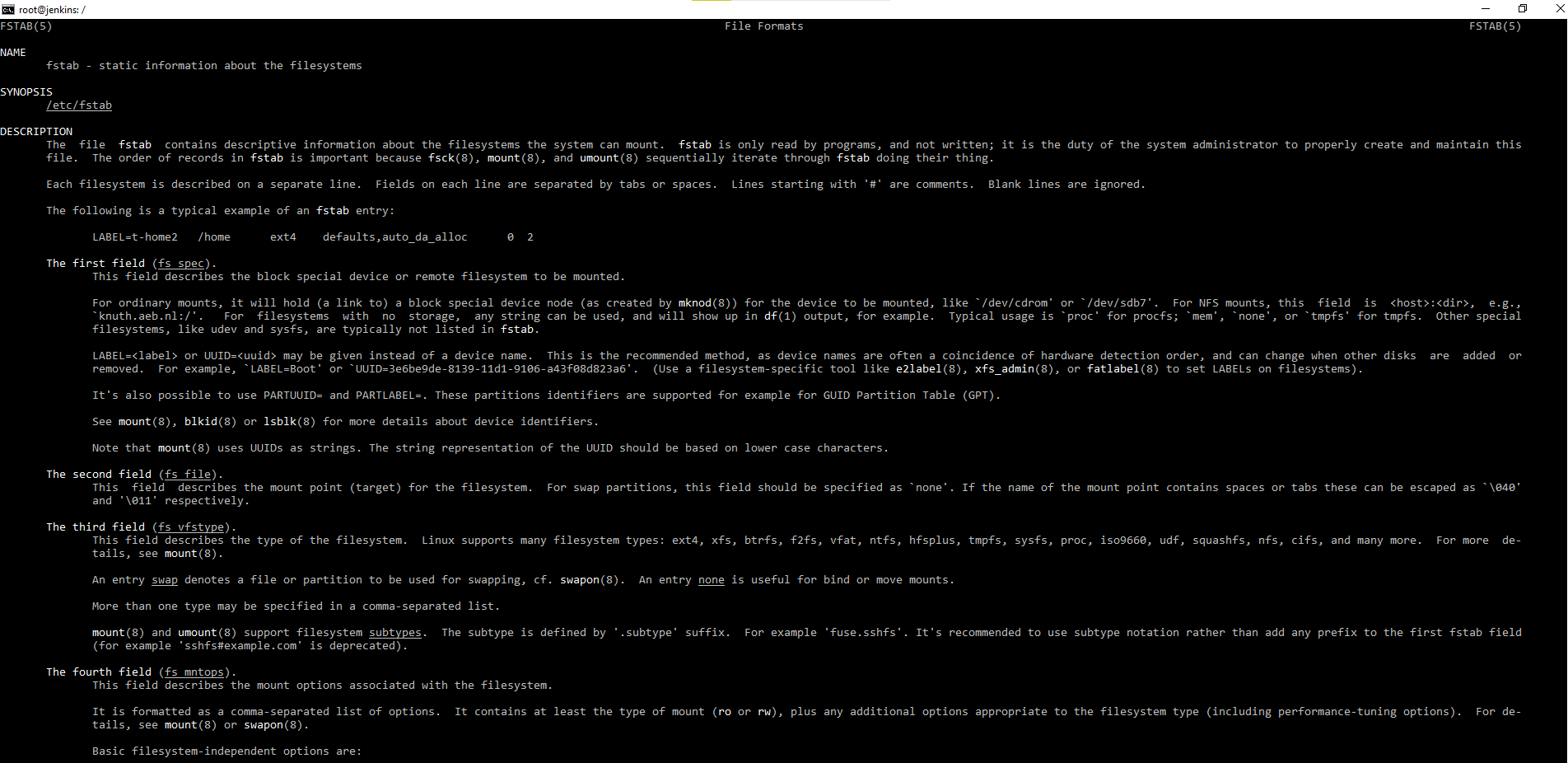
Ну и как можно увидеть примонтирован еще один раздел без точки монтирования – это раздел подкачки swap .
Можно еще одну интересную вещь заметить, при попытке нового монтирования файловой системы от обычного пользователя операционная система ругнется, что только пользователь root может это сделать, но как только мы пропишем данное монтирование в файл /etc/fstab и скажем, что пользователь обычный имеет право монтировать данную файловую систему, то система совершенно спокойно даст примонтировать без повышения привилегий. Соответственно редактировать данный файл совершенно просто. Открываем его любым редактором в режиме суперпользователя и добавляем данные по монтируемой файловой системе. Если при монтировании вы не знаете какой тип файловой системы, можно просто указать auto и операционная система автоматически ее определит тип файловой системы при монтировании. Далее интересная вещь – это опции при монтировании можно указать defaults (чтение ( ro ), запись ( rw ), выполнение ( execute ), nouser ). Параметр user- т.е любой пользователь может монтировать и демонтировать данную файловую систему, если данные параметр не указать, тогда только суперпользователь сможет выполнять данные действия. Параметр auto – т.е данный параметр будет автоматически подключать данную файловую систему при старте компьютера или сервера. Параметр noexec — данный параметр запрещает запуск исполняемых файлов на данной файловой системе. После добавления записи в файл /etc/fstab , мы можем примонтировать файловую систему командой от обычного пользователя mount /mnt/hard . Система обратится к файлу /etc/fstab проверит запись и опции, если есть указанная точка монтирования и в опциях запись user система успешно подмонтирует файловую систему. Аналогично можно провести обратную операцию размонтирования unmount /mnt/hard .
Есть хорошая команда, которой приходится пользоваться, особенно если создаем raid массивы – это blkid . Данная команда позволяет посмотреть блочные устройства. Работает от суперпользователя sudo blkid /dev/sdc1 .

Команда показывает, какой uuid имеется у устройства. И мы можем в файле /etc/fstab , можем указать не имя устройства, а UUID = a783a365-3758-47bd-9f2d-1f5b4155f4ca. И это будет надежнее указание UUID, чем имена дисков, потому что имена дисков могут меняться.
Раньше в файле /etc/fstab так же прописывалось монтирование съемных носителей USB флешки, CD-ROM и т.д создавалась запись для файловой системы с правами read-only и что при необходимости смонтировать могут любые пользователи, автоматически флопик и CD-ROM не монтировались. Современные дистрибутивы, включаю Ubuntu последних версий, в том числе пользовательские, с красивыми оболочками Gnome и KDE есть файловый менеджер Nautilus. У данного файлового менеджера есть свои настройки, которые позволяют автоматически монтировать, все что мы подключаем.
В случае если мы работаем на серверной операционной системе, например, Ubuntu или CentOS, то понятно в дефолтной конфигурации у нас нету авто монтирования и прочих радостей десктопной версии. Поэтому делаем простую вещь. Вставляем носитель с файловой системой, второй шаг blkid находим наше устройство и третий шаг монтируем, командой mount .
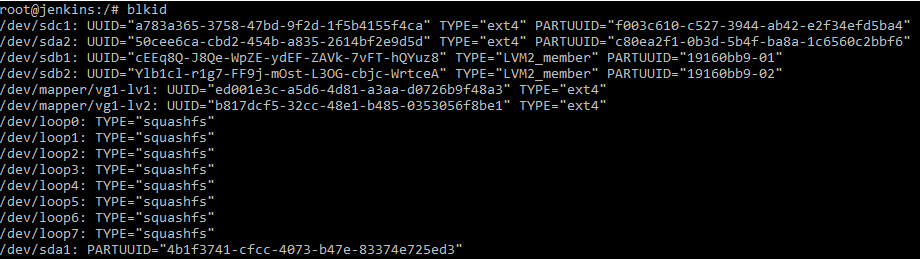
Правилом хорошего тона является монтирование всех устройств в папку /media . Здесь обычно располагаются папки cdrom, можно создать папки floppy или usb . И последний нюанс, после того, как вы поработали с флешкой и от монтировали, необходимо корректно ее вытащить. Даем команду eject .
Онлайн курс по Linux
Мы собрали концентрат самых востребованных знаний, которые позволят тебе начать карьеру администратора Linux, расширить текущие знания и сделать уверенный шаг к DevOps
Источник