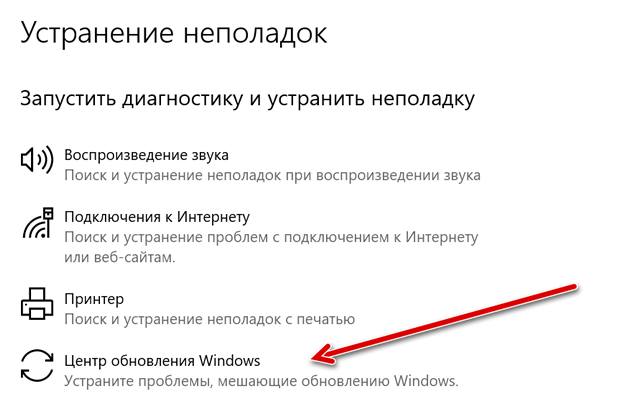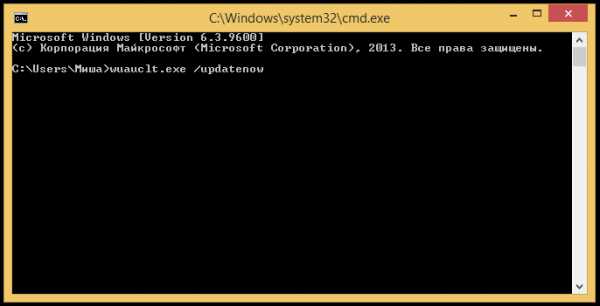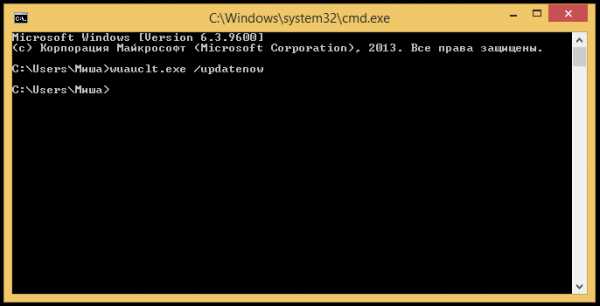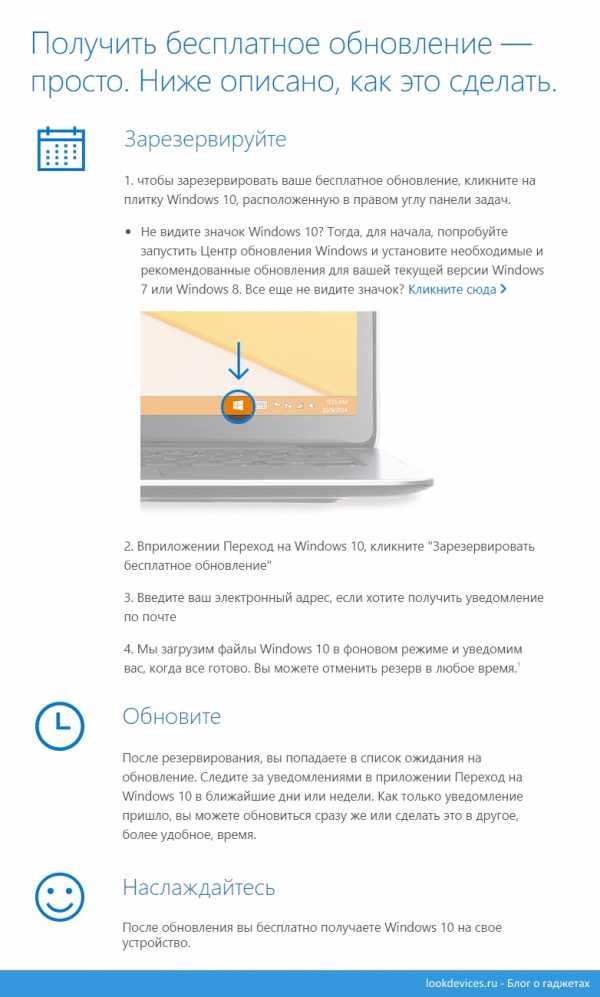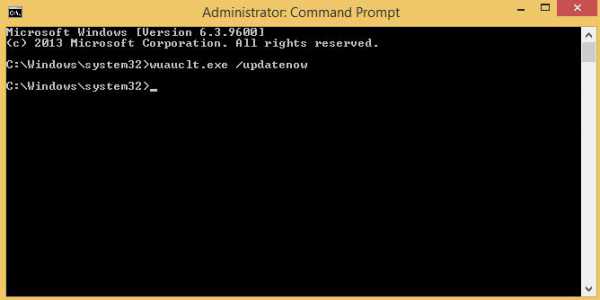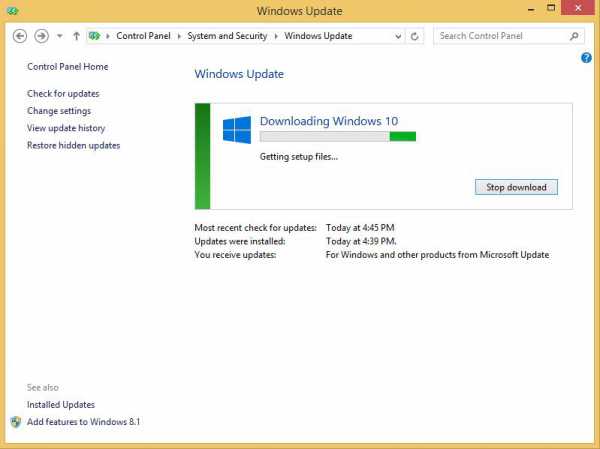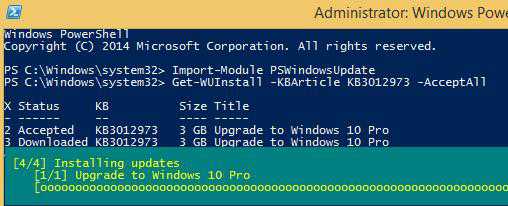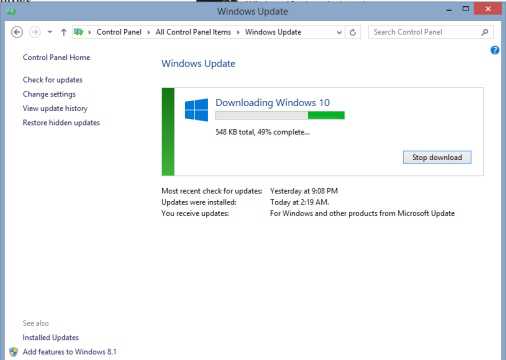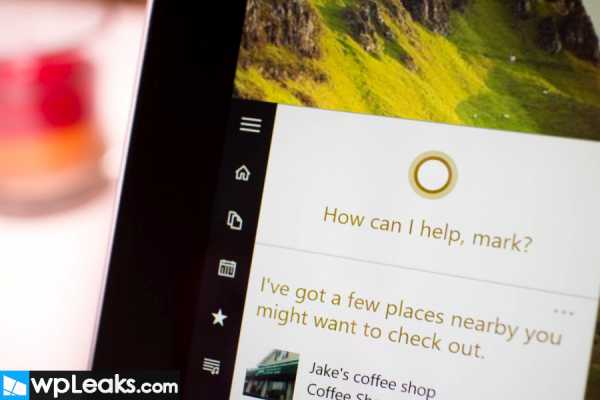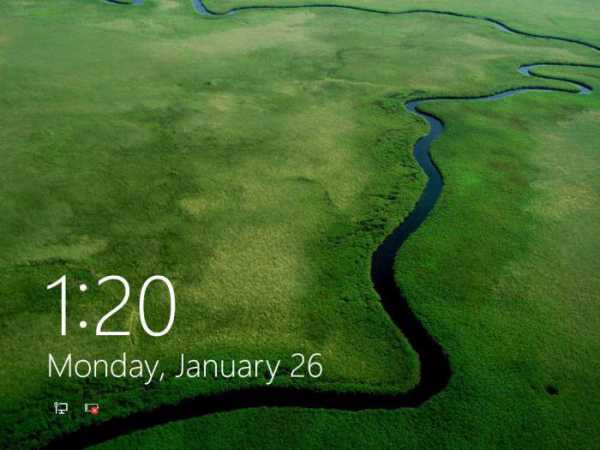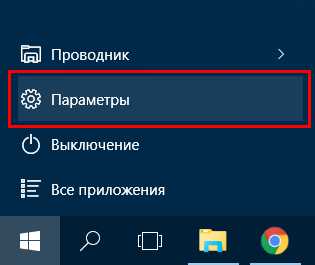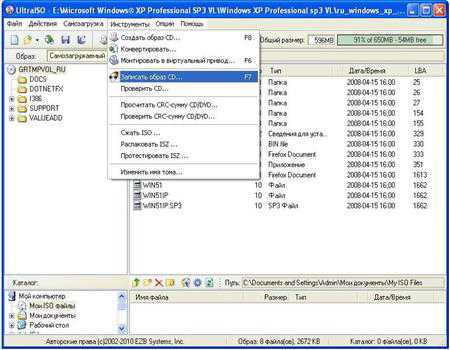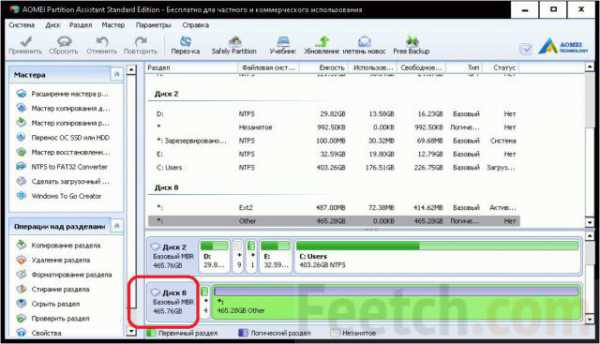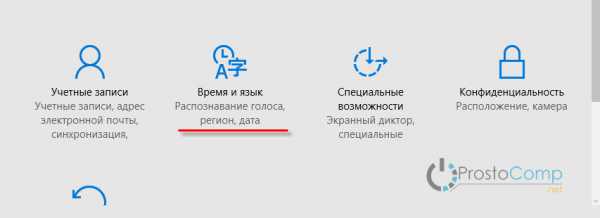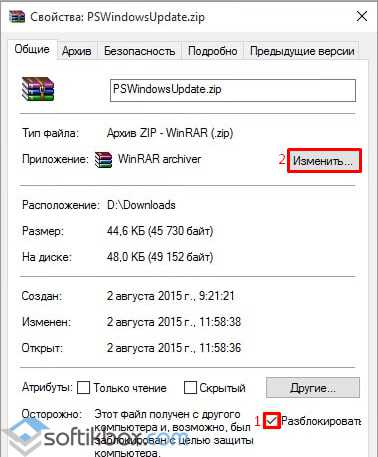- Как заставить Windows 10 обновиться
- Как обновить Windows 10
- Установка обновлений, как отдельных программ
- Как включить принудительное обновление системы Windows 10
- «Традиционные» обновления Windows
- Обновление через терминал
- Мусор данных и решение проблем
- Windows 10 как обновить принудительно
- Особенности принудительного обновления до Windows 10
- Посредством Центра поддержки
- Через «Панель управления»
- Через Пуск
- Процедура посредством командной строки
- Используем инструмент Media Creation Tool
- Возможные проблемы
- Способ принудительно обновить компьютер до Windows 10
- Как обновиться до Windows 10? Принудительное обновление до Windows 10.
- Как принудительно скачать и установить мастер бесплатного обновления до Windows 10 (KB3012973)
- Метод 1: Команда wuauclt.exe /updatenow
- Метод 2: Установка KB3012973 с помощью PowerShell
- Как принудительно обновить компьютер до Windows 10
- Принудительное обновление
- Не забудьте перед установкой
- Смотрите также
Как заставить Windows 10 обновиться
Несмотря на то, что операционная система Windows 10 обновляется автоматически, пользователи часто сталкиваются с тем, что у них не происходит обновление. В данной заметке я расскажу о том, как решить проблему с обновлениями.
Последнее время мне часто пишут о том, что не обновляется Windows 10. Более того, я сам неоднократно сталкивался с данной проблемой. Причин у данного недуга много, и они разные. Раньше Windows не обновлялся с отключенным брандмауэром (возможно, и сейчас это влияет на обновления), теперь появились и другие причины. Мы рассмотрим варианты, с помощью которых вы все-таки сможете обновить вашу операционную систему.
Как обновить Windows 10
Для начала, нужно проверить, есть ли на компьютере не установленные обновления. Для проверки обновлений, зайдите во «Все параметры» > «Обновление и безопасность». Нажмите на кнопку «Проверка наличия обновлений». Дальше вы получите информацию о том, нужно ли системе обновиться.
Возможно, после данной проверки, вам будет предложено перезагрузить компьютер, для установки обновлений, согласитесь и перезагрузите компьютер. Если, после перезагрузки, ничего не произошло (обновления не установились), тогда переходите к следующему:
- Откройте «Панель управления».
- Справа вверху есть пункт «Просмотр», нажмите на выпадающий список и выберите «Крупные значки».
- Дальше выберите «Устранение неполадок».
- В открывшемся окне выберите «Просмотр всех категорий».
Вы увидите список всевозможных утилит, которые помогают при ремонте операционной системы. О них я рассказывал здесь — Быстрое устранение проблем с Windows
В данном случае, вам нужно запустить «Центр обновления Windows«, обычно, данная утилита находится в самом низу списка. Нажмите по ней двойным щелчком левой кнопкой мышки. Запустится диагностика. Вам нужно следовать инструкциям мастера. Обычно нужно просто нажимать «далее» — «далее» и т. п. Как все это делается, я показал на видео ниже.
После окончания работы мастера, вам будет предложено решение, вам нужно просто согласиться с применением изменений. После этого перезагрузите компьютер, и попробуйте обновиться.
Если и это не помогло, тогда запустите еще утилиту, которая называется «Фоновая интеллектуальная служба передачи (BITS)«. Она находится там же, где и предыдущая утилита. По окончанию ее работы, также перезагрузите компьютер и попробуйте обновиться. Если же и это не помогло, тогда можно попробовать установить обновления, как отдельную программу.
Установка обновлений, как отдельных программ
Для установки обновлений таким образом, вам нужно зайти на эту страницу Майкрософт — https://support.microsoft.com/ru-ru/help/4099479/windows-10-update-history Здесь вы можете выбрать нужное вам обновление, скопировать его номер.
Здесь в поиск нужно ввести скопированный номер нужного обновления. Перед вами откроется список обновлений, выберите нужное обновление. Обращайте внимание на «Продукты» (версия Windows), а также на разрядность системы, выбирайте подходящую вам x64 или x86. После этого вы сможете скачать обновление. Для этого нажмите «Загрузить» напротив нужного пункта обновления.
После того, как вы скачали обновление, вы сможете его установить, как отдельную программу. Более подробно смотрите на видео.
На этом все. Данные методы должны вам помочь. Конечно, есть и другие варианты, например, установку обновлений блокирует антивирусная программа, ограничен интернет трафик и тому подобное. Здесь уже нужен другой подход, возможно, стоит отключить антивирус на время установки обновлений. Но это все отдельные случаи.
В данной статье я описал решения, которые относятся к самой операционной системе. Другими словами, если обновления не устанавливаются из-за каких-то причин в самой Windows. Если вам что-то не ясно, посмотрите видео ниже.
Уважаемые подписчики и гости, пожалуйста, поддержите блог, нажмите кнопку соц. сети.
Спасибо!
А если хотите получать новости блога на email, подписывайтесь.
Как включить принудительное обновление системы Windows 10
Обновление Windows не работает? Или, может быть, вы просто хотите получить обновление прямо сейчас? Мы покажем вам два очень простых варианта, столь же простое разрешение конфликтов и то, что больше не работает.
«Традиционные» обновления Windows
Как правило, Windows выполняет обновление в фоновом режиме, по крайней мере, в версии 10, редко есть какая-либо причина вмешиваться сюда. За исключением, может быть, предотвращения раздражающей перезагрузки в самое неподходящее время. Но, может случиться так, что обновление «залипнет». Тогда можно воспользоваться функциями принудительного обновления.
Прежде всего, вам следует попытать счастья в обычном режиме, используя графический интерфейс пользователя: нажмите клавишу Windows, найдите «Параметры Центра обновления Windows» в меню «Пуск» и запустите приложение. Теперь вы можете использовать кнопку Проверить наличие обновлений , чтобы запустить проверку и установку доступных обновлений.
Если это не сработает, Интернет предлагает хорошо документированное решение с помощью инструмента «wuauclt»: команда wuauclt /detectnow, но это доступно только для Windows 7/8, несмотря на множество инструкций, это больше не относится к Windows 10. Так как инструмент был заменён на usoclient.exe. Файл wuauclt.exe всё ещё можно найти в Windows 10, но вызов Detenow не работает.
Обновление через терминал
Преемником является инструмент usoclient, который необходимо запустить в терминале с правами администратора. Просто найдите «командная строка» в меню «Пуск» и выберите «Запуск от имени администратора». Затем в командной строке выполните команду usoclient startcan.
По сути, usoclient вообще не предназначен для использования вручную, а только для внутреннего использования в Windows. Таким образом, инструмент не задокументирован и используется довольно редкого, но это работает!
PowerShell Windows часто пренебрегают, но PowerShell всегда предлагает довольно хорошие альтернативные решения. Права администратора не нужны. Откройте PowerShell затем введите следующую команду: (New-Object-ComObject Microsoft.Update.AutoUpdate).DetectNow () – это также запускает поиск обновлений.
Если вы попробуете такие команды, лучше всего оставить окно приложения Центра обновления Windows открытым. Там вы можете увидеть как меняется статус обновлений.
Мусор данных и решение проблем
Когда обновление настойчиво отказывается устанавливаться, вы можете сделать что-то другое.
Windows сохраняет пакеты обновлений в папке C:\Windows\Software\Download. Пакеты неудачных установок также остаются здесь. Если вы удалите все файлы, Центр обновления Windows должен будет загрузить их заново, что может исправить проблемы с неправильными загрузками. После того, как вы удалили всё, запустите обновление снова. Если всё в порядке с точки зрения сетевых технологий, обновление должно пройти.
Конечно, в Windows также есть автоматическое устранение неполадок при обновлении: вы можете найти его в Панель управления → Система и Безопасность → Устранить типичные проблемы компьютера и запустить по ссылке Центр обновления Windows.
Почему этот совет только в конце? Опыт показывает, что собственные средства устранения неполадок Windows довольно бесполезны, поскольку, в лучшем случае, они обнаруживают только стандартные проблемы, в противном случае – тратят много времени на игры с вопросами и ответами.
Вы можете попробовать ещё одну отчаянную меру, если всё остальное не работает: у Microsoft есть Помощник по обновлению Windows 10для скачивания. При этом вы можете обновлять систему вручную, например, если вы пропустили основные обновления, потому что компьютер долгое время не работал. Однако, если система обновлена, инструмент только поздравит вас с использованием актуальной версии Windows 10.
Наконец, можно с уверенностью заявить: Windows Update почти всегда работает без сбоев в фоновом режиме, и обычно проблемы решаются при следующем перезапуске – на частных компьютерах. В корпоративной сети ситуация совсем иная, так как часто работают собственные серверы обновлений, которые расположены между серверами Microsoft и рабочей станцией. Это безопаснее, но приводит к множеству других источников ошибок – помочь может только администратор.
Windows 10 как обновить принудительно
Особенности принудительного обновления до Windows 10
Желающие обновить свою операционную систему до новой Windows 10 сталкиваются с проблемами. Если попытались зарезервировать обновление, но не получаете его или не обнаруживаете иконки обновления в панели задач, где она обычно появляется, после прочтения данной статьи все встанет на свои места, и вы обзаведетесь лучшей на данный момент ОС от Microsoft. Решение проблемы осуществляется несколькими путями, смысл которых существенно не отличается. Это принудительное обновление через:
- командную строку;
- «Центр обновления Windows»;
- приложение Media Creation Tool.
Посредством Центра поддержки
Такое обновление реализуется через запуск «Центра поддержки» несколькими методами.
Запуск через панель управления
- Находим иконку установки в виде белого флага в панели задач и кликаем по ней левой клавишей мыши.
- Кликаем по ссылке с соответствующим названием.
- Запустится инструмент установки для обновления Windows.
- В левом фрейме жмем по ссылке с надписью: «Поиск обновлений».
Через «Панель управления»
Подобный запуск реализуется последовательными действиями:
- Заходим в Панель управления», запуск которой осуществляется через Пуск.
- Визуализируем ее содержимое в виде крупных значков.
- Сразу запускаем «Центр обновления Windows».
Через Пуск
- Открываем меню Пуск и вводим соответствующий запрос установки в поисковой строке.
- Запускаем «Центр обновления».
- В появившемся ответе Windows кликаем по кнопке «Начало работы».
После того, как Центр обновления начал выполнять свою работу, придется немного подождать. Когда появится надпись: «Обновление до Windows 10», выполняем приведенные ниже действия:
- Жмем по кнопке «Начало работы».
- Ожидаем, пока обновление Windows 10 загрузится, и установщик подготовится до установки скачанных файлов.
- По завершении загрузки, перед инсталляцией обновления до Windows 10, установщик предложит перезагрузить компьютер.
- Подтверждаем рестарт, дабы произошел запуск обновления до Win 10.
Посмотрите ещё: Не работает почта Windows 10
Перед загрузкой ПК произойдет установка апдейтов, системные файлы подвергнутся модификации, после чего компьютер запустится с установленной Виндовз 10.
Процедура посредством командной строки
Это принудительное обновление — простой и быстрой способ получить апдейт Windows 10 – использование командной строки.
- Резервируем загрузку файлов обновления (после этого появится соответствующая иконка на Панели задач).
- Включаем автоматическое обновление (служба Центр обновления должна запускаться вместе с операционной системой).
- Очищаем каталог «SoftwareDistribution\Download» в папке Windows.
- Затем потребуется запуск командного интерпретатора с администраторскими привилегиями.
- Вводим «командная» в поисковой строке Пуска, вызываем контекстное меню соответствующей иконки и жмем «Запуск от имени администратора».
- В строку вставляем или вводим команду «wuauclt.еxe /updatenow», подтвердив ее выполнение нажатием на «Enter».
- Через несколько минут (не сразу) начнется загрузка Windows 10 посредством инструмента обновления ОС.
- После окончания скачивания компьютер попросит перезагрузки, вследствие чего обновления вашей операционной системы до Видновс 10 будут инсталлированы.
Используем инструмент Media Creation Tool
Программа для обновления поможет не только обновить операционную систему до Windows 10, но и загрузит образ с ее инсталляционными файлами, а также создаст загрузочную флешку для чистой установки Виндовс 10. Этот метод примечателен тем, что не требует резервирования и длительного процесса ожидания, пока дойдет очередь, – юзеру необходимо всего лишь выбрать версию ОС и подтвердить ее загрузку, а установка осуществится автоматически. Все пользовательские данные в случае обновления будут сохранены. Также MCT позволяет откатить состояние системы до предыдущей версии с резервной копии на протяжении 30-ти дней, если что-то не понравится или пойдет не должным образом.
- Скачиваем Media Creation Tool и выполняем ее запуск.
- Выбираем пункт, как на скриншоте и жмем «Далее».
Посмотрите ещё: Настройка экрана приветствия Windows 10
- Ждем, пока приложение производит скачивание необходимых файлов обновления до Win 10. В это время можно свернуть окно и заниматься повседневными делами.
- Завершение процесса ознаменуется появлением окна с условиями лицензии.
- Внимательно изучаем их и, в случае принятия, жмем «Принять».
- Обязательно выбираем первый пункт, если не хотите переустанавливать все приложения и потерять собственные данные.
- Проверяем указанные настройки и кликаем «Установить» для получения Виндовс 10.
- Версия «десятки» определяется автоматически. В нашем случае производилась установка Windows 10 Pro.
- Ожидаем завершения операции инсталляции обновления.
- На этом шаге все еще можно отменить обновление, если передумали.
- Подтверждаем перезапуск ПК.
- После этого произойдет настройка его параметров. Спустя пару минут компьютер опять перезапустится и загрузится уже с новой ОС.
Возможные проблемы
В Windows 10 включено автоматическое обновление без возможности его отклонения или отмены. Часто автоматическая установка апдейтов приводит к сбоям графической системы, из-за чего могут выключаться мониторы. Один из первых апдейтов от Microsoft включал в себя многочисленные баги, связанные с системой безопасности, что производило к постоянному завершению процесса «explorer.exe», отвечающего за оконный интерфейс. Причиной этому послужило то, что процесс обновления один из первых апдейтов Виндовс 10 не мог правильно завершиться. Потому появлялось сообщение о невозможности правильного окончания работы установщика, а отмена производила к обязательной перезагрузке ПК. После чего процесс начинался заново, и это могло продолжаться циклично вследствие того, что обновления навязываются Microsoft без возможности отменить процесс установки или отказаться от нее.
В последнее время эти проблемы решаются, но никто не застрахован от их повторного возникновения или появления новых, возможно, более серьезных.
(Visited 4 285 times, 1 visits today)
Способ принудительно обновить компьютер до Windows 10
Сегодня компания Microsoft официально объявила о запуске обновления до Windows 10 в 190 странах на нашей планете. Но у некоторых пользователей возникли проблемы с получением обновления на Windows 7 или Windows 8.x. Напомним, что обновление распространяется бесплатно только для владельцев легальной лицензии на Windows 7 и Windows 8.x. И если у вас до сих пор наблюдаются проблемы, то этот материал для вас.
Способ довольно простой. Итак, что же нужно сделать, если Windows 7 или Windows 8.1 молчит об обновлении, хотя уже всё готово, а обновление было зарезервировано?
- Удаляете содержимое папки C:\Windows\SoftwareDistribution\Download. После этого удаляете папку $Windows.
BT, которая находится в корне диска.. Для того, чтобы увидеть эту папку, необходимо включить отображение скрытых файлов. Потребуется подтверждение действия правами администратора.
Существует способ с автоматическим исправлением проблем, но мы его не рекомендуем использовать.
[alert type=alert-red ]И хотя данный способ вполне официальный, но у него могут быть и побочные эффекты. К сожалению, в процессе исправления ошибок могут появиться новые проблемы, которые переедут уже в обновлённую систему. Тогда их будет сложнее исправить. Мы настоятельно не рекомендуем пользоваться перед обновлением на Windows 10 утилитами, автоматически исправляющими ошибки. [/alert]
- Скачиваем специальную маленькую утилиту, исправляющую проблемы с обновлениями по ссылке (можно попытаться ещё использовать вот эту утилиту).
- Запускаем её. Утилита найдёт и исправит ошибки в центре обновлений.
- После этого либо ждём автоматического выполнения поиска обновлений (каждые два часа), либо идём и пинаем ногой службу Windows Update с помощью команды wuauclt /updatenow в командной сроке, запущенной с правами администратора.
- Если всё прошло нормально, через некоторые время вы увидите скачивание или доступность обновления.
Не забывайте о том, что в настоящее время у нас есть отдельный список вопросов и ответов, а также активное обсуждение в специальном материале.
за подсказку спасибо Сергею Дмитриеву, Madne5 и другим
Заметили ошибку? Выделите текст и нажмите Ctrl+Enter!
Как обновиться до Windows 10? Принудительное обновление до Windows 10.
Хотите бесплатно получить новую версию Windows, но не находите значка обновлений?! Эта простая статья поможет вам решить эту проблему!
До выхода Windows 10 у многих со старыми версиями ос на панели задач появилась загадочная иконка, которая предлагала «Зарезервировать» бесплатное обновление до новой версии ОС.
Но не у всех все пошло так гладко и не все могут так просто взять и поставить новую версию ОС.
В таком случае существует всего 2 пути решения:
- Принудительное обновление через командную строку.
- Принудительное обновление через «Центр поддержки».
И так, начнем с самого простого и правильного способа:
1. Для начала нам нужно найти значок флажка в правом нижнем углу экрана на панели задач Windows.
2. Кликаем на него и выбираем пункт «Открыть центр поддержки».
3. Теперь в открывшемся окне в левой колонке снизу переходим в пункт «Центр Обновления Windows».
4. Далее в той-же колонке переходим по пункту «Поиск обновлений».
5. Ждем пару минут пока Windows проверит выход новых обновлений.
6. В появившемся ответе Windows кликаем по кнопке «Начало работы».
7. Ждем пока обновление скачается и будет готово к установке.
8. После загрузки и подготовки обновления Windows попросит вас перезагрузить компьютер.
9. Соглашаемся и перезагружаем.
На этом в этой инструкции все. Если у вас что-либо не получилось попробуйте второй способ, или напишите в комментарии, автор вам ответит!
Этот способ чуть сложнее но тоже работает!
1. Зажимаем сочетание клавиш «Кнопка Windows» и клавишу «R»(Русская «К»).
2. В появившемся окне пишем «cmd» и нажимаем «ОК».
2. Должно появится следующее окно;
3. Теперь копируем следующий текст «wuauclt.exe /updatenow».
4. В открывшемся черном окне нажимаем правую кнопку мыши и выбираем пункт «Вставить».
5. Далее нажимаем клавишу «Enter».
6. Окно будет вот таким:
7. Теперь следуем вот этим инструкциям:
На этом все! 😉 Если у вас остались какие-либо вопросы прошу написать в комментариях чуть ниже этой статьи!
Как принудительно скачать и установить мастер бесплатного обновления до Windows 10 (KB3012973)
Новая версия Windows – Windows 10 сегодня официально опубликована и доступна для фоновой загрузки всем пользователям Windows 7 и Windows 8.1, которые оставили заявку на резервацию и бесплатное обновление своих ОС до Windows 10 (через механизм уведомления о переходе). У таких пользователей должно появится окно с предложением обновится до Windows 10.
Для Windows 7 и Windows 8.1 утилита, производящая обновление до Windows 10 (Windows 10 Upgrade Update ) доступна через Windows Update и содержится она в обновлении KB3012973. Размер обновления KB3012973 составляет 2-3 Гб (в зависимости от версии системы), и оно должно целиком загрузиться через Интернет.
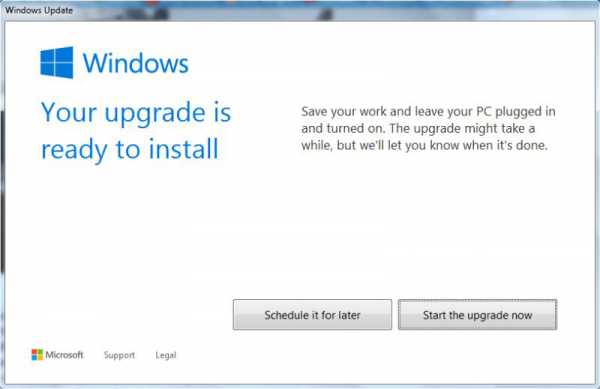
Метод 1: Команда wuauclt.exe /updatenow
Для запуска процесса обновления до Windows 10 на Windows 7 и Windows 8.1 откройте командную строку с правами администратора и выполните команду:
После выполнения команды, откройте в панели управления элемент Windows Update и проверьте, запустился ли процесс проверки системных требований и получения Windows 10.
После того, как закачка будет завершена, вам будет предложено запустить процесс обновления до Windows 10.
Метод 2: Установка KB3012973 с помощью PowerShell
Другой способ запуска обновления до Windows 10 — ручная установка KB3012973 с помощью PowerShell. Для этого нам понадобится специальный модуль — Windows Update PowerShell Module
- Скачайте архив PSWindowsUpdate.zip со страницы Windows Update PowerShell Module
- Распакуйте содержимое ZIP архива в каталоги:%USERPROFILE%\Documents\WindowsPowerShell\Modules %WINDIR%\System32\WindowsPowerShell\v1.0\Modules
- Запустите консоль Windows PowerShell с правами администратора.
- Разрешите выполнение скриптов:Set-ExecutionPolicy RemoteSigned
- Импортируем модуль Windows Update PowerShell:Import-Module PSWindowsUpdate
- Чтобы скачать и установить KB3012973 (Upgrade to Windows 10 Pro) выполните такую команду:Get-WUInstall -KBArticle KB3012973 -AcceptAll
- После того, как все 4 этапа будут завершены, автоматически запустится процесс обновления до Windows 10
Совет. Если оба описанных способа не помогли запустить обновление до Windows 10, вы можете выполнить обновление с помощью обычного загрузочного диска или ISO Windows 10, созданного с помощью утилиты Windows 10 Media Creation Tool.
Как принудительно обновить компьютер до Windows 10
woodhummer 29.07.2015 — 21:49 Практикум
Наконец-то наступило 29 июля и первые счастливчики начали получать релиз Windows 10. В связи с этим, как передает WCCFTech, по всему миру начинается тенденция к существенному увеличению нагрузки на Интернет каналы. Для обновления ОС каждый компьютер должен скачать более 3Гб установочных файлов, и уже с самого начала обновления каналы компании Microsoft объемом 40 Тб/сек были загружены более чем на четверть пропускной способности. В связи с этим в течение этой недели из-за повышенного трафика скорость Интернета существенно снизится.
Принудительное обновление
Возможно, именно поэтому некоторые компьютеры не успевают автоматически обновиться до «десятки». Рассмотрим, как выполнить апдейт ОС принудительно:
- Находим папку C:\Windows\SoftwareDistribution\Download и удаляем все ее содержимое.
- В корне диска C находим и удаляем папку $Windows.
BT (как показывать в проводнике и удалять скрытые папки вы знаете).
Не забудьте перед установкой
- Убедитесь, что ваш компьютер соответствует минимальным системным требованиям для установки Windows 10.
- Перед установкой новой ОС обновит старую операционку.
- Обязательно сохраните свой лицензионный ключ, иначе вы рискуете его потерять.
Надеемся, что у вас получится обновить ОС Windows до 10-й версии. И все же, мы советуем, по возможности, дождаться стандартного обновления системы.
Смотрите также
Copyright (c) 2020 HTFI. Копирование информации разрешено, при условии указания активных ссылок на источники.