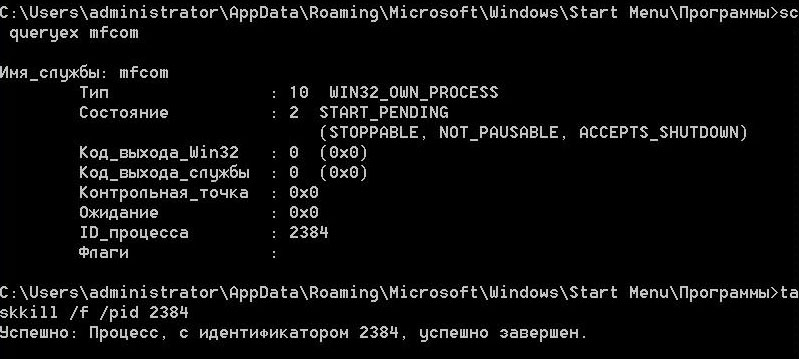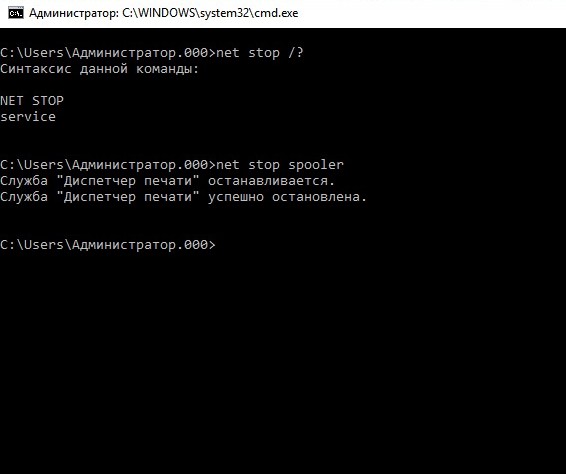- Как перезапустить службу в Windows 7, 8 и 10
- Перезапуск через Панель управления
- Перезапуск через Командную строку
- Как отключить службу Windows 10
- Простое отключение службы в services.msc
- Отключение службы с помощью редактора реестра в случае, когда поле «Тип запуска» не активно
- Блог Сисадмина
- Полезная информация об администрировании пользовательских и серверных ОС Windows.
- Как остановить повисший сервис из командной строки
- Как остановить повисший сервис из командной строки : 9 комментариев
- Быстрая остановка службы через NET STOP
- Параметры NET STOP
- Примеры команды NET STOP
- Примеры остановки наиболее популярных служб
- Видео — Управление службами Windows через командную строку
Как перезапустить службу в Windows 7, 8 и 10
При сбое в работе любой службы Windows нужно либо перезапустить службу, либо перезагрузить систему. Перезагрузка компьютера неудобна, поскольку занимает время и закрывает все окна. Если не получается остановить службу через Панель управления, можно перезапустить службу Windows из командной строки.
Открыть настройки служб Windows можно 4 способами:
- Нажать Win+R, в окне Выполнить ввести services.msc и нажать Enter. Откроется Диспетчер служб.
- Нажать Пуск, в поиске ввести Службы, открыть настройки.
- Открыть Панель управления -> Система и безопасность -> Администрирование -> Службы.
- Нажать ПКМ на кнопке Пуск или клавиши Win+X. Перейти в «Управление компьютером -> Службы и приложения -> Службы.
К счастью, от версии к версии Windows этот раздел настроек практически не изменялся. В Windows 7, Vista, 8 и 10 «Службы» будут выглядеть почти одинаково.
Перезапуск через Панель управления
Возможностей стандартных настроек в Панели управления достаточно, чтобы останавливать и запускать системные сервисы. Есть возможность полностью отключить ненужные службы — это немного повысит производительность устройства.
Остановка и повторный запуск служб Windows:
- Открыть любым способом окно Службы, найти нужную.
- Нажать по нужной службе правой кнопкой мыши и выбрать Перезапустить.
- Если кнопка Перезапустить неактивна — нажать Свойства.
- Нажать Остановить, дождаться остановки службы.
- Нажать на кнопку Запустить.
Если служба зависла или не остановилась — открыть диспетчер задач (Ctrl+Alt+Del) и завершить все процессы, связанные с проблемной службой.
Перезапуск через Командную строку
Если Панель управления не справляется со своими обязанностями, отключить или перезапустить службу можно через Командную строку (cmd.exe). Командная строка должна быть запущена от имени администратора.
Для управления службами существует 4 команды, дублирующие функционал Панели управления:
- net stopservice — Остановить выбранную службу.
- net startservice — Запустить.
- net pauseservice — Приостановить обслуживание.
- net continueservice — Возобновить обслуживание.
Для работы со службой нужно знать её название. Например, запуск службы Windows Audio будет выполнен по команде net start audiosrv. Здесь audiosrv — системное название службы.
Чтобы его узнать, нужно зайти в свойства. Нужная строка будет в самом верху — «Имя службы». Вывести списком имена всех активных служб можно прямо в Командной строке, введя sc query type= service.
Через консоль можно не только перезапустить службу, но и изменить её тип запуска командой sc config *СЛУЖБА* start=*ТИП_ЗАПУСКА*.
Доступные типы запуска:
- auto — Автоматически.
- demand — Вручную (по требованию).
- delayed-auto — Отложенный запуск.
Например, команда sc config audiosrv start=auto переведет службу Windows Audio в тип запуска Автоматически.
Для полноты нужно упомянуть еще один способ перезапуска — через Диспетчер задач. Для этого нужно нажать комбинацию клавиш Ctrl+Alt+Del (или Ctrl-Shift-Esc), выбрать Диспетчер задач и перейти на вкладку Службы. По нажатию правой кнопки мыши на любой службе появляется контекстное меню, откуда доступна и остановка, и запуск, и перезагрузка.
Как отключить службу Windows 10
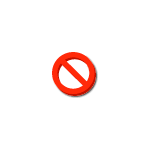
В этой инструкции два способа отключить службу Windows 10 — простой «стандартный» и дополнительный, с помощью редактора реестра на случай, если первый метод не работает.
Важное примечание: отключение тех служб, у которых тип запуска не изменяется может быть потенциально нежелательным для работы ОС. Рекомендую создать точку восстановления системы или резервную копию реестра Windows 10 перед отключением.
Простое отключение службы в services.msc
Первый метод предполагает простое отключение службы (изменение типа запуска на «Отключена») в утилите управления службами Windows 10.
Порядок действий будет следующим:
- Нажмите клавиши Win+R на клавиатуре, введите services.msc и нажмите Enter.
- В открывшемся списке служб Windows 10 выберите ту, которую требуется отключить и дважды нажмите по ней.
- В открывшемся окне вы можете остановить службу (но не обязательно), а затем выбрать в поле «Тип запуска» пункт «Отключена» и нажать «Ок».
- Закройте список служб и перезагрузите компьютер.
Готово, после перезагрузки компьютера служба будет отключена. Однако, учитывайте, что отключение служб может привести к появлению тех или иных ошибок в работе системы, её утилит и функций, а также других служб, которые зависимы от отключенных служб.
Ещё один вариант этого же метода — отключение службы с помощью командной строки, запущенной от имени администратора. Команда имеет вид:
Имя службы можно посмотреть в свойствах службы (в окне на 3-м шаге выше), а пробел после «start=» обязателен.
Еще одна похожая команда:
В этом примере команда отключит только службу с указанным именем. Однако, с её же помощью можно выполнить и более изощренные вещи, например, в следующем варианте будут отключены все службы, имя которых начинается с «Dell»:
Отключение службы с помощью редактора реестра в случае, когда поле «Тип запуска» не активно
В ситуации, когда отключение службы обычными методами невозможно, а поле «Тип запуска» не активно, вы можете использовать редактор реестра для отключения службы Windows 10:
- В services.msc откройте свойства службы и посмотрите её имя.
- Нажмите клавиши Win+R, введите regedit и нажмите Enter.
- В открывшемся редакторе реестра перейдите к разделу
- Внутри этого раздела найдите подраздел с именем службы, которую требуется отключить и выберите его. В правой части обратите внимание на параметр с именем Start.
- Дважды кликните по имени параметра и установите для него значение 4.
- Закройте редактор реестра и перезагрузите компьютер, служба будет отключена.
Этот параметр также может иметь значения 2 (тип запуска «Автоматически») или 3 («Вручную»).
Если какие-то службы не используются, и вы предполагаете, что не потребуются в дальнейшем, их можно удалить, подробнее: Как удалить службу Windows 10.
А вдруг и это будет интересно:
Почему бы не подписаться?
Рассылка новых, иногда интересных и полезных, материалов сайта remontka.pro. Никакой рекламы и бесплатная компьютерная помощь подписчикам от автора. Другие способы подписки (ВК, Одноклассники, Телеграм, Facebook, Twitter, Youtube, Яндекс.Дзен)
18.06.2019 в 09:01
спасибо, бро,чёткА, очень понравилось и много раз надо было, вообще давно подписан и все траблы решаю через мою «ремонтку», кредит доверия есть, я достаточно знаю, но имею провалы в памяти, поэтому приятно сюда возращаться-корректировать систему
единственное удивлён статьям по стороннему софту, я склоняюсь к штатным средствам вин 10, но это на любителя
19.06.2019 в 09:42
Я и сам к ним (встроенным средствам системы) склоняюсь для большинства задач (ну.. кроме, например, восстановления данных) и часто об этом пишу. А про не самый лучший сторонний софт бывает публикую статьи, но среди них нет рекламных, а наоборот, стараюсь показать что особо смысла нет (а это может быть важно для начинающего, который привык всё разрекламированное устанавливать).
07.01.2020 в 18:03
Вчера пытался оптимизировать систему и отключил одну из таких служб (Dell inspiron 7577) после чего пропало окошко входа в систему (вводиться пароль или отпечаток пальца) и не смог решить проблему.
08.01.2020 в 10:29
Здравствуйте.
можно где-то сделать загрузочную флешку с такой же windows как на ноутбуке, загрузиться с нее и на втором экране внизу слева выбрать «восстановление системы», а затем использовать точки восстановления при их наличии.
31.03.2020 в 18:37
Здравствуйте Дмитрий, как отключить эту службу-UnistoreSvc? я его отключаю через реестр, но он опять сам включается под другим названиям.
01.04.2020 в 12:56
Как это под другими названиями? Можно пример, как было, а как она потом (под каким названием) снова включилась?
12.02.2021 в 14:39
Здравствуйте! Можете, пожалуйста, подсказать, что нужно сделать, чтобы самой можно было изменять тип запуска службы или остановить? Потому что мне не дает делать изменения система, поле «Тип запуска» не активно и «состояние». Как вернуть себе права, если меня даже в папки некоторые система не пускает, пишет нет доступа, хотя учетка админа
13.02.2021 в 08:51
Здравствуйте.
Вы можете в принципе, в реестре поменять параметр Start для этих служб. Для этого предварительно правый клик по «папке» службы в редакторе реестра — там «разрешения» и меняется владелец раздела, а затем — права доступа предоставляются вашему пользователю (у меня статьи такой нет, но можно погуглить на тему изменения владельца и разрешений для раздела реестра).
Но осторожней, они не просто так защищены эти службы. Рекомендую сначала точку восстановления создавать.
Блог Сисадмина
Полезная информация об администрировании пользовательских и серверных ОС Windows.
Как остановить повисший сервис из командной строки
Просто полезный совет.
Иногда бывает что какой-то из сервисов Windows подвисает в состоянии «Запуск» (Starting) или «Остановка» (Stopping).
Через Администрирование — Службы его убить не получится. Возможно это сделать через Task Manager. Но есть и другой способ если по какой-то причине запустить диспетчер задач не получается.
Можно воспользоваться командной строкой и утилитой sc. Запускаем ее от имени администратора и вводим
sc queryex SERVICENAME
где SERVICENAME — название повисшей службы.
Далее смотрим ID процесса и убиваем его:
taskkill /f /pid PROCESSID
где PROCESSID — ID процесса, полученный на предыдущем шаге.
Еще полезная команда:
принудительно удалить все процессы с именем notepad.exe
Как остановить повисший сервис из командной строки : 9 комментариев
Net start
Net stop проще и быстрее. Не рассматривали такой вариант?
И когда в консоли невернеая информация ( по факту служба может стопнуться, а в консоли- еще висеть) нет старт рулит.
А разве Net stop действует на повисшие в статусе «остановка» службы?
А разве твой способ действует на повисшие в статусе «остановка» службы?
Реально действует. Автору респект.
Спасибо огромное, очень выручил в нужный момент!
Есть минус такого метода, под одним номером PID запускается несколько служб и соответственно они тоже гасятся. так можно критичные службы погасить например server и т.п. не забудьте их запустить вручную обратно.
действительно помогло спасибо большое автору
Остановить зависшую службу можно проще — в одно действие и без риска набрать неверный номер процесса:
taskkill /f /fi «services eq ИМЯ_СЛУЖБЫ»
Проверено на службе зависающей в состоянии «Запуск».
Net stop здесь бессилен. Через «Диспетчер задач» тоже не остановить.
Описанный в статье способ годится, но он сложноват.
Коллеги,
А как пробить службу которая зависла в статусе running?
Как пообщаться с ней и понять что она перестала отвечать?
Быстрая остановка службы через NET STOP
В командной оболочке команда NET STOP используется для остановки системных служб операционной системы Windows. Быстрая остановка службы через командную строку позволит системным администраторам сэкономить значительное количество времени по сравнению с графическими эквивалентами. Также возможно применение NET STOP в командных сценариях для автоматизации процессов.
Параметры NET STOP
Команда NET STOP останавливает одну из служб Windows. Синтаксис следующий — NET STOP [служба], где [служба] — может быть одной из следующих служб:
- BROWSER — Обозреватель компьютеров;
- DHCP — DHCP-клиент;
- EVENTLOG — Журнал событий;
- MESSENGER — Служба сообщений;
- NETLOGON — Сетевой вход в систему;
- NTLMSSP — Поставщик поддержки безопасности NT LM;
- RASMAN — Диспетчер подключений удаленного доступа;
- REMOTEACCESS — Маршрутизация и удаленный доступ;
- RPCLOCATOR — Локатор удаленного вызова процедур (RPC);
- RPCSS — Удаленный вызов процедур (RPC);
- SCHEDULE — Планировщик заданий;
- SERVER — Сервер;
- SPOOLER — Диспетчер очереди печати;
- LMHOSTS — Поддержка NetBIOS через TCP/IP;
- UPS — Источник бесперебойного питания;
- WORKSTATION — Рабочая станция.
Остановка одной из служб системы Windows может привести к отключению сетевых соединений используемых этой службой. Kроме того, некоторые службы зависят от других служб. Kоманда NET STOP может также использоваться для остановки служб не входящих в состав Windows.
Синтаксис команды довольно простой, нужно лишь ознакомиться с ее параметрами и запомнить имена некоторых служб.
Примеры команды NET STOP
Остановить работу службы «Сервер» можно с помощью следующей команды:
Остановить работу службы «Диспетчер печати» можно командой
Примеры остановки наиболее популярных служб
- net stop dhcp – остановка DHCP- клиента Windows (служба клиента автоматического получения IP-адресов в сети)
- net stop Dnscache — остановка службы DNS-клиента операционной системы
- net stop SharedAccess – остановка брандмауэра Windows(Общий доступ к Интернету ICS)
- net stop Eventlog — остановка службы журнала событий
- net stop Schedule — — остановка службы планировщика заданий Task Scheduler
- net stop MSIServer — остановка службы Windows Installer
С полным списком служб операционной системы Windows и их сокращенными названиями можно ознакомиться в статье – «Перечень служб Windows — полная информация». Net Stop используется вкупе с другими командами net, такими как:
- NET START – запуск службы;
- NET PAUSE – приостановка службы;
- NET CONTINUE – возобновление работы службы.