- Исправлено: не удается извлечь внешний жесткий диск в Windows 10 —
- Что мешает пользователям безопасно извлечь свой внешний диск в Windows 10?
- Решение 1. Перезагрузите систему
- Решение 2. Запустите средство устранения неполадок оборудования и устройств Windows
- Решение 3. Извлеките диск с помощью управления дисками
- Решение 4. Обновите драйверы USB
- Устройство еще используется: как безопасно извлечь флешку или внешний USB-диск
- Почему возникает предупреждение при извлечении USB?
- Способ 1: Извлечение съемного диска через приложение «Этот компьютер»
- Способ 2: Определение проблемного процесса через журнал просмотра событий
- Способ 3: Форматирование USB-накопителей в формате exFAT
- Способ 4: Использование утилиты Process Explorer
- Как извлекать внешний жесткий диск безопасно: 2 способа, которых вы не знали
- Когда не нужно пользоваться безопасным отключением
- Как извлечь внешний жесткий диск из ноутбука и компьютера правильно
- Варианты безопасного отключения
Исправлено: не удается извлечь внешний жесткий диск в Windows 10 —
Некоторые пользователи сообщают, что они не могут безопасно извлечь свои внешние жесткие диски, такие как USB и т. Д. Эта проблема часто вызывается другими процессами, которые используют содержимое диска или драйверы Windows USB, которые препятствуют удалению внешнего диска. Пользователи сообщили, что они не могут извлечь свой жесткий диск с помощью ‘Безопасное извлечение оборудования и извлечение носителяОпция, расположенная в левой нижней части панели задач.
Чтобы обеспечить безопасность и целостность внешнего оборудования, всегда рекомендуется извлекать диск только в том случае, если другой процесс его не использует. Ваш диск, скорее всего, будет поврежден или поврежден, если вы по неосторожности извлечете диск. Тем не менее, чтобы помочь вам решить вашу проблему, вы можете следовать приведенным ниже решениям.

Что мешает пользователям безопасно извлечь свой внешний диск в Windows 10?
Если вы не можете безопасно извлечь внешний диск, а опция «Безопасное извлечение устройства и извлечение носителя» неактивна, проблема обычно связана со следующими факторами:
- Содержимое диска используется. Если фоновые процессы или приложения используют файлы, хранящиеся на внешнем диске, это может вызвать проблему.
- Windows USB драйверы. Иногда устаревшие или неисправные драйверы USB в вашей системе могут вызывать сбой.
Чтобы обойти вашу проблему, следуйте приведенным ниже решениям в том же порядке, что и при условии.
Решение 1. Перезагрузите систему
Первым шагом в решении вашей проблемы будет перезагрузка компьютера. Перезагрузка компьютера закроет все текущие приложения и сторонние процессы, и при повторной загрузке системы не будет приложений, использующих файлы, хранящиеся на внешнем жестком диске. Вы также можете завершить такие задачи с помощью диспетчера задач, однако это отнимает много времени, и поскольку перезапуск выполняется намного быстрее и эффективнее, вам следует перезапустить систему вместо завершения задач с помощью диспетчера задач. Как только ваша система загрузится снова, попробуйте извлечь внешний диск.
Решение 2. Запустите средство устранения неполадок оборудования и устройств Windows
Встроенные средства устранения неполадок существуют по причине и должны использоваться всякий раз, когда это необходимо. В этом случае, поскольку у вас возникают проблемы с внешним оборудованием, выполнение средства устранения неполадок с оборудованием и устройствами может решить вашу проблему. Вот как запустить средство устранения неполадок:
- Нажмите Ключ Windows + I открыть настройки.
- Идти к Обновление и безопасность.
- Перейдите к Устранение проблем панель.
- Прокрутите вниз и найдите ‘Аппаратные средства и устройства».
- Выберите его и нажмите ‘Запустите средство устранения неполадок».
Запуск средства устранения неполадок оборудования и устройств
Решение 3. Извлеките диск с помощью управления дисками
Управление дисками — это встроенная утилита Windows, которая позволяет вам управлять всеми дисками или дисками, подключенными к вашей системе. Если вы не можете извлечь диск с помощью параметра «Безопасное извлечение устройства и извлечения носителя», вы можете легко удалить диск с помощью инструмента «Управление дисками». Вот как это сделать:
- Перейти к Стартовое меню, введите Управление диском и нажмите Enter.
- Найдите внешний жесткий диск, который вы хотите извлечь.
- Щелкните правой кнопкой мыши на внешнем жестком диске и выберите ‘выталкивать».
Извлечение внешнего диска с помощью управления дисками
Замечания:
Важно отметить, что после извлечения внешнего жесткого диска он будет отображаться как Не в сети. Поэтому в следующий раз, когда вы захотите использовать диск в вашей системе, обязательно измените статус на онлайн в управлении дисками.
Решение 4. Обновите драйверы USB
Последним шагом в решении этой проблемы будет проверка драйверов USB с помощью диспетчера устройств. Чтобы исправить вашу проблему, вы должны будете увидеть, работают ли драйверы правильно или нет. Вот как это сделать:
- Перейдите в меню «Пуск», введите Диспетчер устройств и открой его.
- Разверните Контроллеры универсальной последовательной шины список.
- Проверьте, есть ли запись с желтый восклицательный знак. Если есть, щелкните правой кнопкой мыши по нему и выберите ‘Обновление программного обеспечения драйвера».
- Если восклицательный знак отсутствует, удалите драйвер и перезапустите систему, чтобы ее можно было снова автоматически установить.
Удаление драйвера USB
Устройство еще используется: как безопасно извлечь флешку или внешний USB-диск
Предупреждение возникает, когда пытаемся безопасно извлечь съемные накопители. На экране отображается уведомление: «Устройство еще используется. Завершите выполнение всех программ и закройте все окна, которые могут использовать это устройство, а затем повторите попытку».
Причина очевидна, но даже при правильном закрытии всех программ и с учетом времени, прошедшего с момента последнего обращения к устройству, оно продолжает препятствовать безопасному извлечению. Узнаем, как это исправить.
Почему возникает предупреждение при извлечении USB?
Уведомление об использовании съемного устройства возникает всего по нескольким причинам:
- Приложение, которое использует файлы из флешки или внешнего диска, свернуто на панели задач.
- Какой-то процесс еще использует файл со съемного носителя. Нужно выяснить, что это за программа и закрыть ее.
- На старых версиях Windows предупреждение возникает, когда устройство USB отформатировано в формате NTFS.
Способ 1: Извлечение съемного диска через приложение «Этот компьютер»
Если при безопасном извлечении внешнего диска или флешки через иконку, расположенную на панели задач, возникает предупреждение, можно попробовать обойти его, следуя инструкции:
Откройте Проводник Windows и кликните на «Этот компьютер» в левом боковом меню. Если используете Windows 7 и старше нажмите на ярлык «Мой компьютер» на рабочем столе.
Кликните правой кнопкой мыши на съемном носителе и выберите пункт «Извлечь».
При появлении предупреждения о том, что диск еще используется и файлы на нем будут закрыты без сохранения с потерей данных, нажмите «Продолжить». После отобразится уведомление, что устройство можно безопасно извлечь из компьютера.
Способ 2: Определение проблемного процесса через журнал просмотра событий
Как следует из предупреждения, какая-то программа или процесс может использовать данные со съемного диска USB /флешки без вашего ведома или видимого окна. Эту программу невозможно отследить с помощью Диспетчера задач, но можно использовать журнал просмотра событий, чтобы проверить наличие предупреждения, и найти идентификатор этого процесса.
Откройте Панель управления. Для этого наберите в строке системного поиска соответствующее название или выведите на экран окно «Выполнить» одновременным нажатием Win + R и впишите control panel .
В Панели управления измените просмотр в верхнем правом углу на «Крупные значки» и найдите раздел «Администрирование». Затем выберите «Просмотр событий».
С левой стороны кликните правой кнопкой мыши на вкладку «Журналы приложений и служб», затем перейдите на «Вид» в отобразившемся контекстном меню и установите флажок «Отобразить аналитический и отладочный журналы».
Затем перейдите по пути Журналы Windows – Система. Здесь из длинного списка различных событий нужно найти записи «Kernel-PnP» с примерно таким текстом: «Приложение с ИД процесса xxx остановило удаление или извлечение для устройства…»
Вместо «xxx» будет отображаться число, с помощью которого можно определить процесс, блокирующий извлечение устройства.
Откройте Диспетчер задач одновременным нажатием на Ctrl + Shift + Esc. Перейдите на вкладку «Процессы». Правым кликом на названии любого столбца выведите контекстное меню и отметьте флажком значение «ИД процесса». Найдите приложение, которое соответствует номеру «ИД процесса». Установите на него курсор и нажмите «Снять задачу» в нижней правой части окна.
Теперь проверьте, используется ли USB устройство и можно его безопасно извлечь.
Способ 3: Форматирование USB-накопителей в формате exFAT
Иногда проблема может возникнуть с флешками и USB-дисками, которые отформатированы в формате NTFS. Такие внешние устройства могут быть заблокированы функцией Windows Transactional NTFS, которая ошибочно определяет диски NTFS как несъемные.
Решение заключается в форматировании съемных устройств в формате FAT32 или exFAT. FAT32 не поддерживает файлы объемом больше 4 ГБ, поэтому лучше форматировать в exFAT.
- Откройте Проводник Windows и выберите в левом боковом меню «Этот компьютер». Если используете Windows 7 и старше кликните на значок «Мой компьютер» с рабочего стола.
- Правым кликом мыши по накопителю USB выведите на экран контекстное меню и выберите пункт «Форматировать».
- Щелкните на выпадающий список «файловая система» и выберите формат exFAT. Нажмите кнопку «Начать» и дождитесь завершения форматирования.
- После попробуйте безопасно извлечь устройство USB.
Способ 4: Использование утилиты Process Explorer
Использование инструмента Process Explorer является упрощенным вариантом решения, рассмотренного в способе 2, без необходимости просмотра событий. Эта утилита доступна бесплатно и является официальной программой Майкрософт. Используется для отображения дескрипторов, библиотек DLL и процессов, запущенный в фоновом режиме.
- Наберите в поисковике «Process Explorer», перейдите на сайт, указанный на рисунке.
- Щелкните на кнопку «Download», распакуйте скачанный архив и дважды кликните исполняемый файл.
- Перейдите в меню инструментов по пути «Find» — «Find Handle or DLL». Введите букву флешки в поле «Handle or DLL substring» и нажмите кнопку поиска.
- Отобразятся найденные процессы в диалоговом окне. В дереве системных процессов найдите программу в соответствии с диалоговым окном «Find Handle or DLL».
- Нажмите Ctrl + H, чтобы отобразить маркеры в нижней панели. Найдите файл в соответствии с буквой внешнего USB устройства и щелкните его правой кнопкой мыши, выберите Close Handle.
Теперь проверьте, удается ли безопасно извлечь USB устройство.
Как извлекать внешний жесткий диск безопасно: 2 способа, которых вы не знали
Внешний накопитель представляет собой востребованное устройство, которое характеризуется рядом достоинств, включая портативность и способность хранить объемы информации. Цифровой мир предлагает современный ассортимент носителей информации внешнего типа, включая USB-накопители и внешние диски, среди которых каждый выбирает подходящий вариант. В этой статье мы расскажем, как правильно и наиболее безопасно извлечь жесткий диск с компьютера.
Многочисленные пользователи считают, что проводить дополнительные манипуляции с мышью – это пустая трата времени. Поэтому они ограничиваются простым извлечением юсб-накопителей. Однако пренебрежение процедурой безопасного извлечения грозит неприятными последствиями, включая утрату важных данных, которые хранились на компьютерном оборудовании, и неисправность накопителя. В данном случае информация исчезает с носителя при перемещении файлов, их копировании или же в неожиданный момент. Чтобы предотвратить возникновение подобного рода трудностей, следует воспользоваться специальной функцией в Windows.
Когда не нужно пользоваться безопасным отключением
Стоит отметить, что в определенных случаях можно не тратить собственное время на выполнение вышеуказанной функции, поскольку это никаким образом не скажется на состоянии девайса, позволяя с легкостью сохранить любую информацию. Безопасное извлечение можно пропустить, когда:
- Устройство применяется исключительно для чтения. В данном случае риск повреждения данных полностью отсутствует благодаря тому, что у ОС нет возможности осуществить изменение данных. Это касается карт памяти и флешек, которые защищены от записи, а также DVD и CD приводов.
- Устройства портативного характера, которые подключаются посредством USB кабеля, включая камеры и MP3 плееры.
- Сетевые хранилища, используемые пользователем, «в облаке» или же на NAS накопителях.
Как извлечь внешний жесткий диск из ноутбука и компьютера правильно
Правильное отключение устройства является залогом сохранности данных и файлов, и обеспечивает длительный срок эксплуатации накопителя, защищая его от преждевременных повреждений физического характера. Данная функция операционной системы используется в обязательном порядке в таких случаях:
- Если подключенные устройства используются ОС, включая запись или считывание информации с флешки. Стоит отметить, что отключение накопителя возможно только после завершения операции.
- Внешний жесткий диск представляет собой распространенное устройство, которому пользователи отдают предпочтение. Его использование предполагает, что пользователю нужно будет вытащить внешний жесткий диск из ноутбука. Растущая популярность таких накопителей обуславливается тем, что съемные диски для компьютера олицетворяют собой выгодную инвестицию и обеспечивают передачу данных между компьютерами и лэптопами. Внешний жесткий диск предоставляет возможность осуществлять резервное копирование и использовать дополнительное пространство, предназначенное для хранения информации.
- Накопители, которые используют шифрованную файловую систему или же оснащены зашифрованными файлами.
Варианты безопасного отключения
Съемный диск предполагает три варианта безопасного извлечения.
Выбрав наиболее удобный для себя способ, каждый пользователь сможет осуществлять безопасную передачу данных без опасений потерять важную информацию или же испортить накопитель.
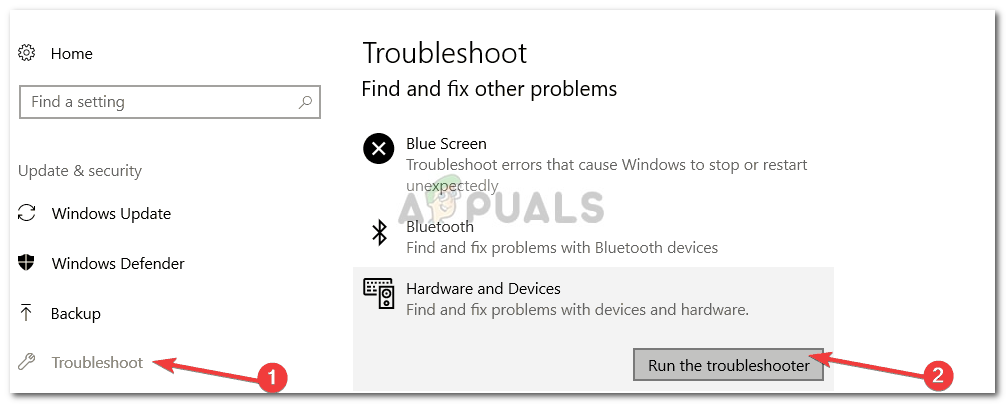 Запуск средства устранения неполадок оборудования и устройств
Запуск средства устранения неполадок оборудования и устройств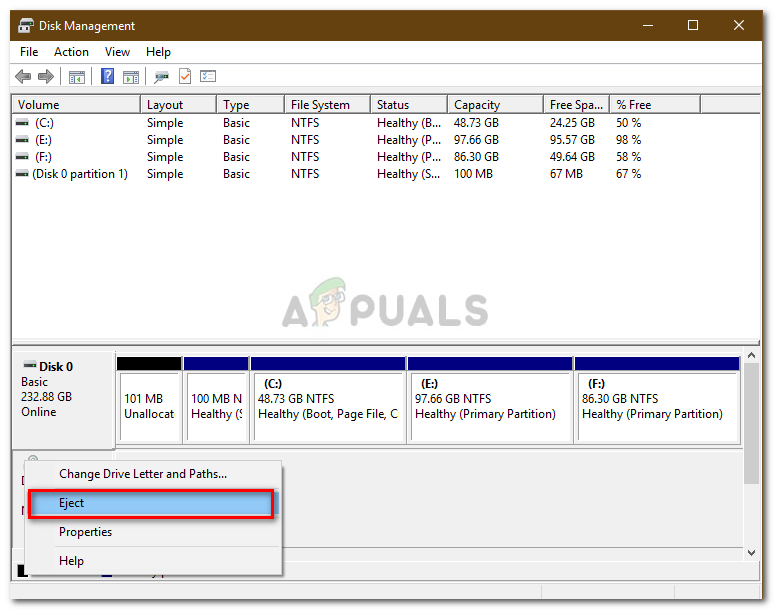 Извлечение внешнего диска с помощью управления дисками
Извлечение внешнего диска с помощью управления дисками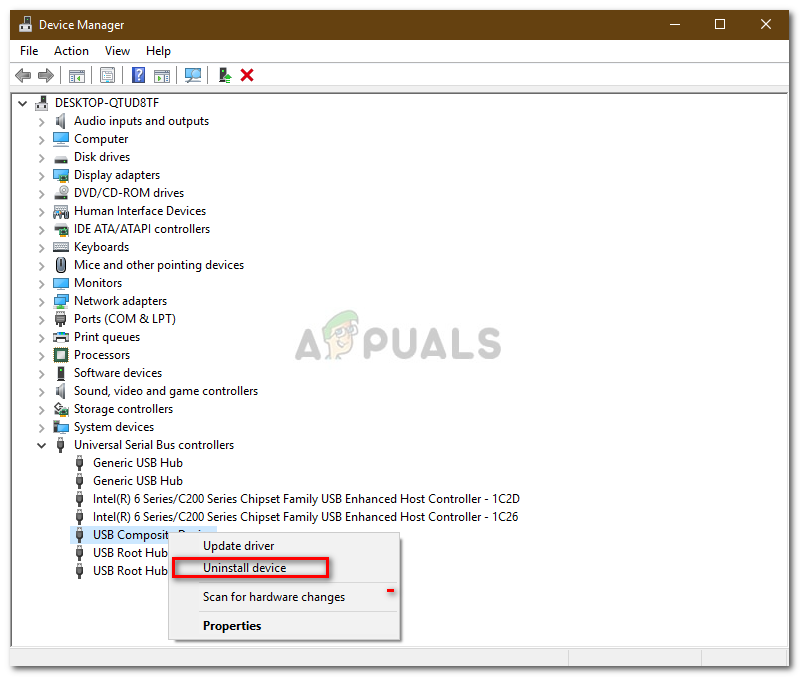 Удаление драйвера USB
Удаление драйвера USB













