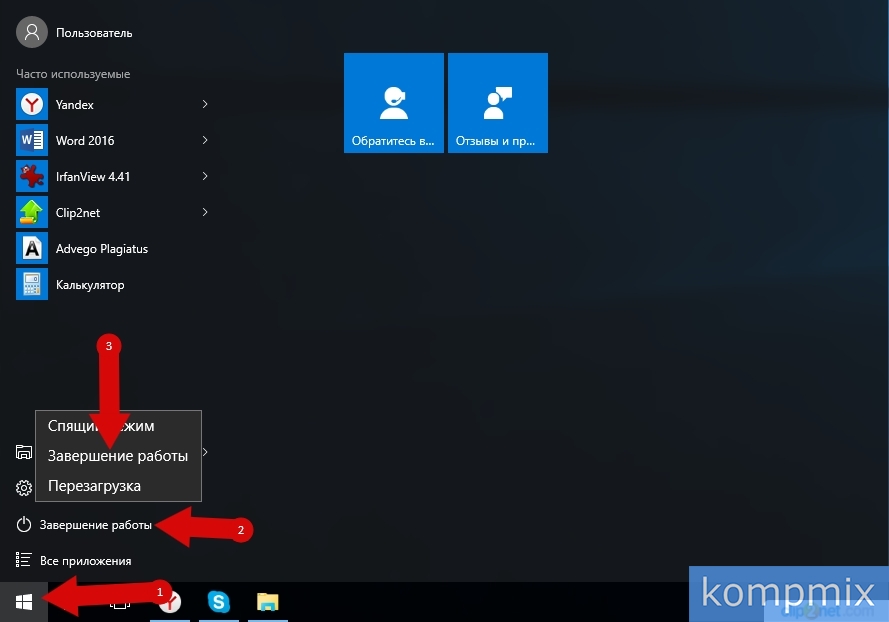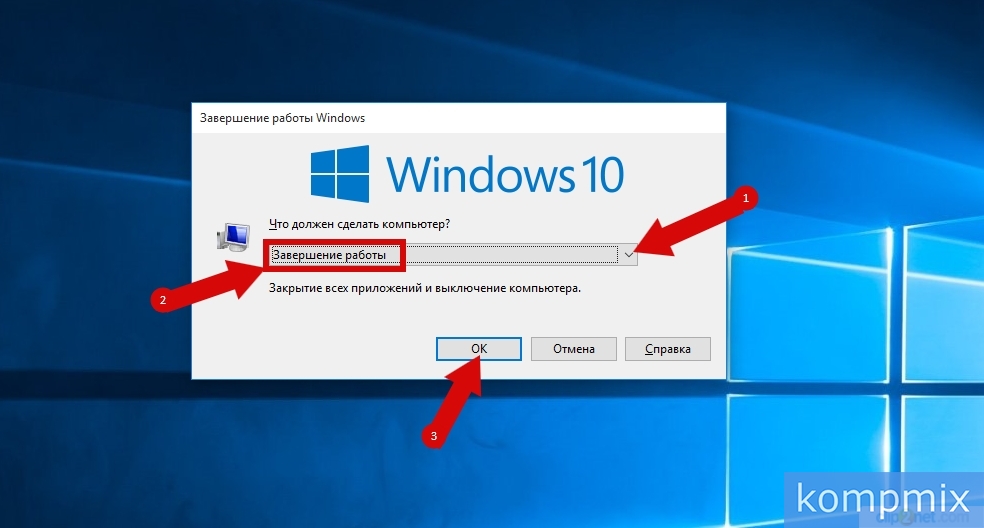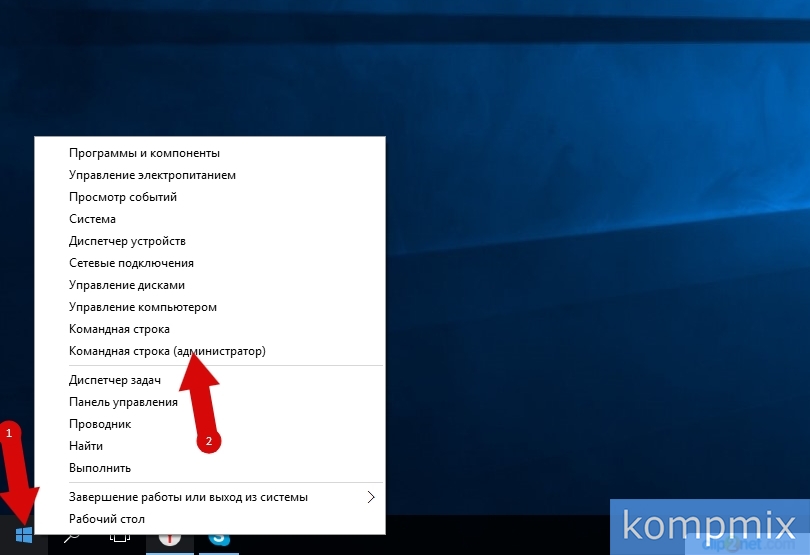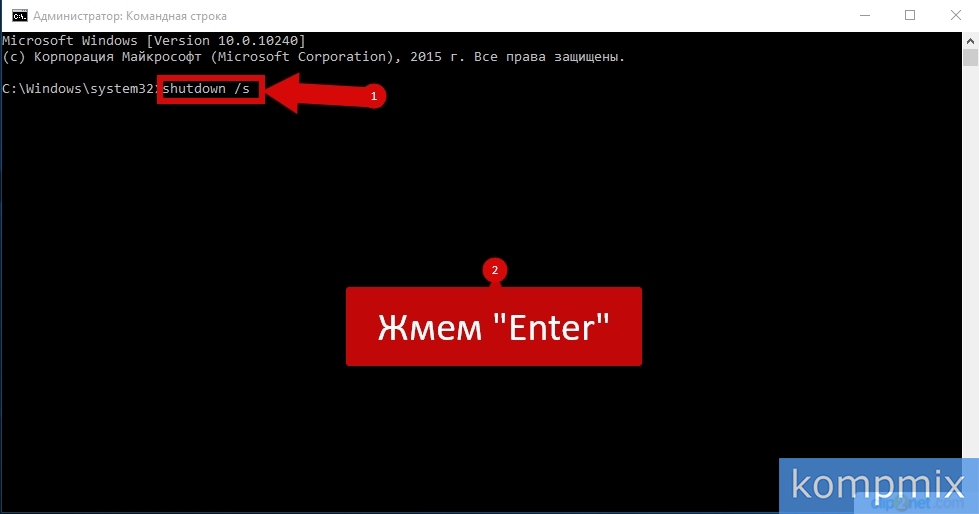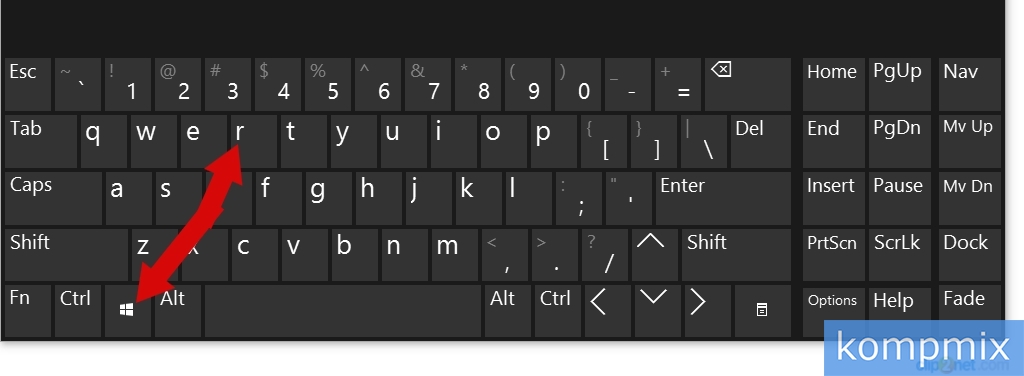- Как выключить компьютер в Windows 10
- Первый способ
- Второй способ
- Третий способ
- Четвертый способ
- Пятый способ
- Шестой способ
- Как выключить или перезагрузить ноутбук с помощью клавиатуры
- 5 способов выключить или перезагрузить ноутбук без мышки и тачпада
- Стандартная функция
- С рабочего стола
- С помощью Ctrl+Alt+Del
- С помощью спец. команды shutdown
- Аварийное выключение
- Как выключить компьютер Windows 10
- Как отключить компьютер в Windows 10
- Как выключить компьютер через командную строку Windows 10
- Кнопка выключения на рабочий стол Windows 10
- Кнопка питания ноутбука / компьютера
- Как выключить ноутбук или компьютер в Windows 10
- Как завершить работу windows 10
- Меню «Пуск»
- Win + X
- Нажатием кнопки питания
- Через экран блокировки
- Посредством комбинации Alt + F4
- С помощью «Командной строки»
- Путем использования команды Slide to Shutdown
- Создание ярлыка для быстрого отключения компьютера
- Заключение
Как выключить компьютер в Windows 10
Первый способ
Щелкните правой кнопкой мыши по кнопке «Пуск» и в открывшемся меню кликните «Завершение работы». Далее нажмите «Завершение работы».
Второй способ
Кликните правой кнопкой мыши по кнопке «Пуск» и в открывшемся контекстном меню наведите курсор мыши на строку «Завершение работы или выход из системы». Затем нажмите строку «Завершение работы».
Третий способ
В третьем способе для выключения компьютера будет использоваться окно «Завершение работы Windows». Для его открытия одновременно нажмите кнопки «Alt» и «F4» на клавиатуре.
Выберите из списка команду «Завершение работы» и нажмите кнопку «Ок»
Четвертый способ
В четвертом способе Вы узнаете, как выключить компьютер используя для этого командную строку. Для ее открытия кликните правой кнопкой мыши по кнопке «Пуск» и в открывшемся контекстном меню выберите «Командная строка» или «Командная строка (администратор)».
Теперь введите команду «shutdown /s» и нажмите клавишу «Enter».
Пятый способ
Для открытия окна «Выполнить» зажмите на клавиатуре кнопки «Win» и «R».
Затем в строке «Открыть» введите команду «shutdown /s» и нажмите кнопку «Ок».
Шестой способ
В данном способе на экране блокировки необходимо нажать кнопку «Завершение работы» и в открывшемся списке кликнуть строку «Завершение работы». Если информация оказалась Вам полезной – жмите Спасибо!
Как выключить или перезагрузить ноутбук с помощью клавиатуры

Иногда такое случается, что мышка (тачпад) перестает работать и ноутбук ее не видит (например, после ее отключения/подключения).
Также нередко курсор может перестать «двигаться» при зависаниях и сбоях в работе устройства. И в том и другом случае, первое, что рекомендует большинство опытных пользователей — выполнить перезагрузку.
И выполнять сие действие приходится с помощью клавиатуры (и, как я заметил, многие просто теряются, и сами чуть ли не «зависают», т.к. настолько привыкли к мышке, что не представляют, как без нее). 👀
Собственно, в этой небольшой статье хочу привести несколько вариантов, как можно выключить (или перезагрузить) ноутбук (ПК), используя для этого всего лишь несколько сочетаний клавиш. Думаю, статья пригодится всем начинающим пользователям. 👌
в одной из прошлых статей я указывал на основные причины, из-за которых может не работать мышка. Возможно, вам пригодится!
5 способов выключить или перезагрузить ноутбук без мышки и тачпада
Стандартная функция
Я покажу на примере ОС Windows 10 (как самой современной на сегодняшний день). В отличных Windows — действия аналогичны.
- сначала необходимо нажать на клавишу Win на клавиатуре (должен открыться «ПУСК»);
- далее с помощью клавиш TAB и стрелочек выбрать кнопку «выключения» (
), нажать Enter;
затем в списке (с помощью стрелочек) выбрать «Перезагрузка/завершение работы» (в зависимости от требований), нажать Enter.
Выключить, спящий режим или перезагрузка
Дополнение : если реакции на команду выше никакой не последовало, то возможно ваша 👉 Windows зависла намертво. Также можете попробовать альтернативные способы, описанные ниже.
С рабочего стола
В любой версии Windows (XP, 7, 8, 10), если у вас открыт рабочий стол — просто нажмите сочетание кнопок Alt+F4 (означает закрытие окна, но на рабочем столе — срабатывает альтернативная функция).
ALT+F4 на рабочем столе
У вас должно появиться небольшое окно со списком, что может сделать ПК. Чтобы прокрутить список: используйте стрелочки клавиатуры (↑, ↓). Когда выберите нужное действие, например, «Перезагрузка» , нажмите Enter.
Через мгновение ноутбук должен уйти в перезагрузку.
С помощью Ctrl+Alt+Del
Если система не отзывается на ваши нажатия клавиш, попробуйте сочетание Ctrl+Alt+Del (оно помогает выходить из множества проблемных ситуаций).
Должен появиться небольшой список, из него нужно выбрать вариант «Выйти» (для выбора нужного варианта используйте TAB и стрелочки на клавиатуре).
Далее в правом углу экрана выберите значок «Выключить» (
Прим. : также используйте стрелочки (↑, ↓, →, ←), клавишу TAB и Enter (↵) для выбора варианта.
Перезагрузка или выключение
С помощью спец. команды shutdown
- нажмите сочетание кнопок Win+R (должно открыться окно «Выполнить» в левом нижнем углу экрана);
- далее введите команду shutdown.exe -r -f -t 20 (перезагрузка через 20 сек.), или shutdown /s /t 60 (выключение через минуту).
shutdown.exe -r -f -t 20 (команда перезагрузки через 20 сек.)
если команда сработала, появится небольшое предупреждающее окно (на скрине ниже показано, как оно выглядит).
Ваш сеанс будет завершен
Кстати, обращаю внимание, что через указанное время компьютер будет перезагружен (выключен) без предупреждения. Поэтому выполнять ее необходимо, когда все открытые файлы и документы были сохранены!
Аварийное выключение
Если ноутбук вообще не реагирует на нажатия клавиш, то выключить его можно только с помощью кнопки «Включения» .
Для этого ее необходимо зажать на 5÷10 секунд — затем произойдет аварийное выключение (на некоторых моделях также слышен слабый «писк»).
Типовой ноутбук (кнопка питания крупным планом)
Кстати, если ноутбук не реагирует и на кнопку питания — то здесь можно только перейти к крайней мере: отключить ноутбук от сети и вынуть аккумуляторную батарею. Тогда он 100% будет обесточен и не сможет работать.
Правда, подобные меры применять следует осторожно, и только при различных неисправностях (когда устройство вообще не воспринимает никакие нажатия).
Вынимаем аккумуляторную батарею (фото из прошлых статей для примера)
Как выключить компьютер Windows 10
Правильное выключение компьютера продлевает не только срок его работы, но и стабильность работы операционной системы Windows 10. При неправильном отключении ПК может произойти повреждение файлов, поскольку происходит экстренное завершение работы процессов. В зависимости от параметров и платформы компьютер может выключаться от нескольких секунд до минуты.
Эта статья расскажет, как правильно выключить компьютер с Windows 10. Вместе с классическими решениями есть возможность выключить компьютер через командную строку или создать кнопку выключения на рабочем столе. Правильное отключение ПК позволяет уберечь файлы пользователя от их повреждения, в итоге которого определённые приложения перестают работать.
Как отключить компьютер в Windows 10
Для обычного выключения компьютера выберите Пуск > Выключение > Завершение работы. Более удобное решение содержится в нажатии правой кнопкой мыши по кнопке пуск и в открывшемся контекстном меню достаточно выбрать Завершение работы или выход из системы > Завершение работы.
На рабочем столе откройте окно Завершения работы Windows воспользовавшись горячими клавишами Alt+F4. Теперь в доступном списке что должен сделать компьютер выберите Завершение работы и нажмите ОК.
Текущее сочетание указано в таблице сочетаний клавиш на клавиатуре Windows 10. Оно мгновенно закрывает активное окно (проводник или приложение). Сворачивайте все приложения и только тогда на рабочем столе используйте вышеуказанное сочетание.
Как выключить компьютер через командную строку Windows 10
В операционной системе имеется встроенная программа shutdown.exe, которая собственно и позволяет выключить или перезагрузить компьютер. Рекомендуется её использовать с определёнными параметрами. Непосредственно в командной строке можно вызвать текущую команду с нужными параметрами. Для этого достаточно открыть командную строку от имени администратора в Windows 10.
После запуска командной строки выполните команду: shutdown –s –t 1800 для автоматического отключения компьютера через 30 мин. После выполнения команды Вам будет показано уведомление: работа Windows будет завершена через 30 мин.
Параметр t- 1800 устанавливает ограничение на 30 минут (1800 секунд) через которое автоматически будет выключен ПК. Значение можно задать и меньше вплоть до 0 секунд, тогда компьютер сразу начнёт завершать все процессы и выключится.
Именно по такому принципу ранее рассматривали, как установить таймер на выключение компьютера Windows 10. При необходимости установленный таймер можно отключить. Есть также и другие способы выключения компьютера по таймеру описанные ранее.
Кнопка выключения на рабочий стол Windows 10
Каждый день пользователям приходится выключать ПК. Можно вынести кнопку (ярлык) выключения компьютера на рабочий стол Windows 10. Мастер помогает создать ярлык, указывающий на локальные или сетевые программы, файлы, папки, компьютеры или адреса в Интернете. Это даст возможность быстро отключать компьютер без использования пуска.
На рабочем столе откройте контекстное меню и выберите Создать > Ярлык. Теперь в строке расположения объекта введите команду: shutdown.exe -s -t 0. Дальше введите имя ярлыка, например Кнопка выключения компьютера. После запуска созданного ярлыка произойдёт мгновенное отключение компьютера, значение времени можно при необходимости увеличить.
Вместо, стандартного значка ярлыка можно установить другую иконку. Достаточно, в свойствах ярлыка нажать кнопку Сменить значок и выбрать значок из списка доступных или указать расположение к другому файлу.
Кнопка питания ноутбука / компьютера
Есть ещё один способ выключения компьютера с использованием кнопки питания. Чаще всего используется на ноутбуках при зависаниях системы. В зависимости от производителя по умолчанию кнопка питания может переводить устройство в спящий режим. Это можно изменить в параметрах электропитания Windows 10.
Перейдите в раздел Параметры > Система > Питание и спящий режим и в сопутствующих параметрах выберите Дополнительные параметры питания. Теперь перейдите в закладку Действие кнопок питания, и в пункте Действие при нажатии кнопки питания установите Завершение работы.
Правильное выключение компьютера продлит срок стабильной работы Windows 10. Как и было ранее в процессе выключения операционная система принудительно закрывает все программы. Рекомендуется перед выключением ПК самостоятельно закрыть все приложения, сохранив нужные данные.
Как выключить ноутбук или компьютер в Windows 10
Выключить компьютер Windows 10 можно семью разными способами, которые отличаются в своем исполнении. Еще есть возможность создать ярлык на заглавном экране для быстрого завершения работы операционной системы (ОС). Каждый метод отличается в способе реализации, но приводит к одинаковому итогу — отключению компьютера или ноутбука.
Как завершить работу windows 10
Персональный компьютер (ПК) можно выключить несколькими способами:
- через « Пуск »;
- с помощью комбинации Win + X ;
- нажатием кнопки отключения;
- через экран блокировки;
- посредством горячих клавиш Alt + F4 ;
- с помощью « Командной строки »;
- путем ввода команды Slide to Shutdown .
Меню «Пуск»
Выключить правильно компьютер можно через меню « Пуск », которое вызывается нажатием на логотип Windows в левом нижнем углу экрана.
Далее необходимо кликнуть по кнопке выключения и в появившемся списке щелкнуть по предпоследней опции « Завершение работы ».
Важно! Конфигурация каждого компьютера уникальна — выключение системы варьируется от пары секунд до 2-3 минут.
Win + X
Завершить работу в Windows 10 можно посредством использования специального диалогового окна, которое вызывается нажатием Win + X . На экране появится перечень главных системных инструментов. Можно вызвать « Диспетчер задач », « Управление электропитанием » или отключить ПК. Для реализации последнего следует навести курсор на « Завершение работы или выход из системы » и в доп.меню щелкнуть по опции « Завершение работы ».
Внимание! В ранних билдах Windows 10 пункты могут отличаться — рекомендуется обновить ОС.
Нажатием кнопки питания
Полностью отключить устройство можно посредством нажатия соответствующей кнопки, но предварительно следует произвести верную настройку системы.
- Кликнуть правой кнопкой мыши (ПКМ) на « Пуск », выбрать опцию « Управление электропитанием ».
- На боковой панели слева кликнуть по строке « Действие кнопки питания ».
- Напротив строки « Действие при нажатии кнопки питания » выбрать значение « Завершение работы ».
Обратите внимание! При использовании ноутбука в этом меню будет отображено два параметра: « От батареи » и « От сети » — нужно в обоих случаях выбрать указанную опцию.
Через экран блокировки
Выполнить полное отключение можно через экран блокировки, который появляется, если компьютер бездействует определенное время, заранее выставленное в настройках электропитания. В случае необходимости можно автоматически перевести устройство в этот режим посредством нажатия сочетания Win + L .
Чтобы выключить устройство, необходимо нажать на значок питания в нижнем правом углу экрана и в появившемся списке опций щелкнуть « Завершение работы ».
Посредством комбинации Alt + F4
Чтобы выключить ноутбук с помощью клавиатуры в Windows 10, нужно свернуть активные окна программ и выполнить следующую инструкцию:
- Нажать сочетание Alt + F4 .
- В раскрывшемся окне выбрать опцию « Завершение работы ».
Обратите внимание! Если на компьютере запущен софт, нажатие спровоцирует завершение работы программы без сохранения данных.
С помощью «Командной строки»
« Командная строка » — универсальный инструмент для взаимодействия с системой. Чтобы выключить компьютер посредством консоли, необходимо сделать следующее:
- Открыть интерпретатор команд нажатием сочетания Win + R .
- Ввести cmd и нажать ОК .
- В открывшемся окне вписать shutdown /s .
- Нажать Enter .
Путем использования команды Slide to Shutdown
Slide to Shutdown — исполняемый файл приложения, которое позволяет осуществить выход из ОС. Для использования необходимо:
- Открыть список опций нажатием Win + X , выбрать пункт « Выполнить ».
- В новом окне ввести SlidetoShutdown.exe
- Кликнуть ОК .
Появится слайдер, который потребуется сдвинуть с помощью мыши в нижнюю часть экрана — осуществится выключение устройства.
Создание ярлыка для быстрого отключения компьютера
Создав специальный ярлык на рабочем столе, можно выполнить поставленную задачу в два клика. Пошаговое руководство:
- Кликнуть ПКМ на рабочем столе.
- Нажать « Создать » > « Ярлык ».
- В графе « Укажите расположение объекта » вписать shutdown.exe и нажать Далее .
В дальнейшем выключение устройства производится двойным нажатием левой кнопки мыши по созданной иконке.
Заключение
Для неопытных пользователей рекомендуется выключать Windows 10 через меню « Пуск » или специальную кнопку на устройстве, которую предварительно следует настроить. Остальные варианты используются более опытными юзерами ОС.