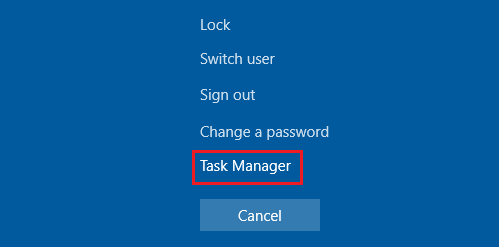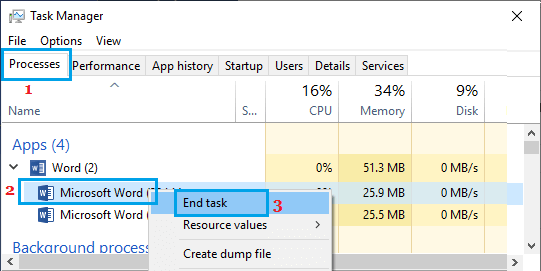- Как принудительно завершить работу программы в Windows 10?
- Как закрыть программу принудительно, если она зависла и не реагирует на нажатия.
- Способы закрыть не отвечающую программу
- Как принудительно завершить программы в Windows 10
- Принудительное завершение работы программ в Windows 10
- 1 Принудительное завершение работы программ с помощью сочетания клавиш
- 2 Принудительное завершение работы программ в Windows 10
- Как в Windows 10 за один раз завершить все зависшие процессы
Как принудительно завершить работу программы в Windows 10?
Работая на компьютере, у пользователей могут возникнуть проблемы в работе программ, приложений и игр – их зависание. Зависание программы не дает пользователю выполнять никаких действий с этим приложением, а все несохранённые данные могут быть утеряны. При этом производительность компьютера резко падает, ведь зависшее приложение сильно нагружает процессор, а значение его нагрузки близко к 100%. Выходом из данной ситуации является принудительное завершение работы зависшей программы, для выполнения дальнейшей работы за компьютером.
Одним из радикальных способов решения проблемы, к которому прибегают множество начинающих пользователей – это перезагрузка компьютера с помощью кнопки Reset или затяжного нажатие кнопки Power, а некоторые принимают более кардинальные решения – выключение компьютера из сети. Каждый из этих способов восстановит работоспособность компьютера, но при этом велика вероятность появления ошибок и сбоев в работе операционной системы в дальнейшем. Частое выдёргивания вилки из розетки может повлиять на дальнейшую работу внутренней составляющей компьютера.
Принудительное завершение работы зависшего приложения возможно при использовании диспетчера задач. Для его запуска необходимо кликнуть правой кнопкой по Панели задач , а в появившемся меню щёлкнуть мышью или коснуться пункта Диспетчер задач .
Также можно воспользоваться одной из комбинаций горячих клавиш. Читайте о способах вызова диспетчера задач.
Завершение зависшего приложения в Windows 10 можно выполнить тремя способами. В окне Диспетчера задач выберите зависшее приложение, после этого станет активна кнопка Снять задачу, на неё нужно нажать.
Завершить работу программы или приложения принудительно можно в полнофункциональном окне диспетчера задач. Для использования полнофункционального режима в диспетчер задач нужно нажать кнопку Подробнее.
В этом режиме, в секции Приложения нужно найти программу, которая зависла (её состояние будет помечено как «Не отвечает»), выделите её и нажать на кнопку внизу программы Снять задачу , для её принудительного закрытия.
Другой способ заключается в завершении процесса, который завис. Для этого нужно в левой колонке диспетчера нужно прокрутить до секции Фоновые процессы и найти среди этих процессов тот, который больше нагружает систему.
Для быстрого поиска можно использовать сортировку столбца ЦП (произойдёт сортировка процессов, начиная с больше нагружающих или с наименее нагружающих процессор). После чего остается выбрать зависший процесс (процент нагрузки на ЦП может составлять от 50 до 100%) и нажать кнопку Снять задачу .
Принудительное завершение работы приложений с помощью диспетчера задач Windows 10, позволяет достаточно быстро восстановить работоспособность компьютера и перезапустить зависшее приложение без ущерба для стабильной работы операционной системы.
Как закрыть программу принудительно, если она зависла и не реагирует на нажатия.

В ряде случаев даже самые «стабильные» и надежные программы могут перестать отзываться на какие-либо нажатия мышки/клавиатуры (т.е. попросту зависнуть).
Для решения вопроса, можно, конечно, перезагрузить ПК/ноутбук — но далеко не всегда это удобно (часть данных в др. ПО будет сброшена и не сохранится. ) .
Логично, что лучше всего закрыть только эту конкретно-зависшую программу. Всем известное сочетание ALT+F4 — далеко не всегда решает проблему, и, собственно, поэтому набросал небольшую заметку с несколькими способами принудительной ликвидации процесса.
👉 Кстати!
Если ПК/ноутбук вообще не реагирует ни на одну из кнопок клавиатуры — то скорее всего зависла не только отдельно-взятая программа, но и в целом система.
Если так, то для перезагрузки/выключения устройства — зажмите кнопку питания (Power) на 4-5 сек. (разумеется, все несохраненные данные будут утеряны) .
Способы закрыть не отвечающую программу
👉 Первый
И так, самый очевидный и простой вариант — просто кликнуть правой кнопкой мышки по значку зависшей программы на панели задач Windows. После, во всплывшем окне достаточно будет выбрать вариант «закрыть окно» .
👉 Второй
Если зависло полно-экранное приложение и до панели задач вы просто не можете добраться, попробуйте сочетания:
- WIN, или WIN+TAB, или ALT+TAB, или ALT+Enter — чтобы свернуть окно;
- ALT+F4, или ESC, или ALT+Q — для закрытия (выхода) из программы.
Перечисленные «горячие» сочетания клавиш работают с подавляющем большинством ПО для Windows.
👉 Третий
Нажмите сочетание клавиш Ctrl+Shift+Esc (или Ctrl+Alt+Del) для вызова диспетчер задач. Далее во вкладке процессы найдите зависшую программу (процесс), кликните по ней правой кнопкой мыши и в появившемся выберите «Снять задачу» . Через 3-5 сек. программа должна быть закрыта.
Ctrl+Shift+Esc или Ctrl+Alt+Del — открыть диспетчер задач
Кстати, если рабочий стол после этого стал отображаться «как-то не так» (или вообще не видно) — перезапустите процесс «Проводник» (или «Explorer» на англ.).
👉 Четвертый
Командная строка — универсальная штука, которая может помочь и с закрытием (ликвидацией) зависших процессов (программ). Кстати, если вы наловчитесь с ее использованием — закрывать зависшие полно-экранные приложения можно будет даже в «слепую» (когда на экране ничего не отображается).
Как это делается:
- сначала нужно открыть 👉 командную строку;
- после ввести tasklist и нажать Enter;
- на экране появится список всех процессов (следует уточнить имя процесса/программы, которую нужно закрыть);
- после ввести taskkill /IM chrome.exe /f и нажать Enter (вместо «chrome.exe» — указывается имя нужного процесса) .
Убиваем процесс через командную строку
👉 Пятый
Если вышеприведенные варианты не увенчались успехом, можно прибегнуть к утилите Process Hacker (ссылка на SourceForge). Это бесплатное ПО, которое покажет вам все запущенные процессы, их приоритеты, занимаемую память, нагрузку и пр.
Чтобы ликвидировать (закрыть) в нем любую из запущенных программ — нужно просто ее выбрать в списке, затем нажать ПКМ по ее имени и в появившемся окне выбрать «Terminate tree» (см. пример ниже 👇).
Process Hacker 2 — закрыть дерево процессов
Стоит отметить, что Process Hacker закроет сразу всё дерево процессов, связанных с этой программой (чего не делают многие др. программы. ).
PS
Если у вас часто начала зависать какая-либо программа (еще хуже программы) — обратите внимание на:
- версию ПО (нежелательно использовать различные бета-версии). Проверьте, совместима ли версия ПО с вашей ОС;
- обновите драйвера (желательно с офиц. сайта);
- проверьте жесткий диск (если он начал «сыпаться» — подвисания будут идти постоянно);
- прогоните систему с помощью спец. «одноразовых» антивирусных продуктов;
- возможно, вашему приложению не хватает ОЗУ (посмотрите при работе ПО — сколько памяти занято в диспетчере задач).
Кроме этого, рекомендую ознакомиться с тематическими инструкциями (ссылки ниже).
1) Вылетает или зависает игра. Что делать?
2) Зависает ноутбук: что делать? Диагностика и устранение причин зависания
Как принудительно завершить программы в Windows 10
Если приложение или программа зависает или перестает отвечать на запросы, вы можете выйти из ситуации, принудительно выйдя из программы. Ниже вы найдете инструкции по принудительному закрытию программ в Windows 10.
 Принудительное завершение работы программ в Windows 10
Принудительное завершение работы программ в Windows 10
Всякий раз, когда Программа перестает отвечать на запросы в Windows 10, вы можете увидеть сообщение «Программа (Имя) не отвечает».
В зависимости от характера проблемы зависшая Программа может автоматически восстановиться (после некоторого ожидания) или продолжить зависание навсегда.
Если программа не восстанавливается, вы можете обнаружить, что экран компьютера завис, и вы не можете использовать компьютер.
Вместо того, чтобы выключать компьютер с помощью кнопки питания, лучшим выходом из этой ситуации является принудительное завершение не отвечающей программы с помощью диспетчера задач.
1 Принудительное завершение работы программ с помощью сочетания клавиш
Чтобы открыть диспетчер задач и принудительно завершить работу не отвечающих приложений и программ на компьютере, выполните следующие действия.
- Одновременно нажмите клавиши Ctrl + Alt + Delete .
Примечание. Если это не работает, одновременно нажмите клавиши Ctrl + Shift + Escape.
- На синем экране выберите пункт «Диспетчер задач» .
- На экране «Диспетчер задач» щелкните правой кнопкой мыши не отвечающую программу и выберите «Снять задачу» .
Это принудительно завершит работу не отвечающей программы на компьютере.
2 Принудительное завершение работы программ в Windows 10
Если вы плохо умеете запоминать сочетания клавиш, попробуйте открыть диспетчер задач на компьютере, щелкнув правой кнопкой мыши кнопку «Пуск».
- Щелкните правой кнопкой мыши кнопку «Пуск» и выберите «Диспетчер задач» .
- На экране «Диспетчер задач» щелкните вкладку «Процессы» > щелкните правой кнопкой мыши зависшую программу и выберите пункт «Снять задачу» в контекстном меню.
Это закроет все активные и зависшие процессы, связанные с не отвечающей программой, и вы сможете использовать компьютер дальше.
Как в Windows 10 за один раз завершить все зависшие процессы
Е сли в Windows перестал отвечать какой-то процесс, его можно завершить в принудительном режиме через Диспетчер задач. А теперь давайте представим, что таких зависших процессов оказалось несколько. Пожалуй, было бы неплохо завершить их всех разом, но такой возможности Диспетчер задач не предоставляет. Сделать это можно с помощью команды taskkill со специальным параметром сортировки FI .
А чтобы каждый раз для ее выполнения не вызывать командную строку или окошко «Выполнить», лучше всего создать отдельный «убийственный» ярлык или интегрировать команду в контекстное меню Проводника. Давайте же посмотрим, как это реализовать. Создайте на рабочем столе или в другом месте пустой ярлык и вставьте в поле расположения объекта такую команду:
taskkill.exe /F /FI «status eq NOT RESPONDING»
Taskkill.exe – это команда завершения процесса, ключ F указывает, что процесс должен быть завершен принудительно, ключ FI задает фильтр, в данном примере завершены должны быть все процессы, имеющие статус «не отвечает». Сохраните ярлык, дав ему подходящее имя и сменив иконку.
Как вариант, вместо ярлыка команду завершения не отвечающих процессов можно добавить в контекстное меню Проводника. Скачайте по ссылке yadi.sk/d/143vRW253FTaUs архив с твиками реестра, распакуйте его и выполните слияние файла Add kill not responding tasks.reg .
Теперь, если вы кликните по рабочему столу ПКМ, то увидите, что в меню у вас появилась новый пункт «Завершить все зависшие процессы».
Она выполняет те же задачи, что и ярлык, с той лишь разницей, что открывшееся окно командной строки при завершении не отвечающих процессов, возможно, придется закрыть вручную.
И еще один нюанс. При использовании ярлыка не исключен перезапуск Проводника, учитывайте это, когда будете завершать работу зависших приложений.
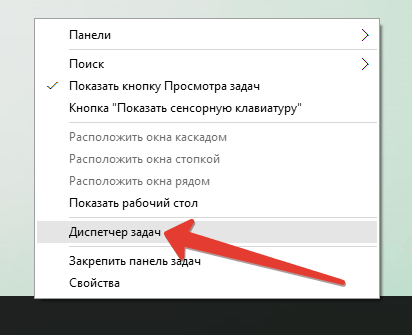
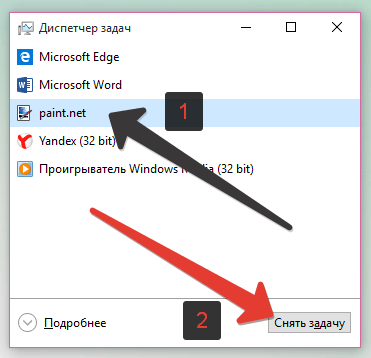
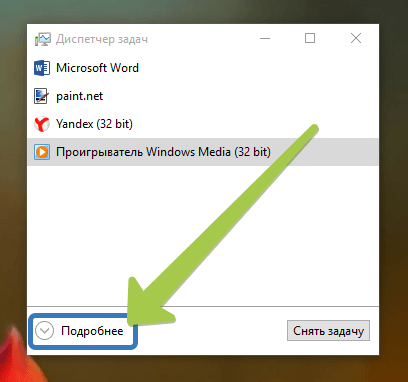
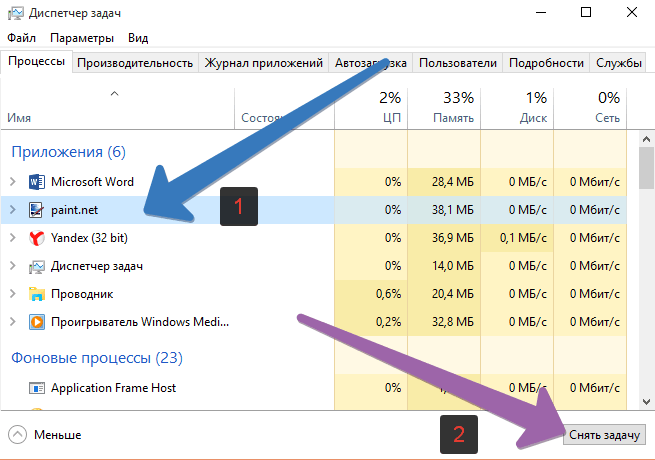
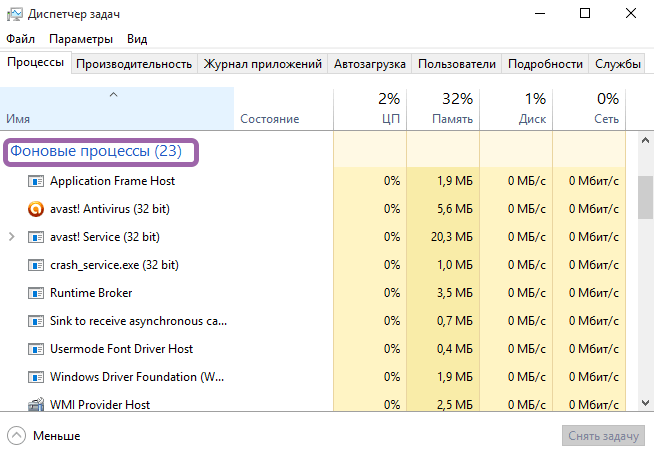
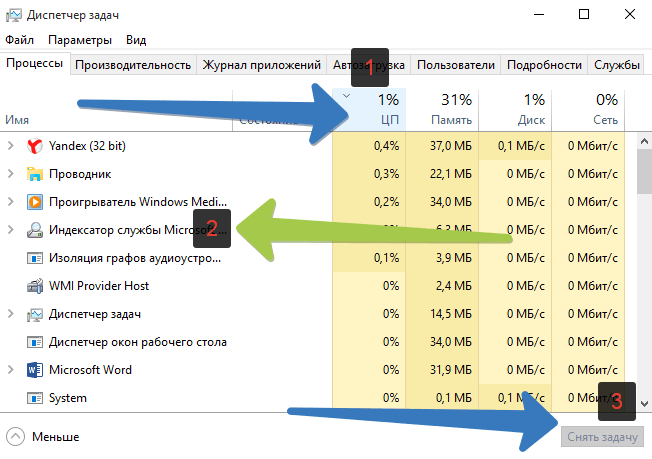






 Принудительное завершение работы программ в Windows 10
Принудительное завершение работы программ в Windows 10