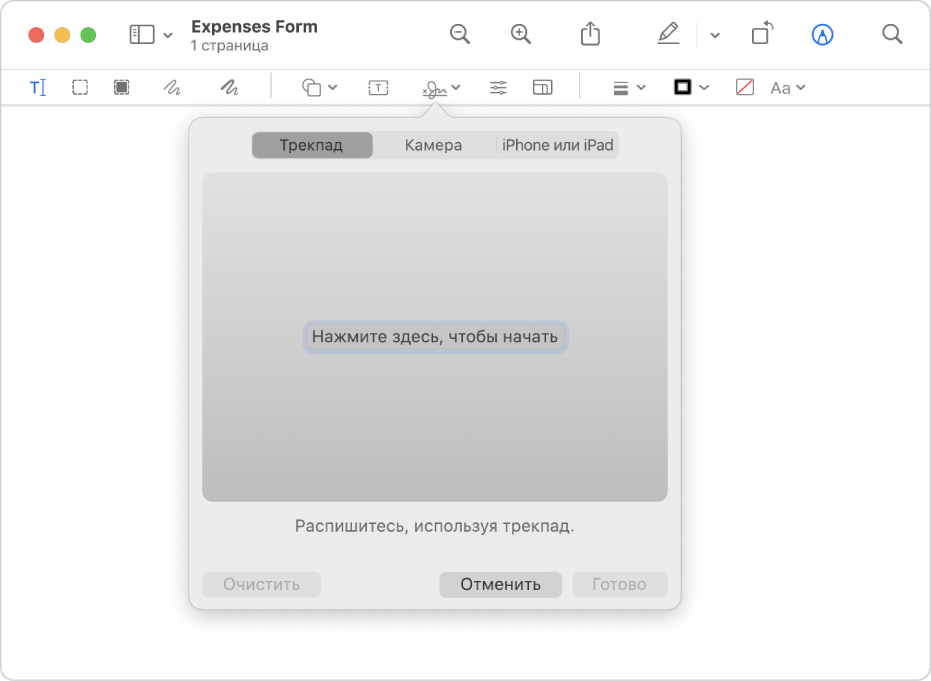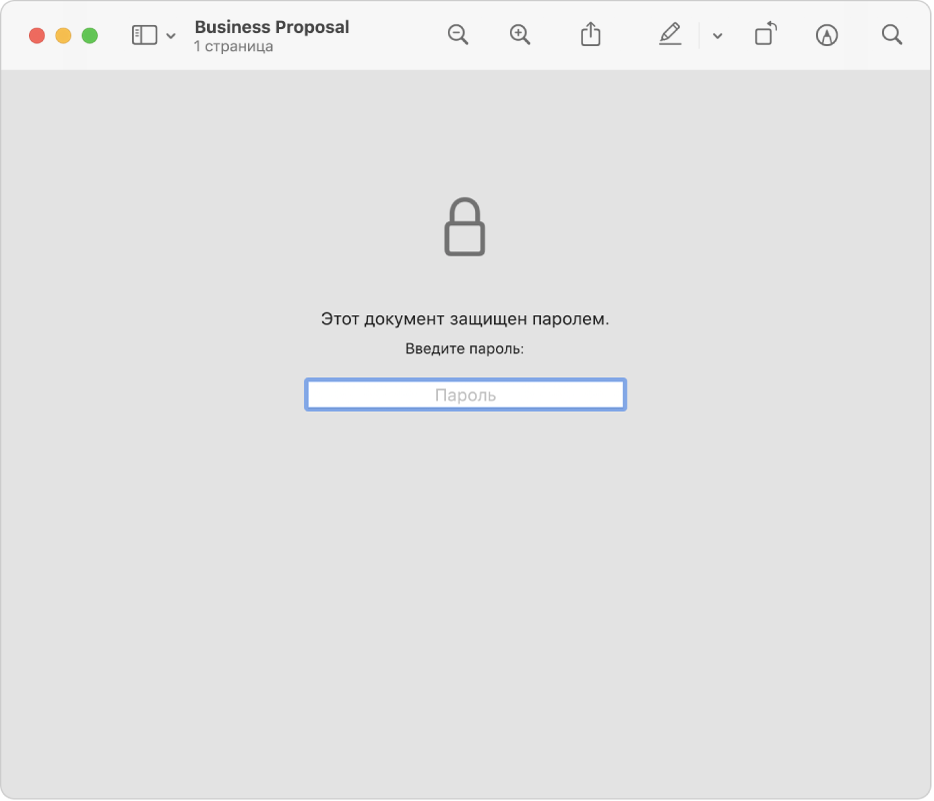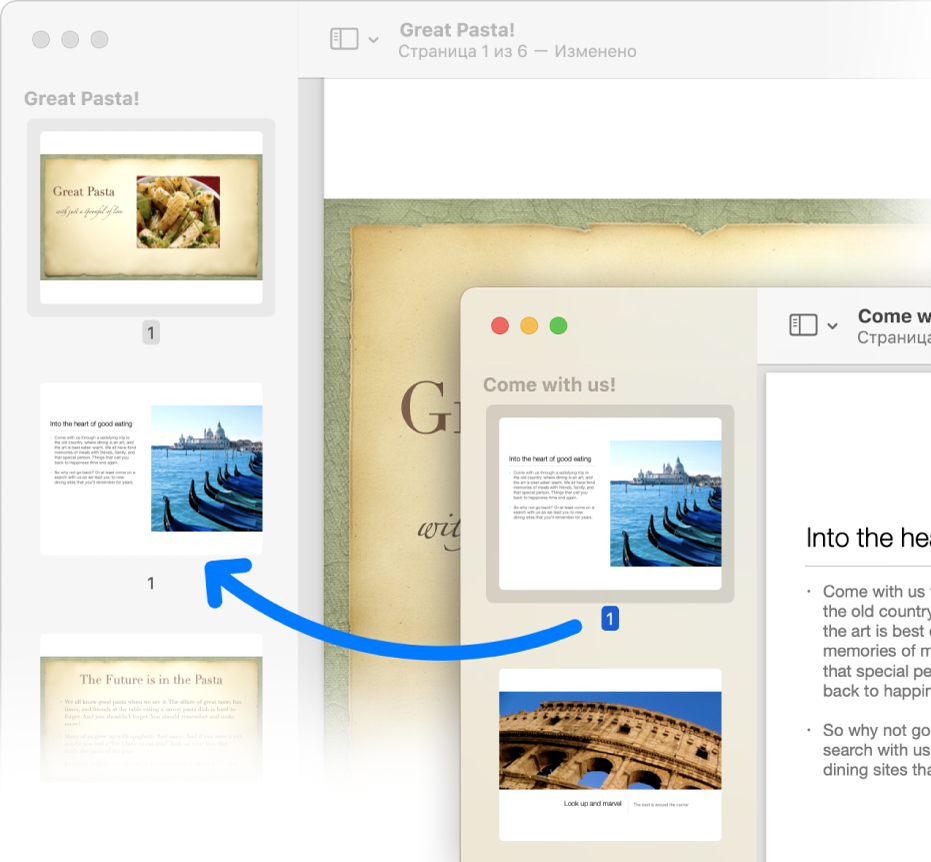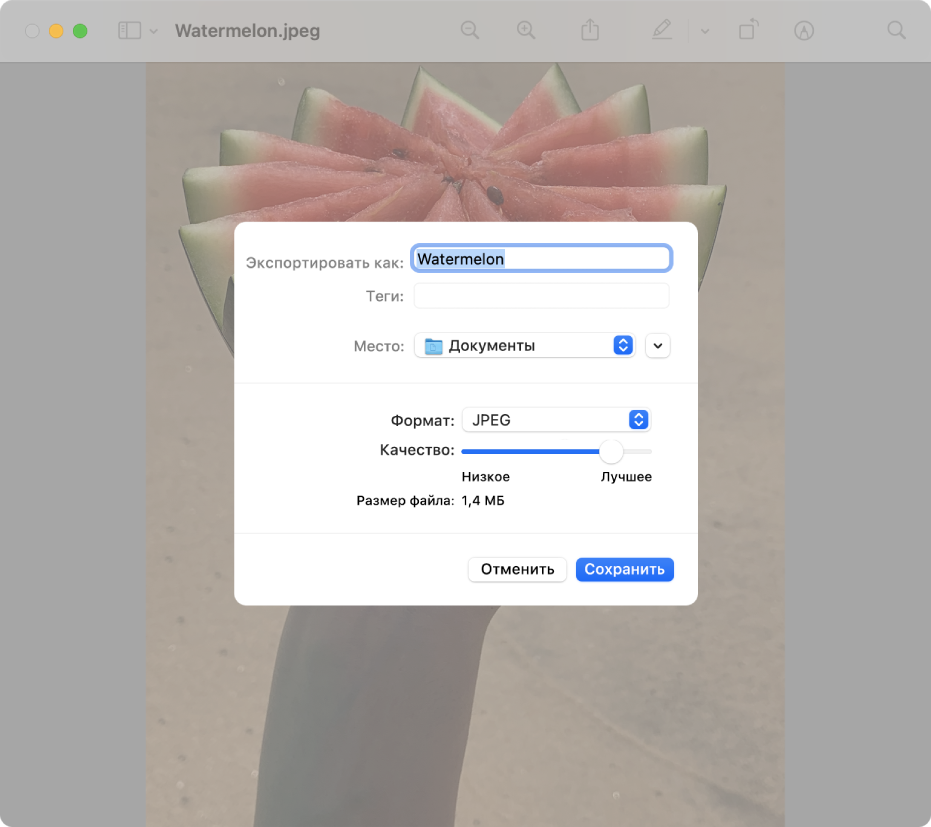- Руководство пользователя приложения «Просмотр»
- Заполнение и подписание форм прямо на Mac
- Защита конфиденциальных документов
- Объединение документов PDF
- Файлы изображений можно превращать в другие типы файлов
- Просмотр информации о файлах, папках и дисках на Mac
- Выбор приложения, в котором нужно открыть файл на Mac
- Однократное открытие файла в определенном приложении
- Изменение приложения для открытия файла
- Открытие приложений и документов на Mac
- Запуск приложения
- Открытие документа
- Работа с файлами в MacOS X
- Общие сведения
- Функция быстрый просмотр на Mac OS
- Кнопка с «шестеренкой»
- «Свойства» при выделении папок или файлов
- Посмотреть свойства нескольких объектов
- Перемещение папки в «Избранное»
Руководство пользователя приложения «Просмотр»
для macOS Big Sur
Заполнение и подписание форм прямо на Mac
Нет необходимости печатать формы PDF. Используя инструменты разметки, можно легко заполнить форму и даже добавить подпись.
Защита конфиденциальных документов
Если файл PDF содержит важную информацию, его можно защитить паролем.
Объединение документов PDF
Можно легко объединять документы PDF и перемещать страницы из одного файла PDF в другой.
Файлы изображений можно превращать в другие типы файлов
Приложение «Просмотр» поддерживает множество типов файлов изображений, в том числе JPEG, PNG, PSD и TIFF. Если Вы получили фотографию и не можете открыть ее в приложении для редактирования фото, можно преобразовать ее в файл другого типа.
Чтобы ознакомиться с Руководством пользователя приложения «Просмотр», нажмите «Оглавление» вверху страницы либо введите слово или фразу в поле поиска.
Источник
Просмотр информации о файлах, папках и дисках на Mac
Можно быстро получить информацию о файлах, папках или дисках.
На Mac можно сделать следующее.
Получение информации об отдельных объектах. Выберите объект, затем выберите «Файл» > «Свойства» или нажмите сочетание клавиш Command-I.
Для каждого объекта открывается отдельное окно свойств.
Получение сводной информации о нескольких объектах. Выберите несколько объектов (нажмите и удерживайте клавишу Control), затем выберите «Файл» > «Показать общие свойства».
Откроется окно, содержащее общую информацию об объектах.
Отображение пути к файлу или папке. На Mac нажмите значок Finder 
Внизу окна Finder отображается расположение и вложенные папки, которые содержат файл или папку.
Отображение свойств под значками. Откройте папку в Finder или нажмите на рабочем столе, выберите «Вид» > «Показать параметры вида», затем выберите «Показывать свойства». (Доступно только для вида «Значки».)
В свойствах объекта могут отображаться такие данные, как размер файла, длина фильма, размеры изображения и многое другое.
Отображение информации в панели предварительного просмотра. Откройте папку в Finder, затем выберите «Вид» > «Показать окно просмотра». См. раздел Использование панели предварительного просмотра.
Просмотр состояния iCloud. Если функция «Рабочий стол и документы iCloud» включена, рядом с папками и файлами (в столбце «Состояние iCloud») могут стоять следующие индикаторы.
В iCloud. Значок состояния «В iCloud» 
Несоответствующий. Значок состояния «Несоответствующий» 
Загружено. Значок состояния «Загружено» 
Ожидание загрузки. Значок состояния «Ожидание загрузки» 
Недостаточно места. Значок состояния «Недостаточно места» 
Похожий значок может также появиться рядом с iCloud Drive в боковом меню, и он тоже показывает, что в iCloud закончилось место для хранения файлов.
Круговая диаграмма. Значок состояния «Круговая диаграмма» 
Такая же круговая диаграмма может появиться рядом с iCloud Drive в боковом меню, и там она показывает общий прогресс передачи файлов на iCloud Drive или обратно.
Примечание. Даже если столбца «Состояние iCloud» в окне Finder нет, Вы все равно в большинстве случаев можете видеть состояние передачи файла на iCloud рядом с именем папки или файла. Единственный значок, который там не отображается — это значок «Загружено».
В меню статуса, расположенном внизу или вверху окна Finder отображается количество объектов на диске или в папке, а также объем доступного дискового пространства. Если Вы не видите меню статуса, выберите «Вид» > «Показать меню статуса».
Источник
Выбор приложения, в котором нужно открыть файл на Mac
Вы можете выбрать приложение, которое будет использоваться для открытия файла. Это полезно, если Вы предпочитаете использовать определенное приложение для файлов того или иного типа, или на Вашем компьютере не установлено приложение, в котором был создан файл.
Однократное открытие файла в определенном приложении
На компьютере Mac выполните одно из следующих действий.
Перетяните файл на значок приложения на панели Finder или Dock.
Выберите файл в Finder, откройте меню «Файл» > «Открыть в приложении» и выберите нужное приложение.
Нажмите файл, удерживая клавишу Control, затем нажмите «Открыть в приложении» и выберите нужное приложение.
Откройте приложение и выберите «Файл» > «Открыть».
Изменение приложения для открытия файла
На Mac нажмите значок Finder 
Выберите файл, затем выберите «Файл» > «Свойства».
Можно также нажать файл, удерживая клавишу Control, а затем выбрать «Свойства».
В окне свойств нажмите стрелку 
Нажмите всплывающее меню и выберите приложение.
Чтобы все файлы указанного типа открывались в этом приложении, нажмите кнопку «Настроить…».
Если файл не открывается в определенном приложении, возможно, он поврежден либо не поддерживаться этим приложением. Попробуйте открыть файл с помощью другого приложения.
Источник
Открытие приложений и документов на Mac
Есть несколько способов, с помощью которых можно открывать приложения и документы.
Запуск приложения
На Mac можно сделать следующее.
Использование Siri. Попросите Siri открыть приложения. Скажите, например: «Открой Контакты» .
Использование Dock. Нажмите значок приложения в Dock.
Использование Launchpad. Нажмите значок Launchpad 
Используйте Spotlight. Откройте Spotlight 
Использование Finder. Нажмите значок Finder 
Использование списка недавно использованных объектов. Выберите меню Apple
> «Недавно использованные объекты», затем выберите приложение.
Открытие документа
На Mac можно сделать следующее.
Использование Siri. Попросите Siri открыть документы. Скажите, например: «Открой мой файл перепланировка кухни» .
В приложении. При открытии некоторых приложений отображается диалоговое окно «Открыть». Если диалоговое окно «Открыть» не отображается, выберите «Файл» > «Открыть». Найдите документ (для просмотра дополнительных папок отобразите боковое меню), выберите его и нажмите «Открыть».
Некоторые приложения позволяют открыть последние документы, выбрав меню «Файл» > «Недавние» и открыв документ.
На рабочем столе. Если значок документа находится на рабочем столе, дважды нажмите значок документа.
Используйте Spotlight. Откройте Spotlight 
Использование Finder. Нажмите значок Finder 
Примечание. Чтобы открывать документы в iCloud Drive, функция iCloud Drive должна быть включена. См. Использование iCloud Drive для хранения документов.
Использование списка недавно использованных объектов. Выберите меню Apple
> «Недавно использованные объекты», затем выберите документ.
Источник
Работа с файлами в MacOS X
Рассмотрим в данной статье тему файлов и работы с ними на Mac OS Х, будет описание лишь основных и самых важных моментов.
Общие сведения
Открываем папку с файлами, что делается по двойному щелчку. Сразу откроется связанная программа для выбранного типа файлов, то есть все как в Windows. По умолчанию, файлы открываются в режиме просмотра.
Одиночный щелчок мыши лишь выделяет объект (папку или файл). Опять же, с выделенным таким образом объектом можно сделать много различных действий:
- удалить, нажав cmd + Backspace. При этом файл попадает в корзину, из которой можно, если передумаете, переместить его обратно в папку;
- переименовать, при выделенном файле нажать «Enter», выделится название, которое можно сменить, вновь нажать «Enter». Если же надо сменить расширение файла, придется его выделять самостоятельно;
- перетаскивать в другое место папки или в другую папку. В любой момент можно вернуться назад с помощью меню «Правка» — «Отменить последнее действие». Также это можно сделать, нажав cmd + Z;
- скопировать в буфер обмена: «Правка» – «Копировать». Или клавиши cmd + С;
- вставить скопированный файл можно с помощью «Правка» – «Вставить» или клавишами cmd + V.
- Можно выделить несколько файлов, обводя их рамкой при помощи мыши, или выборочно нажимать левой кнопкой мыши при зажатой клавише cmd.
Для этого можно также воспользоваться меню «Правка» — «Выбрать все файлы», либо cmd + А – выделятся все файлы. - Открытие файла происходит при нажатии cmd + О или двойному щелчку по изображению файла. Если было выделено несколько файлов, приложение «Просмотр» откроет их все, которые можно будет листать через боковое меню, либо стрелками на клавиатуре.
Функция быстрый просмотр на Mac OS
Она позволяет сделать предпросмотр файла без запуска нужной программы. Надо только выделить файл и нажать на клавиатуре «Пробел». Откроется окно быстрого просмотра. Открытие файла на самом деле происходит намного быстрее, чем при запуске нужной программы. Правда, в окне предпросмотра доступно не так много функций:
- можно увеличить или уменьшить;
- открыть в привязанной программе;
- отправить через меню «поделиться»;
- можно открыть файл на полный экран (если это картинка).
Закрыть функцию быстрого просмотра можно еще одним нажатием «пробела».
Все это работает, если файл выделен. Если в режиме данной функции убрать выделение с файла, то в окне появится папка, которая его содержит.
Если, открыв папку, выбрать самый верхний файл и нажать пробел, то можно быстро перемещаться по файлам в папке и смотреть их, нажимая при этом только кнопку «вниз» на клавиатуре.
В общем, функция быстрого просмотра очень удобна, если надо быстро просмотреть какой-то файл. Конечно, она не заменит полноценной программы, так как в данном режиме с файлом практически ничего нельзя сделать. Однако это очень помогает, чтобы определить, что делать с файлом дальше. И к тому же, сокращает время на открытие программ.
Кнопка с «шестеренкой»
Помогает работать либо с самой папкой (если в ней не выделен ни один файл), либо с файлами в самой папке.

Можно создать новую папку, нажав на «шестеренку». Это действие можно сделать и при помощи меню «Файл» — «Новая папка». Или же shift + cmd + N.
Дальше работаем с «шестеренкой». Возможно, будет интересен пункт «работать в новой вкладке». Таким образом, та же самая папка продублируется в качестве вкладки. Можно будет дальше перемещаться по файлам, при этом оригинальная папка будет всегда открыта в качестве вкладки.
- Пункт «Расставить сейчас». Помогает аккуратно расставить файлы в папке, если они были хаотично размещены.
- Пункт «Расставить по…» разместит файлы по имени, размеру, дате и т.п.
- Пункт «Показать параметры вида». Откроются настройки вида папки, в которой сейчас находитесь. Можно указать настройки вида каждой отдельной папки.
- Независимо от выбранного типа изображения первая галочка «открывать всегда как значки» будет регламентировать, что данная папка разная и будет всегда открываться как значки, вне зависимости от других настроек.
- «Смотреть как значки» значит, что все внутренние подпапки также будут жестко отображаться как иконки.
- Можно настроить размер значков и размер сетки, по которой они будут размещаться, фактически – пробел между иконками.
- Можно изменить размер текста, а также настроить расположение текста: под иконкой низу или справа.
- «Показывать вид значков» будет регламентировать то, как будут показываться иконки. Если она включена, то видны не иконки файлов, а их миниатюры. Если отключить иконку, у файлов будут стандартные значки с расширением.
- Можно выбрать цвет фона.
- «Использовать как стандартные». Все установленные настройки данной папки будут применены ко всем папкам системы.
- Если выделить файл или папку меню «шестеренки» немного изменится. Также можно кликнуть правой кнопкой мыши по нужному объекту. Появиться еще меню, с которым можно:
— открыть файл с помощью программы по умолчанию, или выбрав какую-то другую;
— переместить в корзину;
— открыть «Свойства»;
— сжать файл. К слову, это можно сделать одновременно сразу с несколькими файлами: надо выделить все, что надо сжать, нажать «шестеренку» — «сжать». В папке появиться архив с выделенными файлами.
Можно при помощи «Создать псевдоним», создать ярлык на файл.
«Свойства» при выделении папок или файлов
Выделим любой файл. Нажмем правой кнопкой мыши и выберем «Свойства» или через «шестеренку» также вызовем это меню.
Верхняя часть появившегося окна содержит название, размер, дату изменения. То есть все основные характеристики файла, включая когда и в какой папке он создан.
- Интересна галочка «Шаблон». Постав ее, файл будет оставаться защищенным при каждом его открытии. То есть, любые действия с файлом будут происходить с его копией.
- Галочка «Защита» сразу же добавляет замок на файл: теперь его никак нельзя изменить.
- В «Расширении» можно изменить имя файла, расширение, скрыть расширение.
- Есть возможность добавить комментарии, чтобы файл можно было быстро найти.
- «Открыть в программе». Позволяет регламентировать в какой именно программе открывать этот файл по умолчанию. Изменения этого пункта коснуться всех программ данного типа.
- «Общий доступ и права доступа» лучше не изменять, особенно неопытным пользователям, так как здесь настраиваются разграничения прав.
Посмотреть свойства нескольких объектов
Зайти в папку, выделить нужные объекты, нажать cmd + I. Откроются меню свойств каждого файла. Это удобно, если надо, к примеру, сравнить их характеристики.
Ctrl+ cmd +I – открытие окна общих свойств выделенных объектов.
Перемещение папки в «Избранное»
Создаем новую папку, помещаем в нее все необходимые файлы. Затем просто перетаскиваем с помощью мыши в боковую панель.
Теперь вы знаете как работать с файлами и папками в Mac OS Х. Это лишь начало, азы, освоив которые вы без труда сможете быстро и эффективно работать на MacOS Х.
Если вы нашли ошибку, пожалуйста, выделите фрагмент текста и нажмите Ctrl+Enter.
Источник