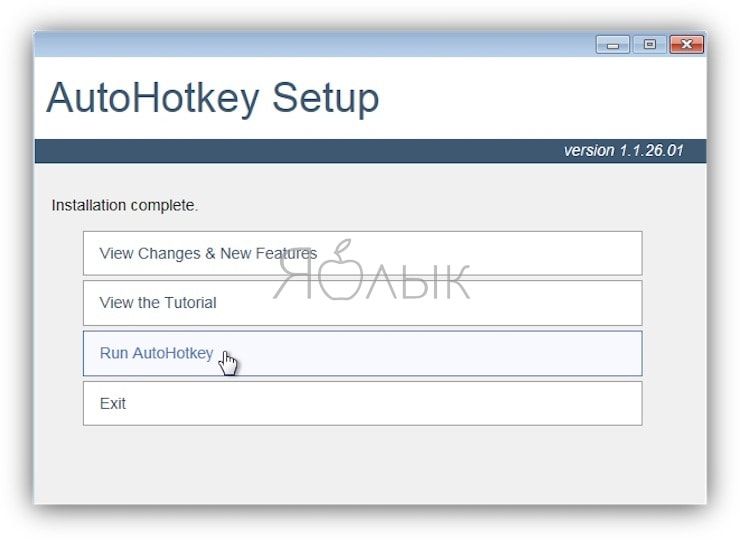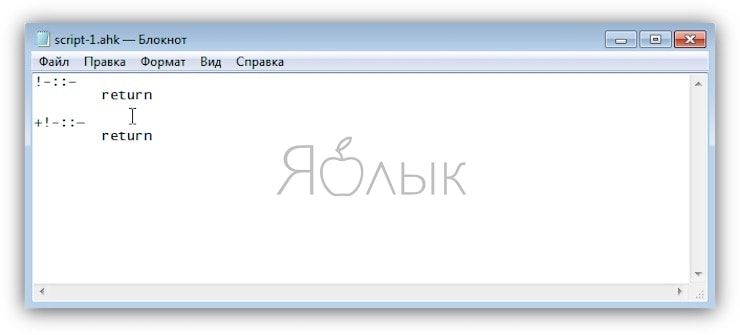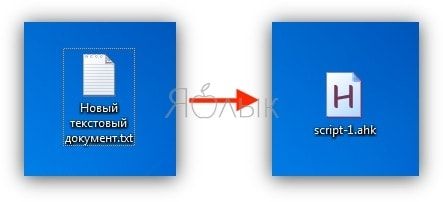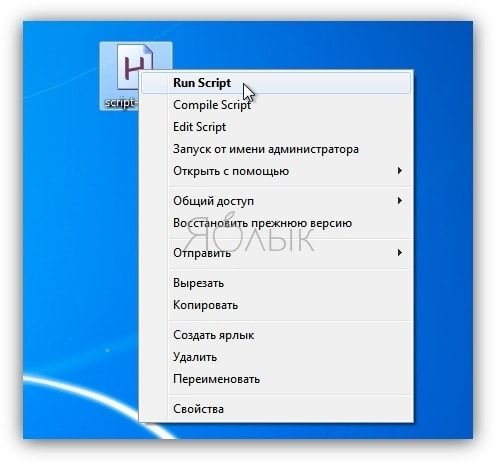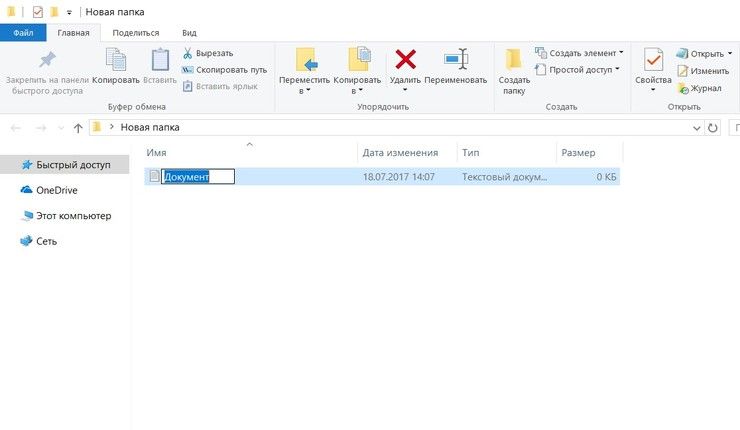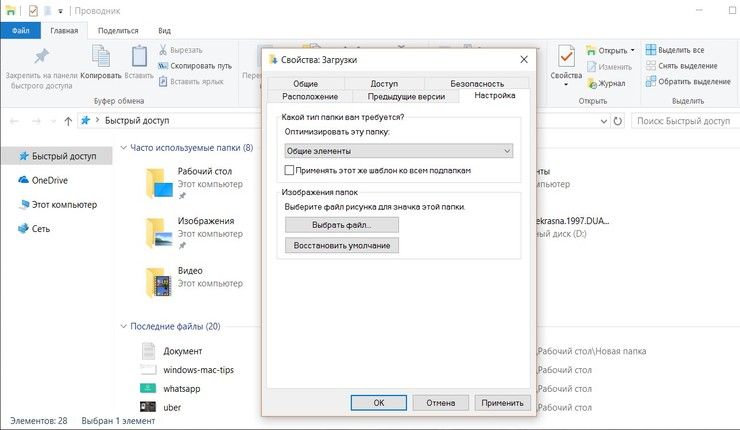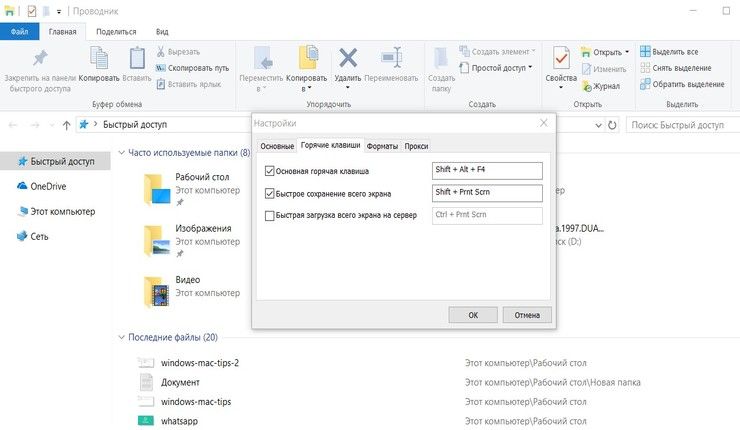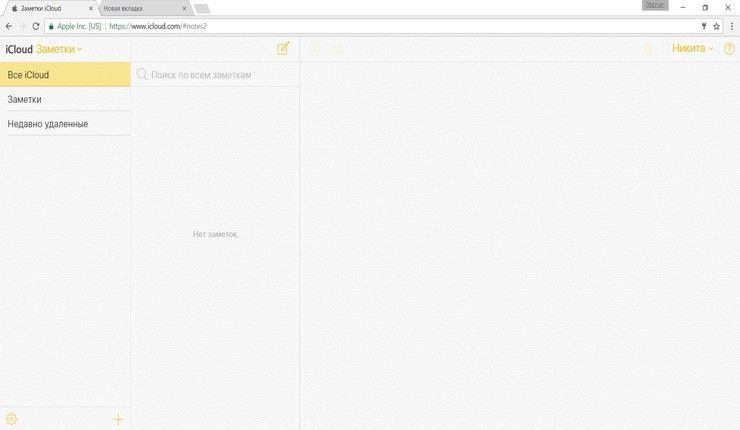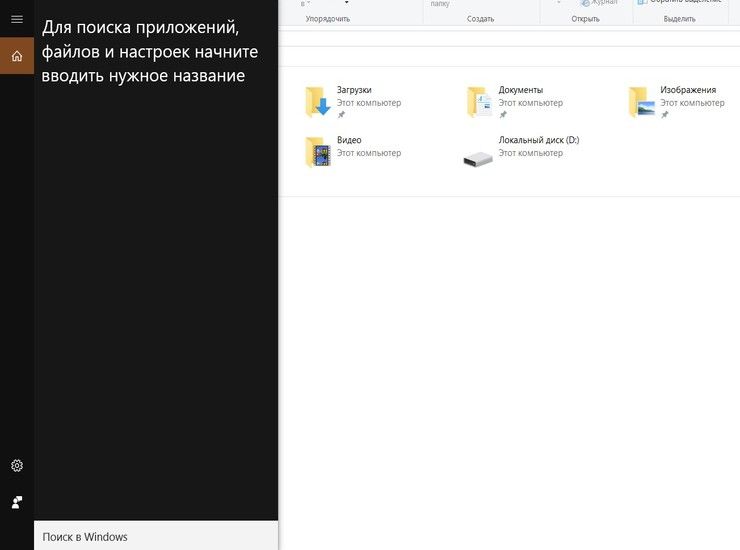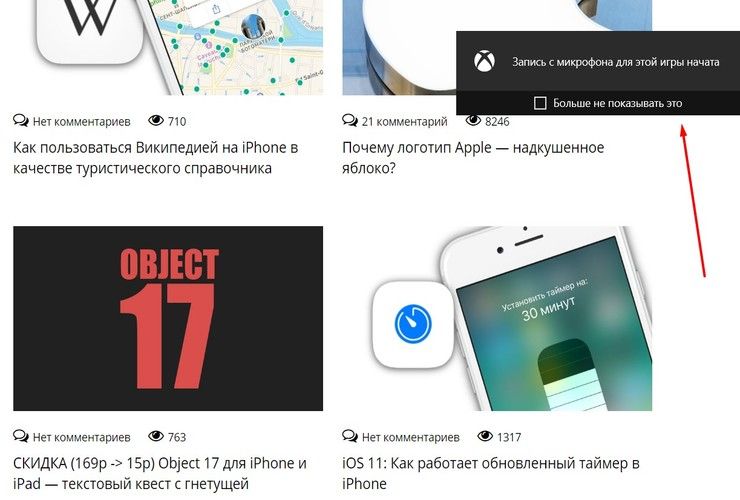- Как прочитать форматированную (HFS+ и APFS) на Mac флешку в Windows: 4 способа
- 1. Установка драйверов Apple HFS+ (HFS+, только чтение)
- 2. HFSExplorer (HFS+)
- 3. Paragon HFS+ for Windows и Paragon APFS for Windows (чтение и запись)
- 4. MacDrive (HFS+, чтение и запись)
- Как запустить Mac OS X на ПК с Windows 10, 8, 7 и XP
- Требования для установки macOS на Windows-ПК
- Приложения, необходимые для установки Mac на Windows-ПК или ноутбук
- Как установить Mac OS X на Windows
- 10 функций Mac, которые можно использовать на компьютерах с Windows
- Дефис и тире
- Использование клавиши Enter для переименования файлов
- Расположение кнопки Command
- Быстрое отображение файлов
- Сочетания клавиш для доступа к скриншотам
- Сообщения
- Заметки
- Spotlight
- Automator
- Запись видео с экрана
- Как подружить Windows с файловой системой macOS
- У APFS есть один большой недостаток
- Как исправить ситуацию
- Как это работает
- Что еще есть интересного
Как прочитать форматированную (HFS+ и APFS) на Mac флешку в Windows: 4 способа
Windows и macOS используют разные файловые системы – у жестких дисков для «винды» это NTFS, у «макоси» – HFS+ (в более новых версиях ей на смену пришла APFS). Внешние жесткие диски и USB-флешки форматируются в еще одном Windows-поддерживаемом стандарте – FAT32, macOS «понимает» этот формат. Но…
Нередко бывает так, что внешний диск или флешка созданы на Mac не в FAT32 – и, следовательно, Windows не может прочитать информацию на устройстве. Ниже мы расскажем о том, как «научить» операционную систему Microsoft понимать «чужую речь».
1. Установка драйверов Apple HFS+ (HFS+, только чтение)
Если всё, что вам нужно от файлов на флешке – это чтение, есть вариант с установкой соответствующего программного обеспечения от Apple для Windows.
Важно: убедитесь, что перед установкой драйверов на Windows-компьютере нет программ Paragon или MacDrive. Если они уже установлены, удалите их.
Скачайте подходящий драйвер Apple HFS+ здесь, а затем сделайте следующее:
- Скопируйте файлы ApplsHFS.sys и AppleMNT.sys в C:\Windows\System32\drivers
- Объедините файл Add_AppleHFS.reg с вашим реестром Windows.
- Перезагрузите компьютер.
Весь процесс установки детально показан на этом видео:
После перезагрузки, если всё сделано правильно, ваш Windows-ПК должен распознать подключенную флешку или внешний жесткий диск.
Если же вы хотите не только читать, но и редактировать файлы на съемных дисках, то вам подойдет один из следующих методов.
2. HFSExplorer (HFS+)
Цена: бесплатно
Единственное бесплатное решение для решения нашей проблемы.
Примечание: для запуска потребуются права администратора Windows и Java. Да, в идеале хорошо бы жить без «джавы» вообще, но в данном случае придется или установить её, или платить деньги.
Пользоваться HFSExplorer очень легко. Просто подключите отформатированный на Mac внешний диск к Windows-компьютеру, откройте программу, а затем выберите File – Load File System From Device. HFSExplorer автоматически распознает, подключит и откроет устройства с файловой системой HFS+. Файлы на флешке можно будет разархивировать и перенести в Windows.
Примечание: имейте в виду, что HFSExplorer предназначен для чтения, т.е. изменить файлы на Mac-флешку или удалить их не получится. Кроме того, программа не интегрируется с Проводником Windows – файлы доступны для работы только в приложении HFSExplorer, и для работы их нужно сначала скопировать в Windows-окружение.
3. Paragon HFS+ for Windows и Paragon APFS for Windows (чтение и запись)
Цена: 1440 рублей, есть пробный период на 10 дней
Мы платим деньги – зато получаем полный доступ к чтению и записи на Мас-флешке, подключенной к Windows-компьютеру. К тому же, работа с файлами осуществляется на высокой скорости, чего нельзя сказать о предыдущей программе. Да что там – Paragon HFS+ (или APFS) for Windows интегрирует HFS+ (или APFS) c Проводником Windows! В результате читать и записывать файлы на отформатированную в непонятном «маковском» формате может любое приложение. Это удобно – и безопасно, ведь не нужно ставить на компьютер небезопасную Java.
И да – если вам нужно раз в жизни прочитать HFS+ (или APFS) – флешку под Windows (а так чаще всего и бывает), то 10-дневного «триала» вам хватит с головой, покупать ничего не придется.
Полезный совет: если вы столкнулись с ошибкой «inaccessible_boot_device», загрузитесь в BIOS, в настройках SATA укажите IDEA, загрузитесь в Безопасном режиме Windows, сделайте восстановление системы (System Restore), после чего вернитесь в BIOS и в разделе SATA поставьте старую настройку – AHCI.
4. MacDrive (HFS+, чтение и запись)
Цена: $50, есть бесплатный 5-дневный пробный период
Самый дорогой вариант из всех представленных. Как и решение от Paragon, предлагает полный доступ к чтению / записи через Проводник Windows и высокую скорость работы. Также здесь есть инструменты для восстановления и деления диска на части – и всё в привычных для Mac файловых системах.
Источник
Как запустить Mac OS X на ПК с Windows 10, 8, 7 и XP
macOS – продвинутая и в то же время надежная операционная система, которую многие пользователи PC предпочли вместо Windows 10. К сожалению, установить платформу Apple на компьютер другого производителя не так просто. Наиболее простой и удобный способ – загрузка виртуальной машины.
Требования для установки macOS на Windows-ПК
Для установки Mac OS X (10.5 и выше) на Windows-ПК понадобится виртуальная машина. Можно воспользоваться VMWare, которая позволяет запустить операционную систему macOS в среде Windows. Что касается аппаратных требований, то они следующие:
- 8 ГБ оперативной памяти.
- Процессор Intel Core i3, i5 или i7.
- 128 ГБ на жестком диске.
Перечисленные характеристики носят рекомендательный характер. На компьютерах с более слабым аппаратным обеспечением macOS запустится, но будет работать медленнее и загружаться дольше.
Приложения, необходимые для установки Mac на Windows-ПК или ноутбук
Помимо упомянутой выше VMWare Workstation, также понадобится инструмент под названием Unlocker. Он позволяет установить операционную систему Apple на виртуальную машину. Скачать программу можно по этой ссылке.
Также необходимо загрузить образ macOS здесь. Пароль – «xnohat».
Как установить Mac OS X на Windows
Шаг 1. Установите последнюю версию VMWare Workstation.
Шаг 2. Распакуйте Unlocker 2.0.8 и запустите от имени администратора файл «win-install.cmd».
Шаг 3. После запуска необходимо дождаться, пока патч установится и разблокирует возможность установки macOS в VMWare. Откройте VMWare и создайте новую виртуальную машину (автоматический метод). В появившемся окне выберите «Apple Mac OS X». В списке Version укажите Mac OS X 10.7 или любую более новую версию.
Шаг 4. После нажатия кнопки «Next» будет создана виртуальная машина. Для того, чтобы macOS работала нормально, необходимо настроить аппаратное обеспечение. Для этого выберите «Edit Virtual Machine Settings».
Шаг 5. Нажмите кнопку «Add», затем дважды нажмите «Next» и выберите «Use an Existing Virtual Disk» и снова нажмите «Next». Теперь выберите загруженный ранее образ операционной системы и нажмите «Finish».
Шаг 6. После завершения всех настроек нажмите на голубую кнопку запуска и следуйте инструкциям на экране для установки OS X.
Источник
10 функций Mac, которые можно использовать на компьютерах с Windows
Операционная система macOS, в числе прочего, предлагает ряд небольших, но полезных возможностей, которых нет в Windows. Переход с одной платформы на другую может быть непривычным для маководов со стажем — отличаются даже горячие клавиши. Предлагаем вашему вниманию 10 подсказок, которые помогут пользователям, привыкшим к macOS, сделать работу с Windows более удобной.
Дефис и тире
Писатели и редакторы используют дефисы и тире на регулярной основе. Для того, чтобы поставить дефис «–», на Mac достаточно нажать комбинацию ⌥Option (Alt) + Минус, тогда как тире «—» можно вызвать клавишами⌥Option (Alt) + ⇧Shift + Минус, однако в Windows подобной возможности нет. Если вам не часто доводится использовать дефисы и тире, при необходимости их можно просто скопировать из другого текста и вставить в свой, или использовать для этой цели соответствующее программное обеспечение.
Лучшим способом решить проблему станет использование приложения AutoHotKey (AHK). С его помощью вы можете назначить комбинации клавиш для определенных действий.
1. Скачайте и установите программу AutoHotKey (AHK) с сайта разработчика по этой ссылке.
2. Откройте программу Блокнот, создайте новый текстовый документ, скопируйте в него код, указанный ниже и сохранив изменения, закройте файл.
3. Переименуйте расширение файла с .txt на .ahk.
4. Нажмите правой кнопкой мыши по файлу и выберите пункт Run Script. Все!
Теперь комбинация Alt + Минус будет отвечать за символ дефиса, а нажатие Alt + Shift + Минус позволит вставить тире.
Использование клавиши Enter для переименования файлов
На компьютерах Mac переименовать файл можно просто нажав клавишу Return (аналог Enter), однако в Windows использование этой кнопки позволяет только открыть документ. Если вы хотите переименовать файл, выберите нужный и нажмите клавишу F2.
Расположение кнопки Command
На компьютерах под управлением Windows роль клавиши Command (⌘Cmd) выполняет кнопка Control (Ctrl) и расположена она не так удобно, как Command на Mac. К примеру, нажав Command указательным пальцем, можно легко дотянуться до клавиш A, L, C, V или T, однако в Windows для этой цели приходится задействовать мизинец, что далеко не всегда удобно. В таком случае на помощь придет уже упоминавшееся выше приложение AutoHotKey, которое позволит изменить функции клавиш Control и Alt, используя следующий скрипт:
Быстрое отображение файлов
В Finder на Mac каждый раз при открытии папки ее контент отображается мгновенно. На ПК данный процесс занимает порядка 10-15 секунд. Эта задержка связана с тем, что Windows оптимизирует папки для определенных файлов. Чтобы избавиться от проблемы, кликните правой кнопки мыши на любой файл и в меню выберите «Свойства» -> «Настройка» -> «Общие элементы». Теперь скорость загрузки папок должна возрасти.
Сочетания клавиш для доступа к скриншотам
В macOS сделать снимок экрана можно при помощи комбинаций ⌘Cmd + ⇧Shift + 3 или ⌘Cmd + Shift + 4, при этом не нужно открывать никаких программ. В Windows для этой цели предлагается инструмент Snipping Tool, но его активация займет несколько секунд.
Также вы можете загрузить сторонние приложения для скриншотов, например, Lightshot. Большинство из них предлагают возможность установить комбинацию горячих клавиш для создания снимков экрана.
Сообщения
Владельцы iPhone очень часто используют приложение «Сообщения», причем могут отправлять сообщения не только со смартфона, но и с Mac. На ПК такая возможность отсутствует. В настоящее время не существует эффективного решения данной проблемы, но можно использовать альтернативные десктопные мессенджеры, например, Viber, WhatsApp, Skype и другие приложения, совместимые с Windows.
Заметки
На ПК получить доступ к приложению «Заметки» можно через iCloud в браузере (откройте страницу icloud.com, авторизуйтесь с помощью идентификатора Apple ID и запустите «Заметки»). Этот метод не так удобен, как отдельное приложение, но достаточно эффективен.
Spotlight
Поиск Spotlight — одна из лучших функций Mac, обеспечивающая быстрый поиск по устройству. В Windows 10 похожую функцию выполняет голосовой помощник Cortana. Нажатие сочетания Win + Q вызывает панель поиска, с помощью которой можно осуществлять поиск на компьютере или в Windows App Store. Также имеется возможность производить вычисления или просматривать информацию о погоде.
Automator
Automator — удобная программа из состава macOS, которая позволяет автоматизировать некоторые рутинные и повседневные операции. Ее можно использовать для создания различных шорткатов, например, для работы с изображениями. В качестве замены на ПК можно использовать программу Image Resizer либо другой инструмент.
Запись видео с экрана
На Mac запись видео с экрана осуществляется с помощью встроенного приложения QuickTime Player. В Windows 10 доступно приложение Xbox, предлагающее аналогичную возможность. Нажмите комбинацию Win + G для запуска игровой панели и начните запись видео.
Производить запись с экрана iPad немного сложнее, однако с этой задачей хорошо справляется приложение X-Mirage для Windows, превращающее ПК в сервер AirPlay. Программа отображает экран iOS-устройства на дисплее Windows. Кроме того, в приложении имеется встроенная функция записи. Безусловно, данный способ не столь удобен, как QuickTime, но он работает.
Источник
Как подружить Windows с файловой системой macOS
APFS — файловая система, разработанная компанией Apple для замены использовавшейся ранее HFS+.
На данной файловой системе уже работают девайсы под управлением последних версий iOS и macOS.
У APFS есть один большой недостаток
Как и предыдущие версии файловых систем, разработанных Apple, APFS не поддерживается операционной системой Windows.
Если с родной для «окон» NTFS на Mac можно как минимум читать данные, то APFS не увидит ни один Windows-компьютер.
Об этом рано или поздно начинают задумываться все владельцы нескольких рабочих компьютеров с разными операционными системами или владельцы Mac, часто запускающие Windows через BootCamp.
Ну не на флешке же переносить данные из macOS.
Как исправить ситуацию
Простое и изящное решение проблемы предлагают ребята из Paragon Software, которые просто профи в подобных делах. Подружить враждующие файловые системы можно при помощи специальной утилиты APFS for Windows.
Программа стала логичным развитием Paragon HFS+ for Windows. Со старыми Mac, которые не обновляются до macOS Sierra, нужно использовать именно её.
APFS for Windows представляет из себя системный драйвер для Windows, который и позволяет полноценно работать с накопителями, отформатированными в APFS. Поддерживается как чтение данных, так и запись на хорошей скорости.
Для доступа к важным данным предусмотрен режим монтирования read-only, защищающий оригиналы от перезаписи. APFS можно смонтировать даже из образа диска.
Поддерживаются как bit-to-bit raw copy диски, так и виртуальные диски популярных форматов VMDK,VDI,VHD,VHDX. Разработчики уже трудятся над поддержкой .E01 и .Ex0.
Как это работает
После установки Paragon APFS автоматически находит и монтирует все APFS-разделы и накопители, подключенные к компьютеру. После этого диски доступны в стандартном проводнике и сторонних файловых менеджерах.
Искать нужные данные довольно просто, ведь структура отображаемых папок будет идентична той, которую видит пользователь Mac.
Ничего сложного – разберется любая домохозяйка.
Что еще есть интересного
В macOS Mojave появилась поддержка шифрованных томов и APFS Container, которые составлены из нескольких физических разделов. Создатели Paragon APFS намерены добавить поддержку таких томов в следующих версиях продукта.
А вот прямая ссылка для загрузки.
Для тех, у кого «не приживется» файловая система APFS, в Paragon Software готовят приятный сюрприз — возможность конвертировать APFS обратно в HFS. Это уже тема для отдельной статьи.
Пока самое необходимое для всех активных пользователей macOS и Windows – APFS for Windows
Источник