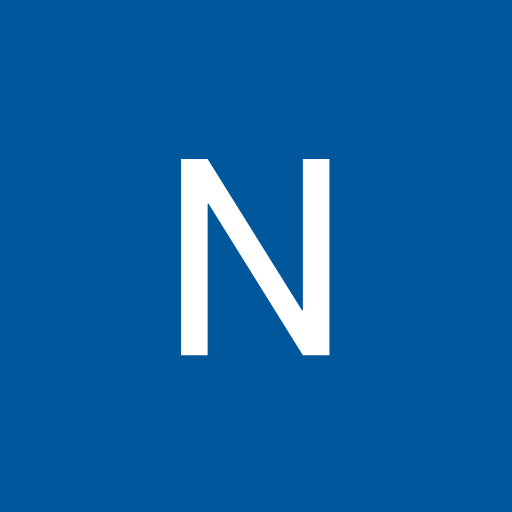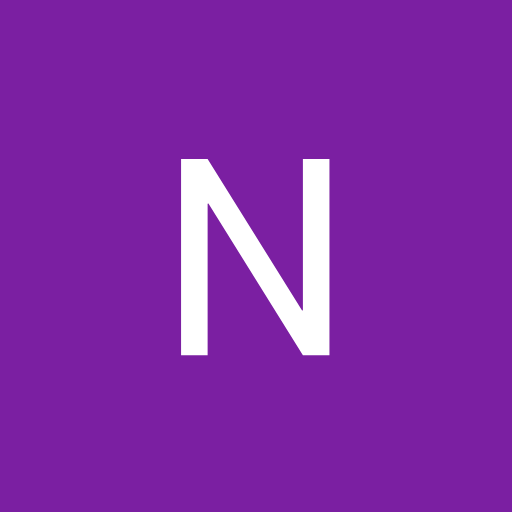- Оптимизация компьютера для чайников. 10 способов ускорить работу ПК
- Удалите лишние программы
- Очистите список автозагрузки
- Отключите автозагрузки ненужных шрифтов
- Удалите временные файлы
- Очистите диск
- Дефрагментация диска
- Установите SSD
- Установите HDD
- Установите дополнительную оперативную память
- Уборка
- Как просто продлить работу Windows 7 ещё на несколько лет
- Как продлить жизнь Windows 7?
- Как отключить всплывающее уведомление о окончании поддержки Windows 7?
Оптимизация компьютера для чайников. 10 способов ускорить работу ПК
Со временем даже самые мощные компьютеры начинают тормозить. Не стоит с этим мириться или бежать в магазин — вместо покупки нового «железного коня» можно как следует разогнать старого.
Представляем 10 простых советов о том, как продлить жизнь своему ПК.
На самом деле, тема оптимизации компьютера практически неисчерпаема. Предлагаем вам поделиться собственным опытом оптимизации в форме гайда, обзора полезного ПО или просто комментария.
Удалите лишние программы
Как правило, новые компьютеры поставляются с большим количеством предустановленных программ, которые на практике никогда не используются. Часто неопытные пользователи буквально не догадываются об их существовании. Некоторые программы загружаются автоматически при включении компьютера и незаметно работают среди обычных фоновых процессов. Пользы от них никакой.
Для удаления всех ненужных программ следует открыть меню «Пуск» — Панель управления — Программы — Удаление программы. В этом списке можно удалить все лишние программы. Однако следует соблюдать осторожность и случайно не удалить обеспечивающее корректную работу системы ПО. Издателем такой программы обычно является производитель компьютера или компания Microsoft.
Если определить ненужные программы самостоятельно не получается, можно воспользоваться специальной программой для оптимизации, например, PC Decrapifier , которая находит лишний софт.
Очистите список автозагрузки
Многие программы автоматически запускаются при включении компьютера, из-за чего система загружается дольше. Кроме того, эти программы занимают лишнюю оперативную память и при том далеко не всегда вам нужны.
Чтобы отредактировать список программ для автозагрузки, необходимо нажать кнопку «Пуск» и в строке поиска набрать команду msconfig. Во вкладке «Автозагрузка» галочками отмечены программы, которые запускаются при включении компьютера. Осталось снять галки с ненужных программ.
Будьте осторожны и не отключайте автозагрузку служебных программ и антивирусных продуктов.
Отключите автозагрузки ненужных шрифтов
При включении компьютера Windows загружает набор из более 200 разнообразных шрифтов. Отключить лишние можно так: «Пуск» — Панель управления — Оформление и персонализация — Шрифты. Открываем контекстное меню правой клавишей и на ненужном шрифте и выбираем «Скрыть».
Удалите временные файлы
В процессе работы на жестком диске ежедневно создается множество временных файлов, которые как-то незаметно становятся постоянными. Они также сильно снижают общую скорость работы компьютера.
Регулярная очистка компьютера позволит ускорить загрузку операционной системы и программ, а также освободит место на жестком диске.
Для этого достаточно открыть Мой компьютер — раздел с операционной системой (обычно Диск С:\) — папка Windows — папка Temp, а затем удалить все файлы и очистить Корзину.
Очистите диск
Для оптимизации Windows разработчики Microsoft предусмотрели встроенную утилиту для очистки диска. Она ищет и удаляет «мусорные» файлы, такие как временные файлы Интернета, дистрибутивы установленных программ, различные отчеты об ошибках и другие.
Зайдите в меню «Пуск» — Все программы — Стандартные — Служебные — Очистка диска.
Дефрагментация диска
Удалив ненужные программы и файлы, займитесь дефрагментацией диска, т.е. перегруппировкой файлов на жестком диске для максимальной оптимизации ПК.
Дефрагментацию можно выполнить средствами Windows, а можно воспользоваться специальными программами — это тема для отдельной статьи.
Стандартная процедура будет выглядеть так — в Проводнике выберите раздел для дефрагментации (например, диск D:\) и нажмите на него правой клавишей мыши, в появившемся меню откройте Свойства и во вкладке Сервис нажмите «Выполнить дефрагментацию».
Установите SSD
Ускорить загрузку операционной системы и программ поможет твердотельный накопитель. Если не хватает средств на 500 Гб SSD, имеет смысл приобрести диск хотя бы для установки операционной системы — на новом SSD она будет просто летать.
Установите HDD
Если бюджет не позволяет потратиться на дорогостоящие SSD-накопители, не стоит отказываться от более традиционных комплектующих. Установка дополнительного HDD позволит значительно повысить производительность ПК.
Так, если жесткий диск занят более чем на 85%, компьютер будет работать в разы медленнее. Кроме того, самостоятельно установить дополнительный жесткий диск на стационарный ПК еще проще, чем SSD.
Установите дополнительную оперативную память
Оперативная память используется для обработки запущенных программ. Чем больше информации требуется обработать — тем больший объем оперативной памяти потребуется.
Если памяти не хватает, система начинает использовать ресурсы жесткого диска, что приводит к критическому замедлению работы компьютера и подвисанию Windows.
Добавить или заменить планки оперативной памяти не составит никакого труда. Для обычного компьютера с набором стандартных офисных программ хватит 4 Гб оперативной памяти, а для игрового ПК можно подумать о 16 Гб и выше.
Уборка
Пыль — враг компьютера №2 (всем известно, что враг №1 — это вирусы). Она препятствует нормальной вентиляции, в результате чего элементы ПК могут перегреваться, замедляя работу системы. Экстремальный перегрев комплектующих может привести к их полному выходу из строя.
Выключите компьютер минимум за полчаса до начала уборки. Не проводите уборку в синтетической одежде — в результате трения может возникнуть статический заряд, который способен повредить комплектующие. Чтобы снять статику, дотроньтесь до неокрашенной части батареи центрального отопления.
Включите пылесос на небольшую мощность и аккуратно уберите пыль со всех частей ПК. Особенное внимание стоит уделить блоку питания, кулеру процессора и видеокарты, где скапливается бОльшая часть пыли.
Как просто продлить работу Windows 7 ещё на несколько лет
Как известно в начале приближающегося 2020 года корпорация Microsoft намерена прекратить поддержку полюбившейся многим пользователям Windows 7 . Это значит, что компьютеры с этой операционной системы перестанут получать новые обновления системы безопасности . В то же время, не секрет, что незакрытые уязвимости нередко используются создателями вредоносных программ в своих корыстных целях.
Именно поэтому, многие пользователи с сожалением ждали окончания поддержки Windows 7 со стороны корпорации Microsoft, сетуя на то, что им всё-таки придется переходить на Windows 10 , чтобы не опасаться за безопасность своих компьютеров.
Именно поэтому, группа энтузиастов нашла простой способ, как продлить срок получения обновлений безопасности в Windows 7 еще как минимум на 3 года. Для этого всего навсего необходимо получить специальные права на использование расширенных функций безопасности.
Этого легко добиться, скачав и установив в правильном порядке специальные обновления KB4490628 , KB4474419 , KB4523206 , установить BypassESU и тестовое обновление KB4528069 . После установки каждого компонента компьютер необходимо перезагрузить. Сама процедура на самом деле значительно проще, чем кажется на первый взгляд.
Таким простым способом можно обеспечить работоспособность операционной системы Windows 7 ещё на несколько лет вперед.
Как продлить жизнь Windows 7?
Многие из вас все еще продолжают пользоваться Windows 7 и многие из вас знаю что уже через месяц будет закончена поддержка Windows 7 для обычных пользователей. Что ставит под угрозу безопасное использование Windows 7. Сегодня я покажу как можно продлить безопасное использование Windows 7. И естественно эта статья для тех кто беспокоится о безопасности и использует обновления Windows. На самом деле используя хороший антивирус можно избежать 99% проблем. Ну а кто хочет получить !00% безопасности.
Приступим, что бы продлить поддержку нам необходимо установить несколько важных обновлений, программу продленной поддержки и тестовое обновление. За счет чего можно получить продление поддержки? Поддержка корпоративным клиентам будет оказывается еще 2 года, но платно. Мы же под шумок получим туже поддержку но бесплатно.
Смотрите в моем видео как продлить поддержку Windows 7:
Для начала скачайте архив со всеми необходимыми обновлениями. В нем есть обновления как для x86 так и х64 систем, используйте обновления вашей разрядности. Использовать эти обновления можно на любых версиях Windows 7. Устанавливайте обновления в таком порядке:
- KB4490628
- KB4474419
- Перезагрузите ваш компьютер
- KB4523206
- Установите программу расширенной поддержки BypassESU 5
- Установить тестовое обновление ESU KB4528069
Теперь ваш компьютер будет получать обновления безопасности и устранение критических уязвимостей еще 2 года!
Как отключить всплывающее уведомление о окончании поддержки Windows 7?
- Последовательно нажимаем «Пуск» -> «Панель управления» -> «Все элементы панели управления» -> «Администрирование».
- В правом окошке выбираем «Планировщик заданий».
- В открывшемся окне «Планировщика заданий» последовательно раскрываем папки: «Библиотека планировщика» -> «Microsoft» -> «Windows» -> «Setup».
- Вверху в правом окошке появятся 2 задачи: — EOSNotify и EOSNotify2.
- Щелкаем правой кнопкой мыши по ним и выбираем в контекстном меню строку «Отключить».
- Вот и все. Напоминание об окончании поддержки Windows больше появляться не будет.
Если вы знаете еще варианты получения расширенной поддержки Windows 7, напишите о этом в комментариях!
—>Категория : Новости Software(софт) | —>Просмотров : 45046 | —>Добавил : Спец-комп | —>Теги : KB4528069, KB4523206, Обновления, KB4490628, BypassESU, KB4474419, Windows 7 | —>Рейтинг : 4.8 / 11
| —>Всего комментариев : 90. | 1 2 3 4 » |
| Вдогонку. Покуда я писал предыдущий пост, WU сам обнаружил еще одно важное обновление — «Обновление служебного стека для Windows 7 для систем на базе процессоров x64, 202003 (KB4550735)», и установил успешно. На страничке update history его ещё нет. Так что вопрос решился сам собою: WU способен сам, и быстро, находить и устанавливать обновления. Только что установил последние обновления KB4540688 и KB4541500 за март, еще утром WU сообщал, что обновления не требуются, и на страничке https://support.microsoft.com/en-us/help/4009469/windows-7-sp1-windows-server-2008-r2-sp1-update-history их не было, но вечером появились. WU по-прежнему сообщал, что обновления не требуются, но, когда я запустил вручную поиск обновлений, он быстро их нашёл, и минут 40 устанавливал, с перезагрузкой, но все установилось стандартно, — не пришлось ни wuauserv service останавливать, ни загружать обновления, как в феврале, вручную, и вручную устанавливать, — возможно, потому, что я прозевал выход v.4 и устанавливал v.5 поверх v.3, — разумеется с загрузкой и установкой вручную необходимых пререквизитов. В этот раз все прошло штатно, пусть и с тормозами. Неясно, сколько ждать, покуда WU сам обнаружит обновления, и обнаружит ли вообще, так что поиск обновлений вручную — это наименьшее из зол. Это сообщение написано с единственной целью сообщить, что v.5 покуда что работает штатно, а что там дальше Microsoft придумает, и как на это наши друзья ответят, — «будем посмотреть». Мои действия по переустановке «Bypass_ESU-v4» на версию 5: 2 Все они были установлены и их установку не выполнял. 3 Создал точку восстановления. 4 Установил программу расширенной поддержки Live OS: 5 Перезагрузил компьютер. 6 Центр Обновления Windows 7 должен начать функционировать. ## Важные замечания: | |