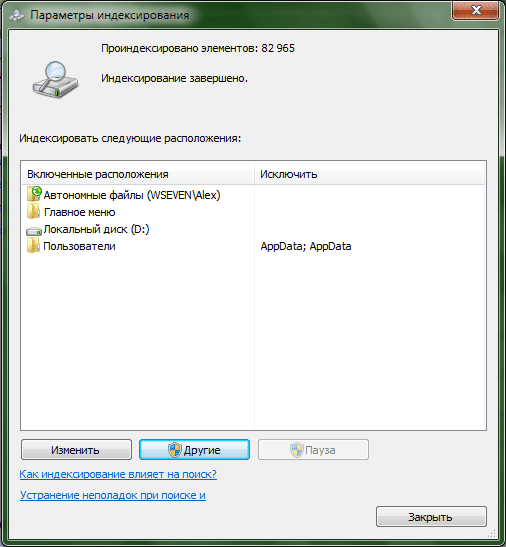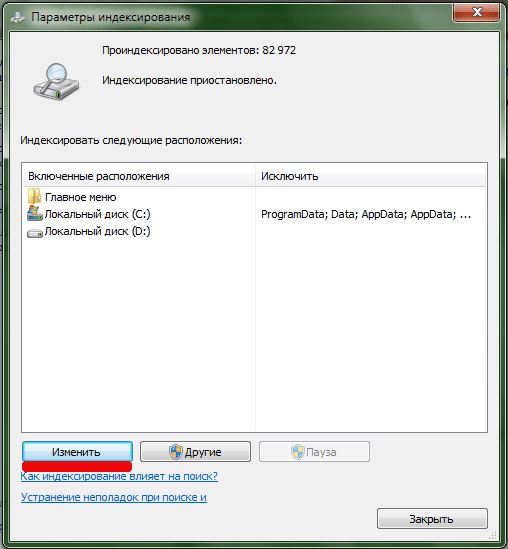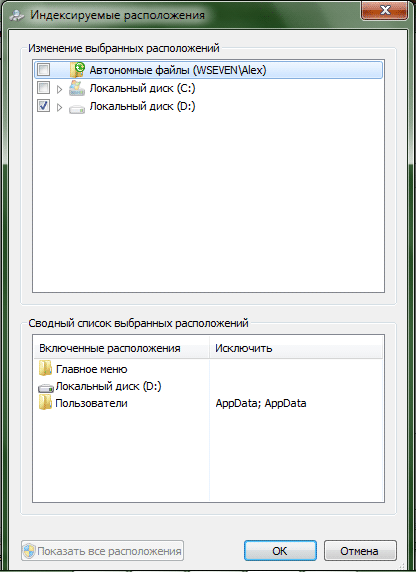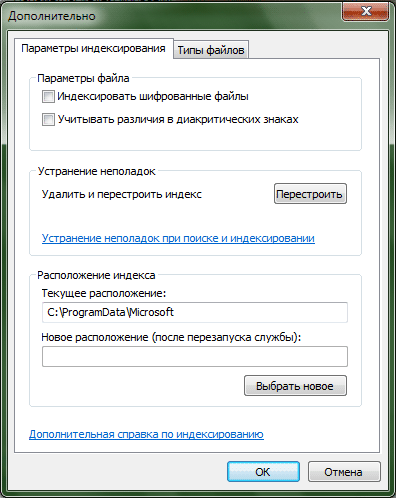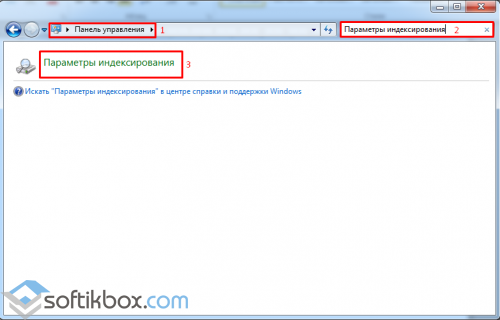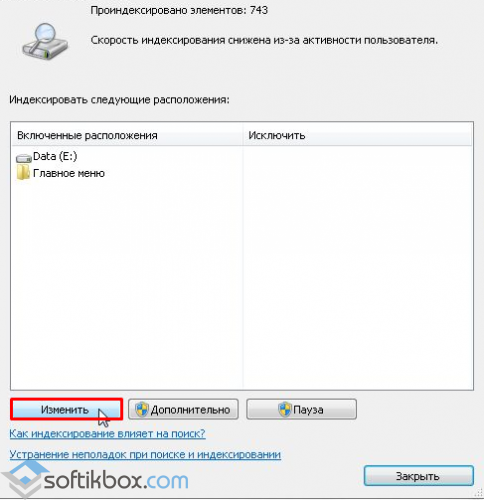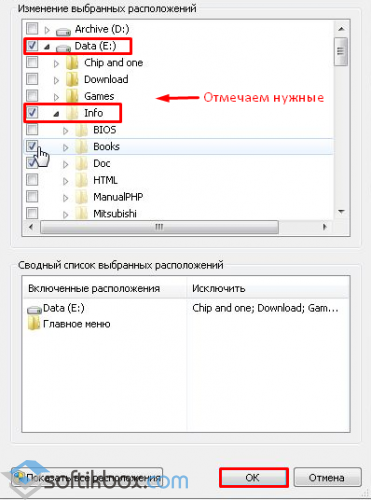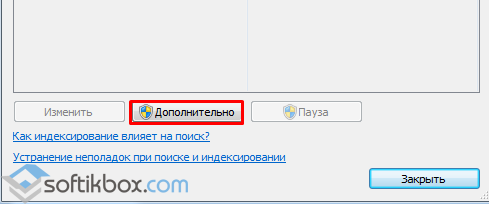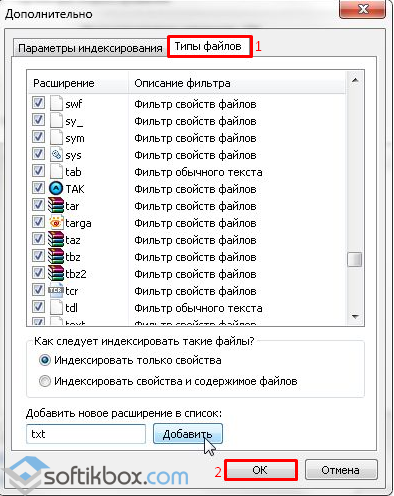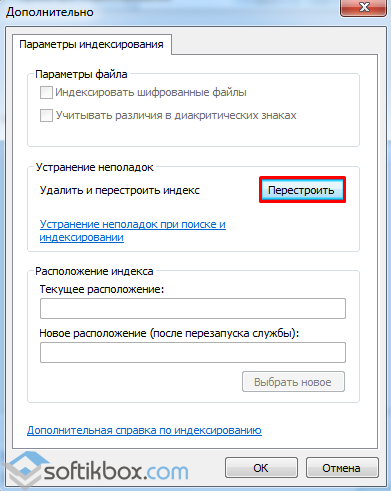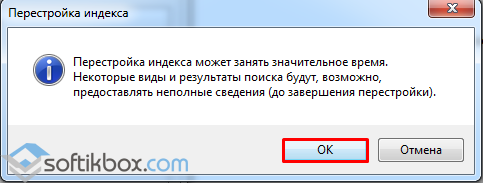- Поисковая индексация папок в Windows 7
- Индексатор поиска Windows и советы и рекомендации по индексированию
- Настройка индексации поиска Windows
- Что такое SearchIndexer.exe
- Расположение индекса поиска Windows
- Добавить или удалить папки для индексации
- Добавить или удалить типы файлов для индексации
- Индекс зашифрованных файлов
- Отключить searchindexer.exe или индексатор поиска в Windows
- Восстановить индекс поиска и восстановить настройки поиска по умолчанию
- Индекс поиска Windows перестал работать
- Быстрый поиск в Windows 7 или как настроить индексацию?
- Индексирование поиска в Windows 10: вопросы и ответы
- Что такое индексирование?
- Как индексирование ускоряет поисковые запросы?
- Какие сведения индексируются?
- Какие приложения используют индекс?
- Почему индексирование все время выполняется на компьютере автоматически?
- Где хранятся сведения об индексе?
- Сколько места использует индекс?
- Какие языки могут индексироваться?
- Какие типы файлов могут индексироваться?
- Можно ли изменить объем индексируемых данных о файлах?
Поисковая индексация папок в Windows 7
Для ускорения поиска, Windows 7 индексирует содержимое жестких дисков компьютера. Это делается в периоды, когда компьютер включен, но вы им не пользуетесь (периоды простоя). Вы можете сами назначить диски и папки, которые нужно индексировать, а какие исключить из индексации.
1. Откройте Панель управления -> Параметры индексирования.
2. В открывшемся окне – список индексируемых папок.
Если хотите исключить из индексации какие-нибудь папки или диски, то нажмите на кнопку «Изменить» и уберите галочки с соответствующих пунктов.
Обратите внимание, что жесткие диски и папки, содержащие подпапки, можно раскрыть, нажав на стрелочку слева от них.
Если у вас возникли проблемы с поиском или вы хотите перенести базу поиска в другое место (по умолчанию она находится в папке C:\ProgramData\Microsoft), нажмите кнопку «Другие«.
Здесь вы можете перестроить индекс и отрегулировать параметры поиска более детально, вплоть до исключения из индексации определенных типов файлов.
После простановки галочек не забудьте нажать ОК.
Индексатор поиска Windows и советы и рекомендации по индексированию
Windows 10/8/7 имеет мощную функцию поиска, которая позволяет быстро искать файлы на вашем компьютере. Windows Search создает, а затем использует так называемый индекс для выполнения очень быстрого поиска на вашем компьютере. Эта статья расскажет вам, как настроить Windows Search и параметры индексирования, чтобы вы могли извлечь из этого максимум пользы.
Настройка индексации поиска Windows
Вы можете настроить Windows Search и индексатор в соответствии с вашими требованиями. Для этого вам нужно открыть Параметры индексирования через панель управления> Все элементы панели управления> Информация о производительности и инструменты.
Здесь вы увидите места, которые индексируются. Вы также можете изменить местоположение индекса. Если вы хотите в любой момент времени, вы можете приостановить индексирование здесь, на 15 минут, нажав кнопку «Пауза». Кнопка «Дополнительно» дает вам еще несколько опций, которые мы увидим ниже. Все это управляется SearchIndexer.exe.
Что такое SearchIndexer.exe
Возможно, вы столкнулись с процессом SearchIndexer.exe в диспетчере задач Windows. Этот процесс является реальной службой, которая управляет индексацией ваших файлов для поиска Windows.
Если вы щелкнете правой кнопкой мыши по этому процессу и выберете Перейти к службе, вы увидите, что с ней связана служба Windows с именем WSearch . Служба WSearch обеспечивает индексирование содержимого, кэширование свойств и результаты поиска в операционной системе Windows и управляет ими. Если в какой-то момент времени вы обнаружите, что хотите прекратить этот процесс, вы должны нажать на End Process Tree, чтобы завершить его, а также связанные с ним процессы.
Расположение индекса поиска Windows
По умолчанию индекс поиска Windows находится по следующему адресу: C: \ ProgramData \ Microsoft \ Search . Но если вы хотите изменить его местоположение, вы можете сделать это легко. Перейдите сюда, чтобы узнать, как изменить местоположение индекса поиска Windows. Эта операция перезапустит службу поиска Windows, и индексирование будет выполнено заново и будет сохранено в этом новом месте.
Добавить или удалить папки для индексации
Самый простой способ добавить что-либо в поисковый индекс – это включить его в библиотеку. Но вы также можете сделать это через Параметры индексирования. Нажатие на кнопку «Изменить» откроет диалоговое окно, в котором будут показаны все в настоящее время проиндексированные местоположения.
Здесь вы можете добавлять или удалять местоположения указателей и решать, какие папки вы хотите добавить или удалить.
По умолчанию большинство общих пользовательских файлов на вашем компьютере индексируются. Индексированные местоположения включают все папки, включенные в библиотеки, электронную почту и автономные файлы. Папка Windows, программные файлы и системные файлы обычно не индексируются.
Вы должны включать только те папки, в которых вы обычно осуществляете поиск, иначе ваш индекс может стать слишком большим, что, в свою очередь, может замедлить ваш обычный поиск.
Читать . Как изменить местоположение поискового индекса.
Добавить или удалить типы файлов для индексации
Индексатор поиска Windows имеет заданный список типов файлов по умолчанию, которые он индексирует. Но если вы хотите, вы можете изменить эти типы файлов. Для этого нажмите кнопку «Дополнительно» в параметрах индексирования.
В открывшемся окне вы сможете проверить, отменить выбор типов файлов, выбрать или отменить их выбор, и даже добавить новое расширение файла в список.
Индекс зашифрованных файлов
На вкладке «Дополнительно» параметров индексирования вы также можете установить шифрованные индексные файлы. Вы можете увидеть последнее изображение в этом посте.
Но прежде чем добавлять зашифрованные файлы в индекс, рекомендуется в целях безопасности включить на вашем системном диске Windows BitLocker (или программное обеспечение для шифрования файлов не от Microsoft). Если вы не используете Windows, может появиться предупреждение о появлении желтого цвета с надписью Невозможно проверить файлы.
Отключить searchindexer.exe или индексатор поиска в Windows
Люди часто рекомендуют отключить индексатор поиска, чтобы сэкономить ресурсы и ускорить работу компьютера с Windows. Но это не совсем так. Индексирование происходит, только когда ваш компьютер не используется. Когда он занят, индексирование приостанавливается.
Но, тем не менее, если вы не пользуетесь поиском Windows часто и хотите отключить поиск Windows, вы можете сделать это следующим образом:
Откройте Панель управления> Программы и компоненты> Включить или отключить функции Windows. Здесь снимите флажок Служба индексирования. Нажмите OK и перезагрузите компьютер.
Кроме того, вы также можете открыть Services.msc и перейти к службе Поиск Windows . Щелкните правой кнопкой мыши и выберите «Свойства».
Здесь установите его тип запуска на Отключено. Нажмите Apply/OK и перезагрузите компьютер.
Восстановить индекс поиска и восстановить настройки поиска по умолчанию
Если вы чувствуете, что ваш поисковый индекс поврежден, вы можете легко перестроить его.
Для этого откройте Панель управления> Система и обслуживание> Параметры индексирования. В разделе «Дополнительные параметры» нажмите «Восстановить настройки по умолчанию» и «Восстановить индекс». Нажмите ОК.
Индекс поиска Windows перестал работать
Если вы обнаружите, что ваш индексатор поиска работает неправильно, вы можете обратиться к нашему руководству о том, как устранять ошибки индексатора поиска Windows, на основании которых было выпущено первое исправление MVP. Если у вас возникли проблемы с самим поиском Windows, обратитесь к средству устранения неполадок поиска Windows.
Читать дальше . Исправьте использование SearchIndexer.exe High Disk или CPU.
Сообщите нам, если у вас есть какие-либо дополнительные советы, которыми можно поделиться!
Быстрый поиск в Windows 7 или как настроить индексацию?
В ОС Windows 7 для быстрого поиска часто используемых файлов используется определённый индекс. По умолчанию индексируются самые распространённые файлы ПК: почта, документы, библиотеки мультимедиа. Системные файлы и папки программ не индексируются. Однако, если не указать, какие папки индексировать заранее, индексация будет проводиться для всех дисков, что чревато снижением производительности компьютера.
Для того чтобы индексация в Windows 7 происходила правильно, нужно её корректно настроить. Для этого жмём «Пуск» и выбираем «Панель управления». В поисковой строке вводим «Параметры индексирования».
Смотрим какие элементы индексируются. Для их изменения кликаем «Изменить».
Появится список папок, которые необходимо отметить. Выбираем только те, которые часто используются.
Теперь возвращаемся к «Параметрам индексирования» и нажимаем кнопку «Дополнительно».
Переходим во вкладку «Типы файлов». Здесь нужно указать тип файлов, которые будут индексироваться. Можно добавить свой тип.
Возвращаемся к разделу «Дополнительно» и жмём «Перестроить».
Появится уведомление о том, что процесс индексации будет длиться определённое время. Жмём «ОК» для запуска переиндексации.
Теперь индексация будет занимать минимум времени и не влиять на скорость работы ПК.
Индексирование поиска в Windows 10: вопросы и ответы
Индексирование содержимого компьютера помогает быстрее получить результаты поиска файлов и других объектов. Узнайте, как это работает.
Что такое индексирование?
Индексирование — это процесс просмотра файлов, электронных сообщений и другого содержимого на компьютере и классификации информации о них, например содержащихся в них слов и метаданных. При выполнении поиска на компьютере после индексирования система анализирует индекс терминов, чтобы быстрее найти результаты.
Первое индексирование может занять несколько часов. После этого индексирование будет выполняться в фоновом режиме на компьютере во время его использования, при этом проводится только повторное индексирование обновленных данных.
Как индексирование ускоряет поисковые запросы?
Как и указатель в книге, цифровой индекс позволяет компьютеру и приложениям быстрее находить содержимое, анализируя термины или общие свойства, такие как дата создания файла. Полностью построенный индекс может возвращать ответы на такие операции поиска, как «Показать все песни Coldplay», за долю секунды, хотя без индекса эта операция может занять несколько минут.
Какие сведения индексируются?
По умолчанию индексируются все свойства файлов, в том числе имена и полные пути к файлам. Для файлов с текстом индексируются их содержимое, что позволяет искать слова в файлах.
Устанавливаемые приложения также могут добавлять собственные сведения в индекс для ускорения поиска. Например, Outlook 2016 по умолчанию добавляет все письма, синхронизированные с компьютером, в индекс и использует его для поиска в приложении.
Какие приложения используют индекс?
Многие из встроенных приложений на компьютере используют индекс тем или иным образом. Проводник, «Фотографии» и Groove применяют его для доступа к файлам и отслеживания изменений в них. Microsoft Edge использует индекс для отображения результатов журнала браузера в адресной строке. Outlook использует его для поиска почты. Кортана использует индекс для ускоренного предоставления результатов поиска на компьютере.
Многие приложения в Microsoft Store также применяют индекс для предоставления актуальных результатов поиска файлов и другого содержимого. Отключение индексировании приведет к тому, что эти приложения станут работать медленнее или совсем перестанут работать, в зависимости от интенсивности использования индекса.
Почему индексирование все время выполняется на компьютере автоматически?
Ваш компьютер с Windows 10 постоянно отслеживает изменения файлов и обновляет индекс, добавляя последние данные. Для этого он открывает недавно измененные файлы, изучает изменения и сохраняет новые сведения в индексе.
Где хранятся сведения об индексе?
Все данные, полученные в результате индексирования, хранятся локально на компьютере. Они не передаются на любой другой компьютер или корпорации Майкрософт. Однако приложения, устанавливаемые на компьютере, могут читать данные в индексе, поэтому будьте осторожны при установке и убедитесь, что вы доверяете источнику приложения.
Сколько места использует индекс?
Как правило, индекс занимает менее 10 процентов от размера индексированных файлов. Например, если у вас 100 МБ текстовых файлов, индекс для них будет занимать менее 10 МБ.
Индекс может занимать больше места, если у вас большое количество небольших файлов ( Изменить.
Какие языки могут индексироваться?
Все языковые пакеты, установленные с Windows, содержат информацию для индексирования содержимого на этом языке. Если у вас есть файлы или другое содержимое на языке, который не установлен на компьютере, индекс попытается сделать их доступными для поиска, но это не всегда возможно.
Чтобы установить другие языковые пакеты, чтобы обеспечить возможность поиска на компьютере, перейдите в раздел Параметры> & язык > регион & язык, а затем выберите команду Добавить язык .
Какие типы файлов могут индексироваться?
Для просмотра списка типов файлов, которые могут быть проиндексированы, перейдите на страницу панели управления «Параметры индексирования» и выберите Дополнительно > Типы файлов.
Можно ли изменить объем индексируемых данных о файлах?
Да. Существует два способа индексирования файлов: только свойства или свойства и содержимое. При индексировании только свойств система не изучает содержимое файла или не делает его доступным для поиска. Вы по-прежнему сможете выполнять поиск по имени файла, но не по его содержимому.
Если вы решите не индексировать содержимое файлов, вы сможете уменьшить размер индекса, но в некоторых случаях файлы станет труднее найти.
Чтобы выбрать параметр для каждого типа файла, перейдите на страницу панели управления «Параметры индексирования» и выберите Дополнительно > Типы файлов.