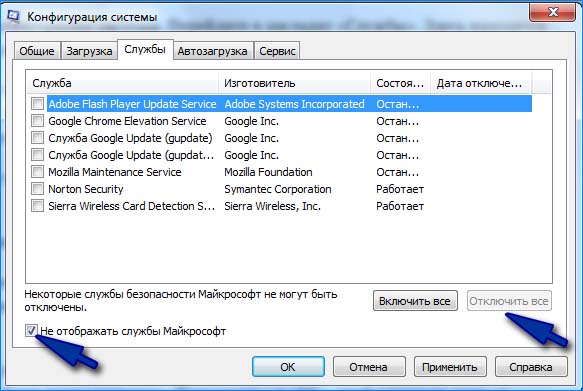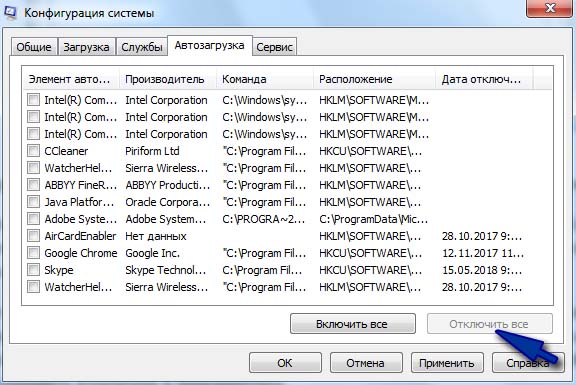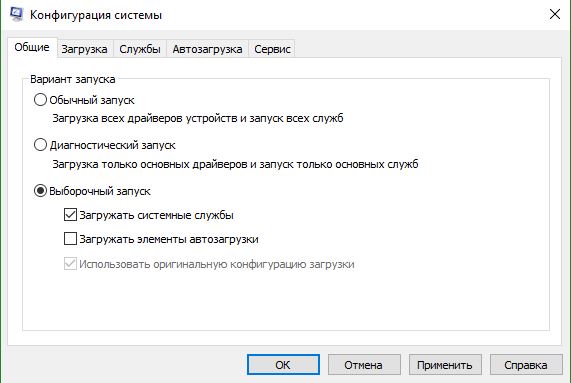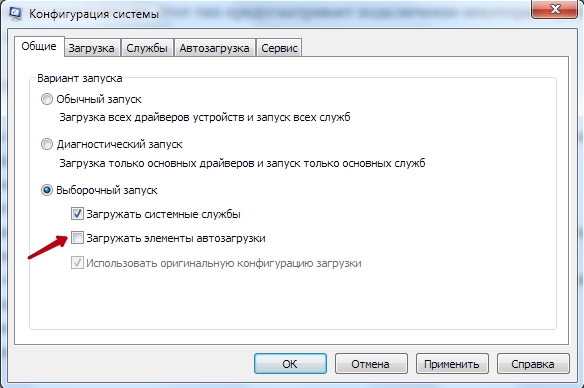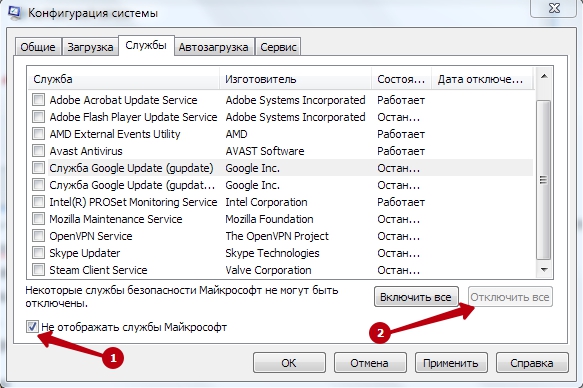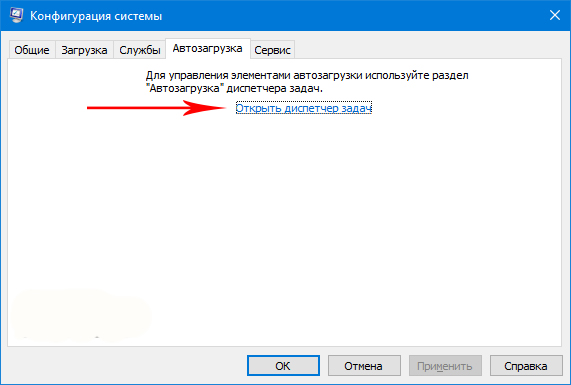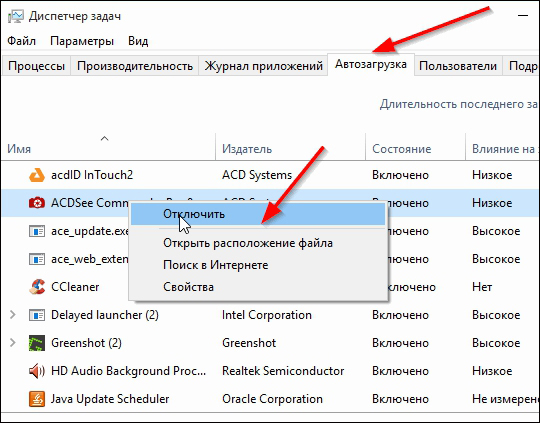- Что такое чистая загрузка и как ее выполнить в Windows 7, 8.1 и 10
- Чистая загрузка в системе Windows 7, 8.1 и 10
- Как запустить чистую загрузку системы на Windows 8, 8.1 и 10?
- Как запустить чистую загрузку системы в Windows 7?
- Чистая Загрузка помогла. Что дальше?
- Выполнение чистой загрузки в Windows 10/8/7
- Чистая загрузка Windows
- Как выполнить чистую загрузку в Windows 10?
- Для чего нужна чистая загрузка Windows?
- Как выполнить чистую загрузку в Windows
- В Windows 10-й версии
Что такое чистая загрузка и как ее выполнить в Windows 7, 8.1 и 10
Возникла необходимость выполнить чистую загрузку Windows, но не знаете, как ее запустить? Узнаем подробнее, что такое чистая загрузка и как ее выполнить в Windows 7, 8.1 и 10.
Чистая загрузка в системе Windows 7, 8.1 и 10
Если возникли проблемы с компьютером или программным обеспечением, то в поисках решения в сети Интернет можете наткнуться на чьи-то советы, в которых автор рекомендует выполнить так называемую чистую загрузку. Очень часто многие рекомендуют ее на официальных игровых форумах. Если игра или программа медленно, или нестабильно работает либо самостоятельно закрывается, то часто пользователи получают совет выполнить чистую загрузку. Только что означает чистая загрузка windows 10 и какая от нее польза?
Чистая загрузка – это специальный метод запуска системы таким образом, чтобы во время запуска не включались дополнительные службы и сторонние программы (не относящиеся к Microsoft). В общем, она представляет собой чистый запуск Windows без лишних дополнений и сторонних программ. Но это не безопасный режим – в этом случае система загружается в обычном режиме, но без приложений и служб сторонних производителей.
При запуске Windows таким способом:
- не загружаются ненужные службы;
- активируются только компоненты Microsoft;
- игнорируются программы из автозагрузки.
Но, какая от нее польза? Очень часто проблемы с производительностью в играх или со стабильностью работы программ возникают из-за конфликтов между программным обеспечением. Одна небольшая программа, например, которая добавляет новые функции для клавиатуры или мыши в состоянии негативно повлиять на какую-то игру, из-за чего та начнет самостоятельно закрываться, зависать или вообще перестает запускаться. Одна служба, добавленная внешним программным обеспечением, может вызвать проблемы, препятствующие запуску некоторых приложений.
Но пока не убедитесь однозначно, что проблемы вызывает стороннее ПО, в том числе те, которые чрезмерно загружают оперативную память в компьютере, то не будете точно знать, где искать решение и как устранить ошибку. Чистая загрузка в состоянии подтвердить (или опровергнуть) то, что источником проблемы является стороннее программное обеспечение, установленное в системе.
В общем, благодаря загрузке таким способом можем убедиться, что проблемы с компьютером, играми и приложениями вызывают другие программы, установленные в системе. Если после проблемы с компьютером исчезают, это значит, что какие-то программы, не являющиеся по умолчанию компонентами Windows, вызывают конфликты. В этом случае уже известно, где искать проблемы и можно начинать по одному отключать или удалять их с компьютера, пока не найдете ту, которая вызывает ошибки.
Как запустить чистую загрузку системы на Windows 8, 8.1 и 10?
Перейдем непосредственно к тому, как выполнить чистую загрузку в Windows. Нажмите сочетание клавиш Windows + R для вызова окна «Выполнить». Затем введите следующую команду и подтвердите ее запуск на Enter:
Отобразится окно конфигурации системы. Перейдите в закладку «Службы». Здесь находится список всех системных служб, которые запускаются вместе с операционной системой.
В нижней части отметьте поле «Не отображать службы Microsoft». Благодаря этому в списке останутся только те, которые были добавлены сторонним программным обеспечением во время установки на компьютере.
Когда отображаются только службы, не являющиеся частью Windows, кликните на кнопку «Отключить все».
Затем перейдите на вкладку «Автозагрузка» и нажмите на кнопку «Открыть Диспетчер задач».
Здесь в списке отображаются все программы, которые запускаются вместе с системой. Нажмите на каждую из них правой кнопкой мыши и выберите «Отключить». Для чистой загрузки нужно их все отключить.
Нажмите кнопку ОК в Диспетчере задач, чтобы подтвердить настройки. Откроется окно Настройки системы. Здесь также нажмите «Применить» и «ОК», чтобы закрыть окно, и сохранить изменения. Появится запрос, применить изменения при перезапуске – выберите вариант сохранить изменения и перезапустить.
Теперь компьютер после перезагрузки запустится в режиме чистой загрузки, то есть без сторонних компонентов.
Как запустить чистую загрузку системы в Windows 7?
Чистая загрузка windows 7 настраивается подобным образом. Здесь также нажмите сочетание клавиш Windows + R, чтобы вызвать окно «Выполнить» и наберите команду:
Появится окно Конфигурации системы. На вкладке «Общие» отметьте пункт «Выборочный запуск». Прямо под ним уберите отметку с пункта «Загружать элементы автозагрузки». Таким образом, за один раз отключили автозапуск сторонних программ.
Затем откройте закладку Службы. Здесь отметьте пункт «Не отображать службы Майкрософта», а после нажмите на кнопку «Отключить все». Таким образом, вы отключите те, которые не являются неотъемлемой частью Виндовс и могут вызывать ошибки.
При закрытии настроек появится сообщение – подтвердите сохранение изменений и перезапустите компьютер. Система перезагрузится в режиме чистой загрузки.
Чистая Загрузка помогла. Что дальше?
Если удалось исправить проблему, то вывод один: какая-то программа вызывает ошибки. Теперь можно по очереди включать системные службы в окне msconfig и программы в автозагрузке, и после каждого включения перезагружайте компьютер.
Когда найдете несовместимое ПО, то самый простой способ – удалить его или обновить до последней версии.
Выполнение чистой загрузки в Windows 10/8/7
Что такое состояние чистой загрузки в Windows 10/8/7? Как выполнить чистую загрузку? В чем разница между безопасным режимом и состоянием чистой загрузки в Windows? Большинство из нас знакомы с безопасным режимом в Windows. Когда вы перезагружаете компьютер и начинаете нажимать клавишу F8 на клавиатуре, вы входите в безопасный режим. В загрузке безопасного режима, используется минимальный предопределенный набор драйверов устройств и служб для запуска операционной системы Windows. В чистой загрузке можно выбрать службы Microsoft, чтобы запуститься минимально без всяких служб и драйверов.
Состояние чистой загрузки используется для диагностики и устранения неполадок связанных с системой Windows. Если ваш компьютер не запускается нормально, или вы получаете ошибки при запуске ноутбука, которую не можете идентифицировать, вы можете выполнить «чистую загрузки». Когда вы запускаете компьютер с чистой загрузкой, компьютер запускается с использованием предварительно выбранного минимального набора драйверов и программ запуска, а поскольку компьютер запускается с минимальным набором драйверов, будет легче выявить проблему в том или ином драйвере, службе, процессе, программы. Устранение неполадок с чистой загрузкой предназначено для устранения проблемы с производительностью.
Чистая загрузка Windows
- Нажмите сочетание кнопок Windows+R и напишите msconfig, чтобы открыть конфигурацию системы.
- На вкладке «Общие» нажмите Выборочный запуск и снимите флажок Загружать элементы автозагрузки, убедитеcm, что включена функция «Загружать системные службы«.
- Далее перейдите во вкладку «Службы» и первым делом поставьте галочку на «Не отображать службы Майкрософт«.
- Нажмите «Отключить все«. Нажмите «OK» и вы загрузитесь в режиме чистой загрузки без сторонних программ и драйверов.
Примечание: Чтобы выключить режим чистой загрузки, проделайте все в точности наоборот. Вариант запуска — обычный.
Как выполнить чистую загрузку в Windows 10?
Технический уровень : Базовый
Краткое содержание
В данной статье я расскажу как выполнить чистую загрузку в Windows 10
Подробности
«Чистая» загрузка выполняется для запуска Windows с минимальным набором драйверов и программ при запуске. Это позволяет исключить конфликты программного обеспечения, возникающих после установки программы или обновления или при запуске программы в Windows .
Можно также определить какая сторонняя программа, служба вызывает неполадки, выполнив «чистую» загрузку.
Почему возникают конфликты программного обеспечения?
При обычном запуске Windows некоторые приложения и службы запускаются автоматически, а затем работают в фоновом режиме. Эти программы включают основные системные процессы, антивирусное программное обеспечение, программы системы приложений и другого программного обеспечения, которое было ранее установлено. Эти приложения и службы могут вызывать конфликты программного обеспечения.
- Необходимо войти в систему на компьютере как администратор, чтобы иметь возможность выполнить «чистую» загрузку.
- При «чистой» загрузке у вашего компьютера могут не работать некоторые функции.
При запуске компьютера в обычном режиме функции вернуться. - Если компьютер подключен к сети, параметры сетевой политики могут помешать выполнению следующих действий.
Выполните следующие действия, чтобы запустить Windows 10 в режиме «чистой загрузки».
- Нажмите на кнопку Поиск
- Введите msconfig в поле поиска и затем щелкните Конфигурация системы.
На вкладке Службы диалогового окна Конфигурации системы установите флажок Не отображать службы Майкрософт и нажмите кнопку Отключить все.
Перейдите во вкладку Автозагрузка, нажмите кнопку Открыть диспетчер задач.
Более подробно про «чистую» загрузку Windows и как с ее помощью можно определить какая именно программа вызывает ошибку в работе можно прочитать в официальной статье от компании Microsoft:
Для чего нужна чистая загрузка Windows?
Иногда компьютер даёт сбои. Это может выражаться в невозможности запуска, а также проблемами при работе. Выявить ошибку бывает очень тяжело. Именно для этого и нужна чистая загрузка Windows. При запуске ОС вместе с системными файлами и драйверами загружаются и программы из сторонних источников, сторонние драйверы, установленные на компьютер. Автозапуск при старте настраивают разработчики или же можно самому поставить в автозагрузку те сервисы, которые часто применяются при использовании компьютера. Именно они и могут иметь ошибку, которая вызывает неисправность.
Для решения проблем в работе ОС и программ можно выполнить чистый запуск системы.
Чтобы исключить эти приложения из числа повреждённых, рекомендуется выполнить чистый режим запуска Виндовс. Этот тип загрузки открывает лишь необходимые для ОС файлы, остальные же программы не подгружаются. Если при таком включении ПК работает нормально, значит, проблема именно в автозагрузке.
Чтобы выявить, где именно, постепенно добавляйте приложения и смотрите, как меняется ситуация. Если появляется накладка, то, соответственно, это приложение и выдаёт ошибку. Чистая загрузка похожа на безопасный режим. Но не является тем же. Этот тип предусматривает подключение некоторых драйверов, а безопасный способ эти драйверы исключает при пуске.
Как выполнить чистую загрузку в Windows
- Чтобы выполнить чистую загрузку в Windows 7, введите комбинацию клавиш Win+R на клавиатуре. Win — это клавиша с эмблемой ОС. Появится сообщение «Выполнить».
- Далее, вводим команду msconfig и нажимаем OK. После этого откроется окно конфигурации. Аналогичные действия необходимо выполнять и в десятой версии.
- Во вкладке «Общие» необходимо выбрать поле «Выборочный запуск» и снять галочку с пункта «Загружать элементы автозагрузки».
- Дальше выбрать «Службы». Здесь требуется поставить галочку внизу напротив строки «Не отображать службы Майкрософт» и кликнуть на кнопку «Отключить все».
- Затем жмём на кнопки «Применить» и OK.
- После этого выскочит уведомление «Настройка системы», на котором нажмите на слово «Перезагрузка».
- ОС выполнит перезапуск и включится в нужном вам режиме.
В Windows 10-й версии
- Кроме вкладок «Общие» и «Службы», зайдите на сервис «Автозагрузка», где нужно выбрать раздел «Открыть диспетчер задач», который откроется в новом окне.
- На вкладке «Автозагрузка» в окне «Диспетчер задач» постепенно отключите все приложения, загружаемые при включении ОС.
- Сделать это можно кликнув правой кнопкой мыши на каждом из них.
- В появившемся меню выбрать «Отключить».
А также можно отключить сразу все программы, нажав «Отключить» внизу окна. После этого закрываем «Диспетчер задач» и нажимаем кнопку OK в окне «Конфигурация системы». После этого появится «Настройка системы» с предложением о перезапуске. После перезагрузки запустится нужный вам режим.
Для этого нужно в окне «Конфигурация системы» во вкладке «Службы» поставить птичку напротив службы, которую необходимо проверить. Нажав кнопки «Применить» и OK, перезагрузиться. Тем самым можно легко выявить вредоносные и замедляющие работу программы.
Такой режим запуска подойдёт при необходимости чистки компьютера от вредоносных приложений. Среди других преимуществ — увеличение скорости работы ПК. Начинать работу таким образом рекомендуется, когда планируется загрузка программ, требующих больших ресурсов. Она сохраняет работу всех системных драйверов.
Некоторые производители игр рекомендуют так начинать играть владельцев ПК с малыми ресурсами. Этот способ поможет разгрузить ПК, и игрушка будет идти быстрее. А также удобно таким способом ускоряться тем, у кого слабая скорость подключения. Это позволит очистить систему от приложений, которые используют ресурсы в режиме онлайн, различные местоположения, например. В общем, пользуйтесь и ускоряйтесь.