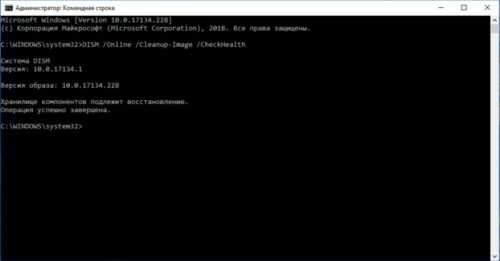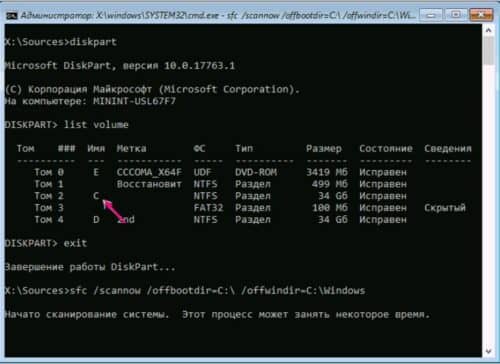- Восстановление системных файлов в Windows 10
- Варианты восстановления системных файлов в Windows 10
- Способ 1: Проверка и восстановление целостности системных файлов
- Способ 2: Запуск точки восстановления
- Способ 3: Сброс Windows
- Как использовать SFC для восстановления системных файлов Windows 10
- Как проверить и восстановить системные файлы в Windows 10
- Как посмотреть подробную информацию о сканировании SFC
- Как просканировать и восстановить системные файлы в Windows 10 оффлайн
- DISM восстановление системных файлов Windows 10
- DISM восстановление Windows 10: с чего начать
- Как восстановить компоненты Windows 10 утилитой SFC
- SFC команда Windows 10 в среде восстановления для запуска проверки целостности системы
- Что такое DISM восстановление Windows 10 с помощью образа
- Порядок, в котором производится DISM восстановление системных файлов Windows 10
- CheckHealth команда DISM восстановления Windows 10
- Как запустить DISM Windows 10 командой ScanHealth
- Опция RestoreHealth и Source в DISM из среды восстановления Windows 10
- Как установить DISM в Windows 10 с помощью файла install.wim и install.ESD
- Запуск DISM Windows 10 и исправление проблем в операционной системе
- Восстановление Windows 10 DISM: дополнительные данные
- Вам будет интересно
Восстановление системных файлов в Windows 10
Нередки случаи, когда Windows 10 начинает работать некорректно, с ошибками и сбоями. Часто это происходит из-за вмешательства пользователя в системные файлы, но иногда неполадки случаются и без его ведома. Проявляется это порой не сразу, а при попытке запуска какого-то инструмента, напрямую или косвенно отвечающего за то действие, которое хотел выполнить юзер. К счастью, есть сразу несколько способов того, как вернуть работоспособность операционной системе.
Варианты восстановления системных файлов в Windows 10
Повреждения системных файлов происходят после попытки пользователя кастомизировать внешний вид ОС, удалить важные системные файлы или установки сомнительных программ, модифицирующих файлы Windows.
Варианты восстановления Виндовс 10 существуют разные, и отличаются они по сложности, а также по конечному результату. Так, в одних ситуациях на местах останутся все пользовательские файлы, а в других удалено будет все, а Windows будет чистой как изначально, но без ручной переустановки с флешки. Разберем их все, начиная с наиболее простых.
Способ 1: Проверка и восстановление целостности системных файлов
Когда появляются сообщения о повреждении системных файлов или различные ошибки, связанные с системными компонентами Windows, проще всего начать процедуру исправления их состояния через «Командную строку». Есть сразу два компонента, которые помогут вернуть работоспособность отдельным файлам или даже восстановить запуск самой Виндовс.
Инструмент SFC восстанавливает системные файлы, которые не защищены от изменения в данный момент. Он работает даже при наличии серьезных повреждений, из-за которых Виндовс даже не может загрузиться. Однако тут все же потребуется наличие флешки, с которой можно загрузиться просто чтобы перейти в режим восстановления.
В более сложных ситуациях, когда восстановить системные файлы не удается даже из резервного хранилища SFC, понадобится прибегнуть к его восстановлению. Это делается через инструмент DISM. Описание и принцип работы обеих команд описан в отдельной статье на нашем сайте.
Способ 2: Запуск точки восстановления
Способ актуален, но с оговорками — только для тех, у кого восстановление системы уже было включено. Даже если вы самостоятельно не создавали никаких точек, но данная возможность у вас все же включена, это могли сделать другие программы или сама Windows.
При запуске этого стандартного инструмента не будут удалены никакие ваши пользовательские файлы типа игр, программ, документов. Однако все же в некоторые файлы будут внесены изменения, но вы сможете без труда узнать об этом, запустив окно с точками восстановления и нажав на кнопку «Поиск затрагиваемых программ».
Прочитать о том, как восстановить Виндовс через резервную точку, вы можете из материала по ссылке ниже.
Способ 3: Сброс Windows
В начале статьи мы сказали о том, что в «десятке» есть несколько вариантов сброса его состояния. Благодаря этому произвести восстановление удастся в большинстве случаев, даже при невозможности запуска ОС. Чтобы не повторяться, мы сразу же предлагаем перейти к другой нашей статье, в которой мы обобщили все способы переустановки Win 10 и объяснили их преимущества и различия.
Мы рассмотрели способы восстановления системных файлов в Виндовс 10. Как вы видите, для удобства пользователя есть различные варианты того, как вернуть работоспособность операционной системе после возникновения неполадок. Если у вас по-прежнему остаются какие-либо вопросы, пишите свой комментарий.
Как использовать SFC для восстановления системных файлов Windows 10
Если Windows 10 работает некорректно, вы можете использовать утилиту командной строки SFC для восстановления поврежденных или потерянных системных файлов.
Когда вы начинаете замечать случайные ошибки, проблемы во время загрузки системы или проблемы работоспособности компонентов Windows, то велика вероятность, что данное состояние вызвано поврежденными или потерянными системными файлами.
Несмотря на то, что Windows 10 отлично справляется с защитой файлов, которые необходимы для нормальной работы компьютера, некоторые приложения, драйвера или даже обновления Windows могут стать причиной потери стабильности системы. Как и прошлых версиях систем от Microsoft, Windows 10 включает средство проверки системных файлов (System File Checker, SFC) – компактную, но мощную утилиту командной строки, которая может выполнить сканирование цельности системы и заменять поврежденные или пропущенные файлы оригинальной версией.
В данном руководстве мы представим шаги по использованию средства проверки системных файлов (SFC) для автоматического восстановления поврежденных файлов системы во время работы операционной системы. Также рассмотрим, как запустить утилиту в Безопасном режиме командной строки и как вручную восстановить поврежденные системные файлы, которые стали причиной неполадок.
Предупреждение: перед началом работы с утилитой SFC рекомендуется сделать полную резервную копию системы или создать точку восстановления системы. В случае, если что-то пойдет не так, вы сможете вернуть исходное состояние системы.
Как проверить и восстановить системные файлы в Windows 10
Следующая команда позволяет выполнить полное сканирование защищаемых файлов на вашем компьютере и исправить файлы, которые вызывают проблемы во время работы Windows 10.
1. Введите в поиске меню Пуск Командная строка, нажмите правой кнопкой мыши по появившейся ссылке и выберите Запустить от имени администратора, потому что для запуска SFC требуются права администратора устройства.
2. В Командной строке введите следующую команду и нажмите Enter:
3. После завершения сканирования, вы увидите одно из следующих сообщений:
- Защита ресурсов Windows не обнаружила нарушений целостности. Это означает, что в системе не обнаружены поврежденные или потерянные файлы.
- Защита ресурсов Windows не может выполнить запрошенную операцию. Это сообщение означает, что во время сканирования произошла ошибка и нужно выполнить сканирование оффлайн.
- Защита ресурсов Windows обнаружила поврежденные файлы и успешно их восстановила. Сведения см. в журнале CBS.Log WinDir%\Logs\CBS\CBS.log. Данное сообщение появляется, когда SFC смогла исправить проблему. Вы можете посмотреть журнал для того, чтобы ознакомиться с подробной информацией.
- Защита ресурсов Windows обнаружила поврежденные файлы, но не может восстановить некоторые из них. Сведения см. в журнале CBS.Log %WinDir%\Logs\CBS\CBS.log. В этом случае нужно вручную исправить поврежденные файлы.
Совет: для исправления всех проблем может понадобиться пройти процедуру проверки целостности около трех раз.
Как посмотреть подробную информацию о сканировании SFC
Для просмотра информации о работе средства проверки целостности в файле CBS.Log нужно создать копию файла на рабочем столе, доступную для чтения:
1. Введите в поиске меню Пуск Командная строка, нажмите правой кнопкой мыши по появившейся ссылке и выберите Запустить от имени администратора.
2. Введите следующую команду и нажмите Enter
3. Откройте файл sfclogs.txt, расположенный на рабочем столе, с помощью приложения “Блокнот”. Файл будет содержать подробную информацию о сканировании системы и о файлах, которые не удалось восстановить.
Примечание: подробная информация доступна только при выполнении сканирования в Windows 10, но не при запуске утилиты в Безопасном режиме в Командной строке.
Как просканировать и восстановить системные файлы в Windows 10 оффлайн
Иногда защищенные системные файлы, которые нужно восстановить, уже загружены в оперативную память во время работы WIndows 10. В этом случае для исправления обнаруженных проблем можно использовать средство проверки системных файлов во время запуска системы.
- 1. Используйте клавиатурное сочетание Windows + I для открытия приложения “Параметры”.
- 2. Выберите раздел “Обновление и безопасность”.
- 3. В меню Выберите опцию “Восстановление”.
- 4. В секции “Особые варианты загрузки” нажмите кнопку “Перезагрузить сейчас”.
- 5. Выберите “Поиск и устранение неисправностей”.
- 6. Перейдите в “Дополнительные параметры”.
- 7. Нажмите “Командная строка” для загрузки компьютера в режиме командной строки.
DISM восстановление системных файлов Windows 10
В результате использования многих программ и приложений в операционной системе не редко появляются ошибки. Это связано не только с вредоносным обеспечением, которые случайным образом появляется со сторонних носителей или глобальной сети, но и с многократным перезаписыванием файлов, удалением и установкой драйверов, утилит и т.п.
p, blockquote 1,0,0,0,0 —>
DISM восстановление Windows 10: с чего начать
При малейших подозрениях на сбои необходимо, прежде всего, провести полную проверку и осуществить мероприятия по возобновлению системы. В Windows 10 есть в арсенале для этих целей утилиты DISM и SFC, для PowerShell подходит Repair-WindowsImage. Если возобновление не выходит произвести с использованием SFC, то поврежденные данные спасает DISM.
p, blockquote 2,0,0,0,0 —>
Как восстановить компоненты Windows 10 утилитой SFC
В автоматическом режиме произвести проверку на предмет дефектных файлов и исправить их в системе Windows 10 позволяет применение команды sfc/scannow. Чтобы запустить ее на выполнение необходимо вызвать Командную строку. Это доступно посредством поиска через панель задач с запросом «Командная строка» или вызова сочетанием клавиш «Win» + «R» диалогового окна «Выполнить…» с прописыванием в нем cmd, запуском на выполнение кнопкой «Enter».
p, blockquote 3,0,0,0,0 —>
В результате этих действий должно появиться окошко Командной строки, как показано на рисунке ниже.
p, blockquote 4,0,0,0,0 —>
p, blockquote 5,0,0,0,0 —>
ВАЖНО: Работа со средствами возобновления файлов системы возможно только с учетной записи Администратора.
Проверка системы инициируется введением в Командной строке:
p, blockquote 7,0,0,0,0 —>
p, blockquote 8,0,0,0,0 —>
Если будут в результате мероприятий по проверке найдены ошибки в данных, то о проблемах с целостностью просигнализирует сообщение:
p, blockquote 9,0,0,0,0 —>
«Программой защиты ресурсов Windows 10 были обнаружены поврежденные элементы и успешно восстановлены».
p, blockquote 10,0,0,0,0 —>
При этом исправление выполняется автоматически. Если же никаких проблем не фиксируется, то выводится иное сообщение:
p, blockquote 11,0,0,0,0 —>
«Средствами защиты Windows 10 нарушений целостности не обнаружено».
p, blockquote 12,0,0,0,0 —>
ВАЖНО: Если в системе устанавливались сторонние темы или изменялись/заменялись системные компоненты, восстановление отменит имеющиеся настройки.
Чтобы протестировать на исправность конкретный файл, в поел Командной строки необходимо записать следующее:
p, blockquote 14,0,0,0,0 —>
p, blockquote 15,0,0,0,0 —>
Следует учитывать, что приложение SFC применяется для проверки только неактивных файлов. Для устранения этого неудобства нужно произвести запуск утилиты в среде возобновления операционной системы посредством Командной строки.
p, blockquote 16,0,0,0,0 —>
SFC команда Windows 10 в среде восстановления для запуска проверки целостности системы
Чтобы загрузиться в среде возобновления ОС Windows 10 существует несколько способов:
p, blockquote 17,0,0,0,0 —>
- Загрузить ПК с загрузочного флэш-носителя или диска, на котором записан установочный дистрибутив операционной системы версии 10. Сразу после пункта с выбором языка интерфейса перейти в «Восстановление системы».
- Произвести загрузку с диска для регенерирования Windows 10, созданного заблаговременно.
- Открыть окно «Параметры», выбрать в нем параметр «Безопасность и обновление», перейти на «Восстановление», открыть подпункт «Особые способы загрузки» и нажать «Перезагрузить сейчас». При отсутствии последнего пункта в среде Windows 10, аналогичным результатом обладает нажатие на экране при входе в ОС значка «ВКЛ», активировать с одновременным нажатием клавиши «Shift» опции «Перезагрузка».
p, blockquote 18,0,1,0,0 —>
Дальнейшие шаги по восстановлению файлов:
p, blockquote 19,0,0,0,0 —>
- Перейти в папку «Поиск и ликвидация неполадок», выбрать там опцию «Дополнительные параметры», где нажать на приложение «Командная строка». Прописать поочередно такие команды:
p, blockquote 20,0,0,0,0 —>
Здесь С – диск с установленной на нем операционной системой. Поэтому в случае другого наименования этого раздела необходимо это учитывать для прописывания пути к папке Windows.
p, blockquote 21,0,0,0,0 —>
- Данные действия должны запустить сканирование файлов, как показано на рисунке ниже.
При условии отсутствия у хранилища ресурсов операционной системы повреждений восстановлению будут подлежать все имеющиеся файлы.
p, blockquote 22,0,0,0,0 —>
p, blockquote 23,0,0,0,0 —>
ВАЖНО: Если после инсталлирования Windows 10 входа под правами Администратора не выполнялся, то в первом шаге потребуется внести в соответствующее поле пароль.
Длительность сканирования зависит от объема диска и имеющейся на нем информации, характеристик системы и т.п. Поэтому пока в указатель в окне Командной строки мигает, никаких экстренных действий предпринимать не нужно. Завершение проверки выдает стандартное сообщение, после чего требуется закрытие Командной строки и перезагрузка машины.
p, blockquote 25,0,0,0,0 —>
Что такое DISM восстановление Windows 10 с помощью образа
Если проблемы не устранились после проведения проверки утилитой SFC, образ операционной системы поможет восстановить инструмент DISM. Расшифровывается название этого компонента как:
p, blockquote 26,0,0,0,0 —>
| Deployment | система обслуживания |
| Image | образов |
| Servicing | развертывания |
| Management | управления |
Впервые утилита появилась в версии системы Vista. В 8.1 и 10 данный компонент интегрирован в ОС по умолчанию. Использоваться инструмент может для подготовки и возобновления целостности образов Windows 10, охватывая среду восстановления ОС за счет ее имеющейся в текущий момент установки. Также может применяться для работы с виртуальным HDD накопителем.
p, blockquote 27,0,0,0,0 —>
Из-за повреждений самого файла образа или отсутствия в нем нужных файлов для переписывания поврежденных, приложение SFC может не справиться со своей задачей. В этом случае образ подвергается восстановлению посредством DISM приложения с последующим повторным запуском SFC. Это позволит вернуть работоспособность и стабильность оболочки.
p, blockquote 28,0,0,0,0 —>
ВАЖНО: Прежде, чем начать использование инструмента DISM, необходимо создать точку возобновления Windows или резервную (запасную) копию ОС. Если в процессе проверки возникнут неполадки или сбои, то всегда можно будет вернуться к исходному состоянию оболчки.
p, blockquote 29,0,0,0,0 —>
Порядок, в котором производится DISM восстановление системных файлов Windows 10
Существует набор опций, которые в утилите DISM выполняют следующие операции:
p, blockquote 30,0,0,0,0 —>
- CheckHealth – отображает информацию о дефектных компонентах ОС без ее проверки. Данные подтягиваются с ранее записанных отчетов проверок;
- ScanHealth– производит саму проверку целостности, а также ищет в хранилище компонентов неисправности, занимая определенное время, иногда на 20% прогресса приостанавливается;
- RestoreHealh – проверяет с автоматической отладкой системных файлов оболочки, выполняется длительное время с возможным зависанием.
Утилита полезна при невозможности возобновления файлов системой защиты ресурсов Windows 10. Производится регенерация хранилища компонентов с дальнейшим запуском в Командной строке команды scannow.
p, blockquote 31,0,0,0,0 —>
ВАЖНО: Для корректной работы DISM необходимо соблюдать очередность применение опций в порядке Check, Scan, Restore.
p, blockquote 32,0,0,0,0 —>
CheckHealth команда DISM восстановления Windows 10
Данная команда применяется только с целью поиска в образе повреждений. Для запуска опции выполняются следующие шаги:
p, blockquote 33,0,0,0,0 —>
- Любым удобным способом, например, посредством введения в поиске меню «Пуск» запроса «Командная строка», запустить приложение от имени Администратора.
- Прописать следующую команду:
- Для запуска нажать клавишу «Enter».
Результат выполнения должен выглядеть так:
p, blockquote 34,0,0,0,0 —>
p, blockquote 35,0,0,0,0 —>
Как запустить DISM Windows 10 командой ScanHealth
Этой командой выполняется сканирование образа ОС на наличие любых повреждений, что занимает не более 10 минут. Для применения операции выполняются такие шаги:
p, blockquote 36,0,0,0,0 —>
- Вызывается «Командная строка» из меню «Пуск» обязательно с доступом уровня Администратора.
- Прописывается команда:
- Нажимается «Enter» для начала сканирования.
В результате должно появиться следующее в окне Командной строки:
p, blockquote 37,1,0,0,0 —>
p, blockquote 38,0,0,0,0 —>
Опция RestoreHealth и Source в DISM из среды восстановления Windows 10
Благодаря команде RestoreHealth производится автоматический процесс регенерации дефектных образов операционной системы. Длительность операции доходит до 10 минут. Команда запускается выполнением таких шагов:
p, blockquote 39,0,0,0,0 —>
- Найти в меню «Пуск» оболочки «Командную строку», посредством нажатия на объекте правой клавиши мыши выбрать опцию запуска с доступом Администратора.
- Прописать команду:
- Для активации нажать на «Enter».
Результат работы команды будет иметь такой вид:
p, blockquote 40,0,0,0,0 —>
p, blockquote 41,0,0,0,0 —>
ВАЖНО: Если процедура ScanHealth или RestoreHealth в процессе выполнения на диапазоне прогресса 20-40 % зависает, то не стоит беспокоиться. Такое поведение утилиты абсолютно допустимое.
p, blockquote 42,0,0,0,0 —>
Как установить DISM в Windows 10 с помощью файла install.wim и install.ESD
Команда RestoreHealth с момента запуска для перезаписи испорченных файлов пытается извлечь замену из Центра обновления операционной системы. В том случае, если данные и в этой части ОС оказываются с дефектами, указывать для восстановления следует другой альтернативный источник, в котором содержатся рабочие версии нужных файлов. Это делается с помощью оператора Source, который прописывается с опцией RestoreHealth.
p, blockquote 43,0,0,0,0 —>
Перед применением указанной команды необходимо с ISO-файла, установочного носителя или другого ПК организовать рабочую копию install.wim файла для версии оболочки Windows 10. Для корректной работы требуется полное соответствие языку, редакции и версии используемых данных тем которые установлены на компьютере.
p, blockquote 44,0,0,0,0 —>
ВАЖНО: Параметр repairSource необходимо заблаговременно поменять на нужный путь к источнику, где расположены полноценные файлы.
p, blockquote 45,0,0,0,0 —>
Для возобновления образа ОС команда запускается так:
p, blockquote 46,0,0,0,0 —>
- Открыть с доступом Администратора компонент Командная строка из меню «Пуск».
- Ввести в строку текст команды:
- Нажать на «Enter» для запуска на выполнение.
В результате отобразится следующее содержание в окне Командной строки:
p, blockquote 47,0,0,0,0 —>
p, blockquote 48,0,0,0,0 —>
Чтобы ограничить использование службы ОС Update, используется команда:
p, blockquote 49,0,0,0,0 —>
p, blockquote 50,0,0,0,0 —>
Ту же задачу выполняет другая альтернативная команда:
p, blockquote 51,0,0,0,0 —>
p, blockquote 52,0,0,0,0 —>
Аналогичной функцией обладает esd-файл, которым допускается замена всех wim-файлы в прописанной выше команде. Чтобы воспользоваться им для возобновления функционирования поврежденного образа, необходимо:
p, blockquote 53,0,0,0,0 —>
- Запустить под Администратором компонент Командная строка и прописать в ней команду:
- Подтвердить действия нажатием на «Enter». В окне Командной строки отразится следующее содержимое:
p, blockquote 54,0,0,0,0 —>
Служба ОС Update ограничивается командой:
p, blockquote 55,0,0,1,0 —>
p, blockquote 56,0,0,0,0 —>
Или другой альтернативной командой:
p, blockquote 57,0,0,0,0 —>
p, blockquote 58,0,0,0,0 —>
После выполнения этих команд местом сохранения журнала выполненных действий будет:
p, blockquote 59,0,0,0,0 —>
p, blockquote 60,0,0,0,0 —>
При расположении файла install.esd в другом месте следует это указать в команде:
p, blockquote 61,0,0,0,0 —>
p, blockquote 62,0,0,0,0 —>
Утилиту DISM применяют в Windows PowerShell. Для этого сервис запускается на правах Администратора из меню «Пуск». Команды для проверки следующие:
p, blockquote 63,0,0,0,0 —>
p, blockquote 64,0,0,0,0 —>
Проверяет наличие в ОС поврежденных файлов системы.
p, blockquote 65,0,0,0,0 —>
p, blockquote 66,0,0,0,0 —>
Проверяет наличие дефектов данных и исправляет их.
p, blockquote 67,0,0,0,0 —>
С загрузочного носителя ОС запустится возобновление образа системы, которое использует работоспособные версии данных, которые включены в install.wim. В этом случае как источник восстанавливаемых файлов не будет применяться компонент Центр обновлений операционной оболочки.
p, blockquote 68,0,0,0,0 —>
Запуск DISM Windows 10 и исправление проблем в операционной системе
После использования утилиты DISM не лишним будет провести проверку наличия в операционной системе проблем. Для этого применяется SFC опция, проверяющая системные файлы. Инструкция по ее использованию приведена в пункте 1.1 данной статьи.
p, blockquote 69,0,0,0,0 —>
ВАЖНО: Чтобы все имеющиеся проблемы устранились, требуется примерно 3 запуска проверки SFC.
p, blockquote 70,0,0,0,0 —>
Восстановление Windows 10 DISM: дополнительные данные
В случае неспособности приложением DISM или SFC устранить имеющиеся дефектные системные элементы данных Windows 10, то в журнале CBS.log содержится перечень дефектных компонентов системы. Чтобы просмотреть этот перечень, необходимо на рабочий стол экспортировать данные в файл формата .txt. С этой целью в Командной строке прописывается:
p, blockquote 71,0,0,0,0 —>
p, blockquote 72,0,0,0,0 —>
На рабочем столе появится документ sfc.txt.
p, blockquote 73,0,0,0,0 —> p, blockquote 74,0,0,0,1 —>
Некоторые пользователи сообщают об обнаружении сразу после установки с новой сборкой ОС обновления повреждений файлов. Исправлению без новой установки сборки такие данные не подлежат. Повреждение файла opencl.dll происходит при некорректной установке драйверов определенных видеокарт. Именно в этих частных случаях предпринимать какие-либо действия и вовсе не стоит, если ошибки не мешают производительности или работе Windows 10.
Вам будет интересно
При подключении устройства, система Windows дает букву устройству, для дальнейшей работы с ним. Но иногда…
Привет всем! Если вы читаете эту статью значить вы хотите защитить систему от случайного его…
Для облегчения работы с графическими файлами или другими объектами операционной системы в Windows есть возможность…
Файл подкачки – это специально отведенное место на диске в компьютере, которое Windows задействует, если оперативной памяти будет недостаточно.…