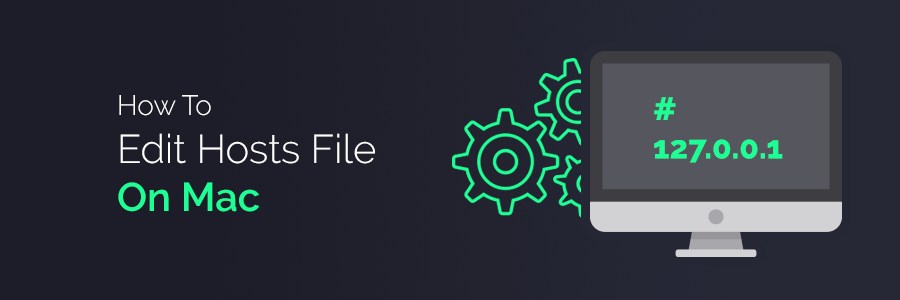- Как редактировать файл Hosts на macOS
- Система доменных имён DNS
- Редактирование файла Host
- Как восстановить файл Hosts на Mac
- Файл hosts на macOS
- Где находится файл hosts macOS X
- Как редактировать файл Mac Hosts?
- Часть 1. Что такое файл хоста?
- Часть 2. Зачем редактировать файл Mac Hosts?
- Часть 3. Как редактировать файл Mac Hosts?
- Часть 4. Вывод
Как редактировать файл Hosts на macOS
Расскажу как редактировать файл Hosts macOS и зачем он вообще нужен. Как с его помощью блокировать сайты и менять сопоставление IP-адресов. Как восстановить оригинальную версию для отмены внесённых изменений и очистить кэш ДНС через Терминал.
Система доменных имён DNS
Когда вы вводите доменное имя (адрес) сайта, который хотите посетить в адресную строку браузера, незаметно происходит много событий скрытых от глаз.
Каждый сайт, каждая служба, почти каждое устройство, подключённое к интернету, имеет уникальный числовой IP-адрес, который его идентифицирует.
Существует система доменных имён (DNS), которая преобразует эти IP-адреса в более узнаваемые и запоминающиеся для людей имена. Например, название сайта macnoob.ru выглядит гораздо приятнее IP 5.101.115.179.
Когда вы впервые вводите адрес сайта, Mac проверяет связь с DNS-сервером (это происходит автоматически через интернет-провайдера), чтобы узнать TCP/IP адрес сервера, к которому вы пытаетесь подключиться.
При этом Mac создаёт скрытый файл кеша, чтобы запомнить это сопоставление на случай, если вы заново решите посетить тот же сайт.
Система доменных имён и связанный с ней кеш позволяют компьютеру на macOS узнать, как открыть нужный сайт в интернете.
Но есть ещё файл, который может быть очень полезным. Он называется Hosts, и его можно использовать для принудительного переопределения информации DNS.
Редактирование файла Host
Существует несколько причин изменить файл Hosts вместо того, чтобы просто позволить DNS делать своё дело:
- Тестирование сайта на сервере, прежде чем его смогут увидеть другие пользователи интернета.
- Для блокировки или обхода программ-шпионов обнуляя их IP-адреса. Для этого достаточно указать IP 0.0.0.0, а затем имя домена, который вы хотите заблокировать.
- Устранение последствия работы вирусов-вымогателей, которые блокируют выход в интернет.
Самый популярный способ работы с файлом Host — использовать стандартное приложение Терминал, которое находится в папке «Утилиты» каждого Mac.

Также можно открыть Терминал используя поиск Spotlight или через Launchpad.

Чтобы открыть файл Hosts запустите Терминал и в окне приложения введите команду открытия текстового редактора Nano:
После ввода команды нажмите клавишу «Ввод», введите свой пароль администратора и снова нажмите «Ввод».
Процесс ввода пароля администратора визуально никак не отображается — это нормально. Просто введите пароль на клавиатуре, нажмите «Ввод» и всё сработает.
Теперь вы находитесь в текстовом редакторе Nano и должны увидеть что-то похожее на это:

Мышь и трекпад здесь не работают, можно использовать только клавиатуру Mac.
Прежде чем изменить Hosts на Mac, сделайте копию файла из /private/etc/hosts . Это может понадобиться, если у вас там прописаны дополнительные сопоставления. В моём случае это IP 10.221.55.3 для виртуальной машины с Windows 10.
Чтобы сопоставить новое устройство или домен с нужным IP-адресом, переместите курсор с помощью клавиш со стрелками на любую строчку после строк, закомментированных символами # .
Например, если вы сопоставляете IP-адрес с доменом, введите IP, нажмите пробел и введите имя домена.
И наоборот, если вы хотите заблокировать какой-либо сайт, используйте 127.0.0.1 для его сопоставления с локальным компьютером.
Например, чтобы заблокировать посещение сайта macnoob.ru на Mac, нужно сделать так:

После внесения изменений нажмите сочетание клавиш Control+O, чтобы применить их.
После этого нажмите Control+X и «Ввод» для выхода из редактора.
Чтобы увидеть изменения, осталось очистить кеш ДНС. Для этого введите команду:
sudo killall -HUP mDNSResponder
Это очистит кеш DNS на Mac и операционная система увидит внесённые изменения в файле Hosts.
В нашем случае, при попытке открыть сайт macnoob.ru, которому мы сопоставили локальный IP 127.0.0.1, увидим в браузере такое сообщение:

Важно не забыть, что вы редактировали Hosts, потому как позже может потребоваться отменить внесённые изменения.
Альтернативным способом редактирования файла Hosts на Mac служит текстовый редактор TextEdit. Скопируйте файл из /private/etc/hosts и внесите изменения. После чего замените им оригинал (редактировать оригинал не получится).
Как восстановить файл Hosts на Mac
Когда потребуется отменить изменения и восстановить нормальную работу ДНС на Mac, просто замените текущую версию на ранее созданную копию или вставьте в него значения по умолчанию.
Для этого откройте Finder и введите в поиске «Hosts»:

Либо пройдите к его расположению на диске в папке /private/etc/hosts .
Скопируйте его (в оригинал внести изменения нельзя) и откройте в текстовом редакторе TextEdit. Теперь удалите всё содержимое и вставьте значение по умолчанию:
##
# Host Database
#
# localhost is used to configure the loopback interface
# when the system is booting. Do not change this entry.
##
127.0.0.1 localhost
255.255.255.255 broadcasthost
::1 localhost
Нажмите «Сохранить», закройте файл и замените им оригинал в папке /private/etc/hosts .
Когда macOS спросит, хотите ли вы заменить файл, подтвердите своё решение, введите пароль администратора и перезагрузите Mac.
На этом всё, если появились вопросы — задавайте их в комментариях, постараемся помочь.
Источник
Файл hosts на macOS
В этой статье мы расскажем, что такое файл hosts, когда он используется и как отредактировать файл hosts на macOS.
Само по себе интернет-пространство состоит из серверов и устройств, на которых хранятся данные сайтов и приложений. Чтобы связать сложную систему вместе и дать возможность пользователям находить нужные данные, нужен файл, который как телефонная книга хранил бы в себе список доменов и IP-адресов, которые им соответствуют. Первоначально таким файлом был hosts. Стэнфордский исследовательский институт централизованно вводил в него данные. Получить базу адресов можно было по FTP.
Браузер обращался к файлу hosts и узнавал IP. После этого связывался с нужным сервером. Чем больше сайтов появлялось, тем неудобнее была ручная настройка hosts. Поэтому со временем его заменила единая DNS-система.
Однако hosts остался до сих пор. Он имеет приоритет над данными DNS, поэтому его стали использовать:
- Для блокировки нежелательных сайтов. Этот способ часто используют работодатели, чтобы ограничить вход на развлекательные ресурсы. Чтобы запретить вход на нежелательный сайт, нужно в hosts прописать 127.0.0.1 домен, например 127.0.0.1 vk.com. 127.0.0.1 ― эта запись, которая при обращении к определённому домену заставляет браузер вернуться на собственный компьютер.
- Для просмотра сайта до обновления DNS-системы. Чтобы ваш сайт был доступен в интернете, нужно прописать DNS-серверы для домена. Изменения вступают в силу в течение 24 часов. Если увидеть сайт нужно быстрее, впишите свой домен и соответствующий ему IP в hosts. Браузер не будет обращаться к DNS и перейдёт по IP, указанному в файле.
Где находится файл hosts macOS X
В зависимости от операционной системы hosts может находиться в разных местах. В macOS по умолчанию он находится в папке /private/etc/hosts. Редактировать файл нужно от имени администратора, иначе внесённые изменения не сохранятся.
Источник
Как редактировать файл Mac Hosts?
Написано Памела Гарсия Последнее обновление: декабрь 11, 2020
Технический эксперт по написанию текстов, который умеет писать сообщения об устранении неполадок в любой проблеме Mac и помог многим читателям спасти свои компьютеры Mac.
Вы планируете редактировать Файл хостов Mac в любое время скоро? Хорошо, что вы нашли эту статью!
Мы покажем вам, как эффективно и безопасно редактировать файл hosts.
Чтобы стать разработчиком или ИТ-администратором, вы должны ежедневно и правильно выполнять свои задачи.
Частью этого является обеспечение того, чтобы ваши устройства работали с оптимальной скоростью и не содержали нежелательных вредоносных программ.
Если вы опасаетесь, что некоторые сайты, доступные на вашем устройстве, небезопасны, почему бы не заблокировать их полностью редактирование файла хостов?
Вы также можете повысить производительность своего Mac, отредактировав файл hosts. Как? Узнайте в этой новой статье ниже.
Звучит неплохо? Давайте погрузимся прямо в .
Часть 1. Что такое файл хоста?
Прежде всего, что такое файл hosts? Это простой текстовый файл, который является общей частью операционной системы. По сути, он переводит, находит и разрешает имена хостов в IP-адреса с вашего компьютера в IP-сеть.
Чтобы было понятнее, например, когда вам нужно перейти на определенный веб-сайт, скажем, www.YourName.com, компьютер найдет и переведет это в IP-адрес из файла hosts.
Если он не найден в файле hosts, он выполнит поиск DNS. Тогда можно сказать, что файл хоста — это карта, которая может переопределять DNS-серверы, обычно используемые в современном Интернете, вручную указав веб-сайт на указанный IP-адрес.
Файл DNS против хостов
Система DNS или доменных имен — это огромный каталог сайтов со всеми списками сайтов с соответствующими IP-адресами.
Он может быть доступен как публично, так и приватно. Хотя оба имеют схожие задачи, DNS является централизованной версией, а файл хоста локализован на устройстве.
Часть 2. Зачем редактировать файл Mac Hosts?
Прежде чем мы начнем, есть много вопросов о том, почему вам нужно редактировать файл хостов Mac? Существует множество причин, по которым вы захотите отредактировать файл хостов Mac.
Одна из наиболее распространенных причин создание и разработка веб-сайтов и даже устранение неполадок .
Вы можете переопределить поиск DNS, поместив записи в файл hosts. Вы даже можете заблокировать рекламные сайты и вредоносные сайты, которые могут нанести вред вашему Mac.
Это также может помочь владельцам компаний блокировать сайты социальных сетей в офисе, что отвлекает их сотрудников от продуктивности.
Еще одна причина — производительность и скорость устройства. Когда вы редактируете файл хоста Mac, он сразу же направляет вас на нужный веб-сайт без помощи или посредничества DNS, которое может засорить и вызвать задержку системы.
Однако, если вы не хотите переносить чистку вручную, я настоятельно рекомендую вам использовать iMyMac PowerMyMac.
Это программное обеспечение обеспечивает полную очистку браузера безопасным удаление всех ненужных файлов, кеши браузера, куки, истории и большие нежелательные приложения.
Также есть инструменты, которые удалить программы вы больше не используете и даже запускаете полное сканирование для диагностики состояния вашей системы. Вы можете бесплатно загрузить это программное обеспечение и самостоятельно оценить все возможности!
Часть 3. Как редактировать файл Mac Hosts?
Теперь, когда мы рассмотрели все вопросы, касающиеся файла hosts, мы теперь расскажем вам, как вручную редактировать файл хостов Mac, используя различные методы.
Перед этим убедитесь, что у вас есть полные права или права администратора, включая все пароли.
Через терминал
Откройте Терминал с помощью поиска Spotlight или зайдите в Приложения, нажмите Утилиты и выберите Терминал.
Скопируйте и вставьте эту строку sudo nano / private / etc / hosts и затем нажмите return. Введите свой пароль, а затем нажмите Return еще раз
Теперь вы можете редактировать файл хостов Mac, добавив две строки внизу. Например:
Примечания: замените доменное имя своим фактическим доменным именем, а также точным IP-адресом.
Добавьте пробел между IP-адресом и доменным именем, иначе команда не будет работать
Сохраните файл hosts, нажав Control + O и нажмите Return. Если необходимо очистить кэш DNS-файлов Mac, скопируйте и вставьте эту команду в терминал: sudo dscacheutil –flushcache. Нажмите возврат
Для выхода из экрана терминала нажмите Control + X
Через текстовое редактирование
Другой способ отредактировать файл хостов Mac — через Text Edit. Это альтернатива Терминалу, если вы не знакомы с ним.
Откройте Finder. В строке меню нажмите «Перейти», а затем «Перейти к папке» и введите этот код: / private / etc / hosts, а затем нажмите «Return».
Во всплывающем окне файл хоста будет автоматически выделен. Перетащите файл на рабочий стол, чтобы разрешить редактирование.
Откройте файл хоста с рабочего стола, дважды щелкнув по нему. Отредактируйте файлы, как вы хотите, например, перенаправленный IP-адрес, а затем соответствующее имя домена
Если вы планируете заблокировать сайт, используйте доменное имя 127.0.0.1 + (127.0.0.1 facebook.com)
После редактирования сохраните файл и снова перетащите его обратно в исходную папку etc. Mac спросит, хотите ли вы заменить файл, подтвердите действие. Вам будет предложено ввести пароль администратора, чтобы сохранить изменения.
Примечание: Это только перенаправляет веб-адрес с устройства или Mac, который содержит отредактированный файл hosts.
Часть 4. Вывод
Мы только что узнали о том, что такое файл хостов Mac, почему и как его редактировать. Тем не менее, мы должны помнить, что редактирование файла хоста Mac тоже имеет определенные риски.
Хотя у нас есть привилегия настраивать его в соответствии с тем, что мы хотели, но, конечно, это может повлиять на производительность, если это не сделано должным образом или если много засоров замедляет работу системы, прежде чем вы сможете сохранить изменения.
Если вам нужна тщательная очистка вашего Mac, используйте рекомендуемый iMyMac PowerMyMac. Он очищает и улучшает вашу систему, удаляя ненужные файлы и многое другое.
Удаление беспорядка может быть утомительным, поэтому оставьте эту грязную работу PowerMyMac. Это безопасно, эффективно и бесплатно!
Прекрасно Спасибо за ваш рейтинг.
Источник