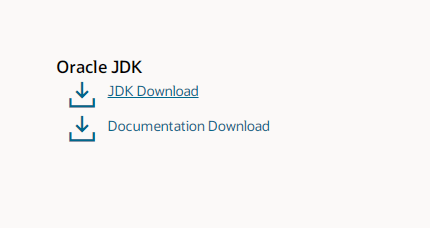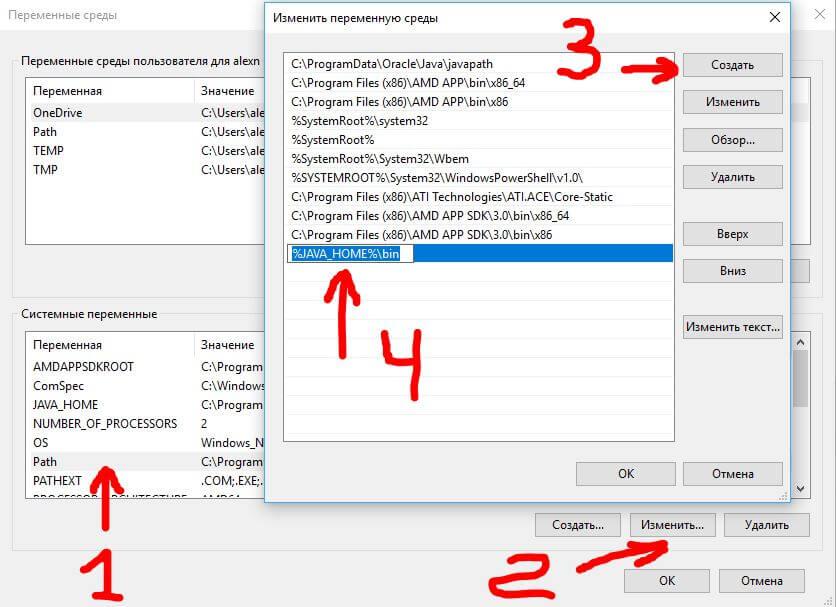Как прописать JAVA_HOME?
Картинка для привлечения внимание. Ноги, кафель, ну вы поняли.
Windows:
Приступим к настройке.
- Давим по значку рабочего стола правой кнопки мыши -> открывается окно «Система».
- На левой панели давим по пункту «Дополнительные параметры системы» -> открывается окно «Свойства системы»
- На вкладке «Дополнительно» нажимает на кнопку «Переменные среды. » -> открывается окно «Переменные среды»
Перед вами 2 списка, в верхнем списке указаны все переменные доступные только вашему пользователю, в нижнем — всей системе. В некоторых случаях может потребоваться установить разные переменные JAVA_HOME для нескольких юзеров одной системы, в этом случае для каждого юзера придется прописать свою переменную в списке «Переменные среды пользователя». Мы пойдем обычным путем и установим одинаковую переменную для всех.
- Необходимо убедиться что переменной JAVA_HOME нет в списке, если есть, давим кнопку изменить и переходим к 6 пункту.
- Давим кнопку «Создать. «.
- Указываем имя переменной «JAVA_HOME», в значении переменной указываем полный путь до папки с JDK, например «C:\java\jdk1.7.0_79\».
Окно «Свойств системы» в Windows
Не будет лишним так-же указать переменную «JRE_HOME», она пригодится, например, для разработки портлетов для портала Liferay, для этого по аналогии повторите пункт 6. Как правило, JRE находится в папке с JDK, примерный путь «C:\java\jdk1.7.0_79\jre\».
После установки дистрибьютива JDK виртуальная машина «java.exe» будет доступна в консоли повсеместно. Для выполнения некоторых задач, необходимо так-же предоставить доступ к компилятору «javac.exe», для этого отредактируйте переменную Path. Добавьте в значение переменной «;» и путь до папки с компилятором, например «C:\Java\jdk1.7.0_79\bin\».
Ubuntu:
Для начала необходимо понять куда была установлена Java, выполните команды:
Результатом выполнения команды будет список установленных виртуальных машин Java:
Из этого списка нам потребуется столбик Path. Полный путь до виртуальных машин должен быть до «jre/bin/java», например в нашем случае 0-ой пункт будет иметь полный путь до машины «/usr/lib/jvm/java-8-oracle».
Для установки переменной JAVA_HOME, необходимо прописать ее в /etc/environment, используя путь до машины Java.
Изменения вступят в силу автоматически после перезагрузки, либо мы можем перегрузить переменные окружения командой:
Осталось выполнить проверку:
Если в результате команда напечатает путь до машины JAVA, значит настройка завершена успешно.
JRE_HOME
Не будет лишним так-же указать переменную «JRE_HOME», она пригодится, например, для разработки портлетов для портала Liferay. Как правило, JRE находится в папке с JDK, т.е. значение JRE_HOME = путь до виртуальной машины + «/jre».
Java home
Процесс установки
Установка JDK(Java Development Kit) будет происходить в 3 этапа:
- Скачивание пакета JDK.
- Установка.
- Установка переменных path и java_home.
В зависимости от системы(Windows или Linux) процесс будет отличаться.
Загрузка пакета JDK(Java Development Kit)
Для скачивания JDK необходимо перейти на сайт(https://www.oracle.com/java/technologies/javase-downloads.html). На нём находится актуальная версия JDK. Далее нужно нажать на кнопку «JDK Download». Затем выбирается установочный файл в зависимости от операционной системы, установленной на компьютере пользователя.
Установка пакета JDK(Java Development Kit) на Windows
После скачивания установочного файла следует перейти в папку с ним. Теперь запускаем его и ожидаем. Сразу же перед нами предстанет стартовый экран программы установки JDK. Нажимаем на кнопку «Next» и теперь появляется возможность выбрать путь установки (можно оставить по умолчанию). После этого снова нажимаем «Next» и начинается установка. Когда JDK установится, нажимаем «Next» для установки JRE(Java Runtime Environment). Когда всё закончится, можно закрыть окно установочной программы.
Установка пакета JDK(Java Development Kit) в Linux
Если ваша операционная система — Linux, процесс установки JDK немного отличается от установки на Windows. В зависимости от основы дистрибутива Linux (Ubuntu или Debian) нужно выбирать соответствующий пакет. Для Debian подойдёт пакет с расширением .deb, а для Ubuntu .rpm. После скачивания пакета переходим в папку загрузок и запускаем его. Далее нажимаем «Установить пакет». После этого вводим пароль пользователя, в окне, которое показал установщик. Теперь осталось подождать окончания установки.
Установка переменной PATH
Для установки переменной PATH нужно нажать на ярлык «Мой компьютер» и нажать на вкладку «Свойства». В открывшемся окне выбираем «Дополнительные параметры системы». Далее мы видим окно «Свойства системы». Здесь нам нужно открыть вкладку «Дополнительно». Теперь нажимаем на кнопку «Переменные среды».
Перед нами предстаёт список всех переменных PATH(созданных пользователем и предустановленных системой). Далее в списке ищем переменную под названием «PATH» ил и «Path». Выбираем ещё щелчком мыши. Теперь нажимаем кнопку «Изменить». Здесь мы ищем конец поля «Значение переменной». Добавляем в конец последнего пути знак «:», чтобы отделить этот путь от того, которые мы вставим.
Далее нам нужно вставить после последнего пути, который находится в поле «Значение переменной», наш путь, по которому был установлен JDK. Но это ещё не всё! Необходимо добавить в конец пути «\bin». Например, если у нас был путь «D:\JDK\jdk12.3.1», то нужно сделать его таким: «D:\JDK\jdk12.3.1\bin». Теперь проверьте, не стёрлись ли все пути, которые были до вашего. Если всё хорошо, нажимаем на кнопку «Ок».
Будьте предельно осторожны при изменении переменной PATH! Чаще всего она содержит важные пути. Если нарушить их, работоспособность системы может упасть.
Установка переменной java_home
Для установки переменной java_home нужно проделать такие же действия, как при изменении переменной PATH. Только теперь нужно не менять PATH, а добавить новую переменную.
Для этого нажимаем на кнопку «Добавить». Далее вписываем в поле «Имя переменной» «JAVA_HOME», а в «Значение переменной» путь до JRE, который устанавливался вместе с JDK и нажимаем на кнопку «Ок».