- HackWare.ru
- Этичный хакинг и тестирование на проникновение, информационная безопасность
- Как в Windows выбрать подключение, используемое для Интернета
- Оглавление
- Выбор подключения к Интернету
- Изменение маршрута по умолчанию в Windows
- Как установить метрику для сетевых подключений в Windows
- Особенности применения команды route CHANGE в Windows
- Создание постоянных маршрутов, сохраняющихся после перезагрузки
- Как прописать шлюз windows
- Добавление маршрута windows
HackWare.ru
Этичный хакинг и тестирование на проникновение, информационная безопасность
Как в Windows выбрать подключение, используемое для Интернета
Оглавление
Если у вас Linux, то смотрите статью «Практика настройки сетевых маршрутов: выбор подключения, используемое для Интернета; одновременное использование нескольких подключений для разных целей». В ней же вы найдёте дополнительные трюки для манипуляции сетевыми маршрутами, которые будут работать, в том числе, и на Windows.
Выбор подключения к Интернету
Компьютер может быть подключён сразу к нескольким сетям: например, к проводной сети и к беспроводной; или к двум Wi-Fi сетям; или использовать телефон в качестве модема через Bluetooth и при этом быть подключённым к проводной и Wi-Fi сети; или быть подключённым к четырём Wi-Fi сетям – да что угодно!
Если вы выходите в Интернет, как операционная система выбирает, какое именно из нескольких подключений использовать? Система действует очень мудро – она не пренебрегает ни одним из подключений. И в случае потери связи с одним из них – использует другое.
Но ведь ей в любом случае нужно выбрать, какое подключение использовать в данный момент! И система опять поступает мудро – она использует лучшее подключение. Чтобы узнать, какое подключение является лучшим, для каждого из них вычисляется так называемая Метрика – условное значение, которое учитывает сразу несколько параметров – скорость сети, потери пакетов и другое.
Рассмотрим реальный пример. Мой компьютер подключён к двум Wi-Fi сетям. Чтобы узнать характеристики маршрутов, откроем командную строку Windows, для этого нажмите Win+x, и выберите Windows PowerShell (Администратор). В открывшемся окне командной строки наберите команду

Особое внимание обратите на строки:
Сетевой адрес 0.0.0.0 и маска сети 0.0.0.0 это обозначение маршрута по умолчанию (default route). Это тот маршрут, куда отправляется трафик, для которого явно не прописан другой маршрут.
Например, там же мы можем увидеть строку
В ней есть сетевой адрес 192.168.56.0 с маской подсети 255.255.255.0 – то есть это любые IP адреса в диапазоне 192.168.56.0-192.168.56.255. Так вот, для этих адресов явно прописан маршрут – они будут отправлены в 192.168.56.1.
Но если будет запрошен любой другой IP, который отсутствует в таблице (т.е. для которого не указан конкретный маршрут), то он будет отправлен по маршруту по умолчанию – это то, что указано для сети 0.0.0.0 с маской 0.0.0.0. Самым типичным трафиком, отправляемым по default route является Интернет-трафик (а также трафик в другие локальные сети, к которым ваш компьютер непосредственно не подключён – но для домашних сетей это редкая ситуация).
Для выбора Интернет-подключения по умолчанию нужно изменить маршрут по умолчанию.
Изменение маршрута по умолчанию в Windows
Вернёмся к ранее полученным данным о маршруте по умолчанию:

Из него следует, что у одного из моих интерфейсов IP адрес 192.168.0.49 и у него метрика равна 55, у другого сетевого интерфейса IP 192.168.1.43 и метрика равна 70. Выигрывает тот маршрут, у которого значение метрики меньше (чем меньше метрика, тем лучше подключение).
Таким образом, если я будут выходить в Интернет, то будет использоваться сетевой интерфейс 192.168.0.49.
Убедимся в этом сразу несколькими способами. Запомним наши IP адреса, как их видят внешний сервисы. Для этого перехожу на https://suip.biz/ru/?act=myip:
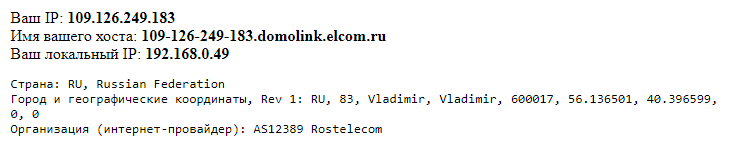
Я получил, что мой IP 109.126.249.183, а мой локальный IP 192.168.0.49. В командной строке Windows делаю трассировку:
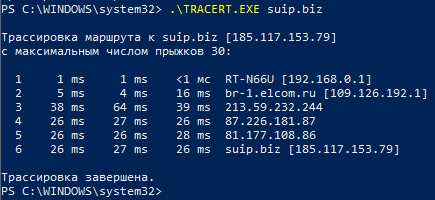
Как можно увидеть по первой строке, я действительно выхожу в интернет через шлюз 192.168.0.1.
Итак, способов изменить маршрут по умолчанию сразу несколько. Например, можно изменить значение метрики так, чтобы приоритетным стал другой маршрут. Второй вариант – удалить другие маршруты, оставив только один.
Как установить метрику для сетевых подключений в Windows
Чтобы было понятно, покажу на конкретном примере. У меня два сетевых интерфейса с IP адресами:
- 192.168.0.49 (имеет шлюз 192.168.0.1) – используется по умолчанию
- 192.168.1.43 (имеет шлюз 192.168.1.1) – хочу чтобы он использовался по умолчанию
Для этого удаляю все маршруты по умолчанию:
Теперь добавляю тот, который я хочу сделать маршрутом по умолчанию, командой вида:
В ней ШЛЮЗ нужно заменить на IP адрес шлюза (роутера) того интерфейса, через который вы хотите выходить в Интернет. Для меня это:
На данном этапе уже вернулось Интернет-подключение и если вам достаточного одного подключения, то можно не продолжать.
Тем не менее, я хочу чтобы в качестве резервного у меня было активно и второе подключение, но чтобы оно по умолчанию не использовалось.
Для его добавления используется команда следующего вида:
Обратите внимание, что вместо ШЛЮЗ нужно вписать IP адрес шлюза «резервного» интерфейса. Также значение является не абсолютным, а относительным. Помните об этом, что указанная величина ДОБАВЛЯЕТСЯ к тому значению метрики, которое рассчитывает операционная система. Значение 100 можно поменять на другое (например, 50). Но выбирайте его так, чтобы значение в сумме с рассчитанной метрикой было больше, чем метрика подключения, которое мы хотим использовать по умолчанию.

Как видим, в маршрутах по умолчанию по-прежнему доступно два сетевых интерфейса. Но теперь интерфейс 192.168.0.49 имеет очень большое значение метрики, поэтому по умолчанию будет применяться сетевой интерфейс 192.168.1.43.

Как видим, поменялся и внешний IP (был 109.126.249.183, а стал 213.167.219.207) и локальный (был 192.168.0.49, а стал 192.168.1.43).
В командной строке Windows делаю трассировку:
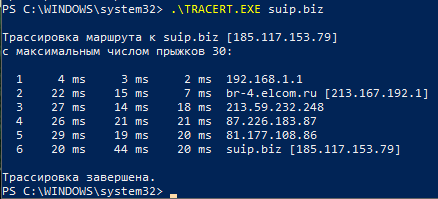
Как можно увидеть по первой строке, я действительно выхожу в интернет через шлюз 192.168.1.1.
Особенности применения команды route CHANGE в Windows
Необходимо отметить пару моментов в поведении команды route, которые является контринтуитивными (мы ждём одного результата, а получаем другой, неожиданный результат).
Маршруты, в том числе маршрут по умолчанию, можно не удалять/добавлять, а изменять с помощью команды route CHANGE. Но помните об особенности этой команды, если у вас установлено два или более маршрута по умолчанию: она удалит ВСЕ маршруты и впишет один новый, который указан с этой командой! На первый взгляд это неочевидно, но если подумать, то становится понятно, почему она действует именно таким образом.
Хотя об этом уже было сказано выше, значение метрики является ОТНОСИТЕЛЬНЫМ! То значение, которое вы устанавливаете для метрики, добавляется к рассчитываемому системой значению. При этом оно постоянно плавает: то есть система регулярно пересчитывает значения метрики, но к каждому полученному числу добавляет то, которое вы указали с командой route ADD.
Создание постоянных маршрутов, сохраняющихся после перезагрузки
По умолчанию, все прописанные маршруты, в том числе значения метрик, будут сброшены при перезагрузке компьютера.
С помощью ключа -p можно создавать постоянный маршруты, которые будут сохранены после перезагрузке.
Пример команды добавления постоянного маршрута:
Часть if является опциональной для всех команд.
Номера интерфейсов можно посмотреть командой route print (в самом верху вывода):
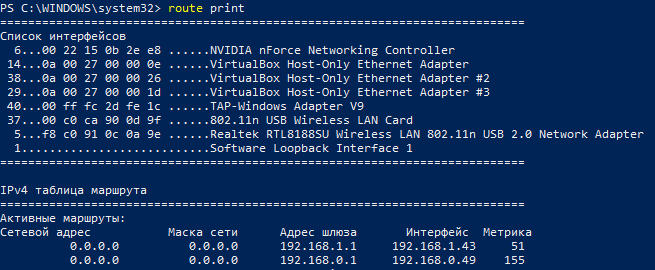
Номера интерфейсов идут в первом столбике – перед MAC-адресами.
Кроме опции -p, команда route имеет ещё несколько опций, рассмотрим их.
Как прописать шлюз windows
добавление маршрута windows
Всем привет сегодня расскажу как прописать статический маршрут в windows с помощью утилиты командной строки route и как посмотреть таблицу маршрутизации Windows. Утилита route выводит на экран и изменяет записи в локальной таблице IP-маршрутизации. Когда вам может потребоваться добавление маршрута windows, тут за примером далеко ходить не нужно, самое простое, что вам нужно направить трафик до определенной локальной сети, понятно что все маршруты должен знать шлюз по умолчанию, но не всегда это возможно выполнить по ряду причин и не правильном построении сети. Кстати если кому интересно, то я рассказывал, как делается настройка маршрутов в centos, советую посмотреть для расширения кругозора.
Добавление маршрута windows
Добавление маршрута Windows начинается с изучения синтаксиса команды отвечабщего за это, открываем командную строку от имени администратора и вводим вот такую команду:
Запущенная без параметров, команда route выводит справку.
Утилита командной строки Route
- -f Очищает таблицу маршрутизации от всех записей, которые не являются узловыми маршрутами (маршруты с маской подсети 255.255.255.255), сетевым маршрутом замыкания на себя (маршруты с конечной точкой 127.0.0.0 и маской подсети 255.0.0.0) или маршрутом многоадресной рассылки (маршруты с конечной точкой 224.0.0.0 и маской подсети 240.0.0.0). При использовании данного параметра совместно с одной из команд (таких, как add, change или delete) таблица очищается перед выполнением команды.
- -p При использовании данного параметра с командой add указанный маршрут добавляется в реестр и используется для инициализации таблицы IP-маршрутизации каждый раз при запуске протокола TCP/IP. По умолчанию добавленные маршруты не сохраняются при запуске протокола TCP/IP. При использовании параметра с командой print выводит на экран список постоянных маршрутов. Все другие команды игнорируют этот параметр. Постоянные маршруты хранятся в реестре по адресу HKEY_LOCAL_MACHINE\SYSTEM\CurrentControlSet\Services\Tcpip\Parameters\PersistentRoutes команда Указывает команду, которая будет запущена на удаленной системе. В следующей таблице представлен список допустимых параметров.
- add > Добавление маршрута
- change > Изменение существующего маршрута
- delete > Удаление маршрута или маршрутов
- print > Печать маршрута или маршрутов
Конечная точка определяет конечную точку маршрута. Конечной точкой может быть сетевой IP-адрес (где разряды узла в сетевом адресе имеют значение 0), IP-адрес маршрута к узлу, или значение 0.0.0.0 для маршрута по умолчанию. mask маска_сети Указывает маску сети (также известной как маска подсети) в соответствии с точкой назначения. Маска сети может быть маской подсети соответствующей сетевому IP-адресу, например 255.255.255.255 для маршрута к узлу или 0.0.0.0. для маршрута по умолчанию. Если данный параметр пропущен, используется маска подсети 255.255.255.255. Конечная точка не может быть более точной, чем соответствующая маска подсети. Другими словами, значение разряда 1 в адресе конечной точки невозможно, если значение соответствующего разряда в маске подсети равно 0. шлюз Указывает IP-адрес пересылки или следующего перехода, по которому доступен набор адресов, определенный конечной точкой и маской подсети. Для локально подключенных маршрутов подсети, адрес шлюза — это IP-адрес, назначенный интерфейсу, который подключен к подсети. Для удаленных маршрутов, которые доступны через один или несколько маршрутизаторов, адрес шлюза — непосредственно доступный IP-адрес ближайшего маршрутизатора. metric метрика Задает целочисленную метрику стоимости маршрута (в пределах от 1 до 9999) для маршрута, которая используется при выборе в таблице маршрутизации одного из нескольких маршрутов, наиболее близко соответствующего адресу назначения пересылаемого пакета. Выбирается маршрут с наименьшей метрикой. Метрика отражает количество переходов, скорость прохождения пути, надежность пути, пропускную способность пути и средства администрирования. if интерфейс Указывает индекс интерфейса, через который доступна точка назначения. Для вывода списка интерфейсов и их соответствующих индексов используйте команду route print. Значения индексов интерфейсов могут быть как десятичные, так и шестнадцатеричные. Перед шестнадцатеричными номерами вводится 0х. В случае, когда параметр if пропущен, интерфейс определяется из адреса шлюза. /? Отображает справку в командной строке.
Большие значения в столбце metric таблицы маршрутизации — результат возможности протокола TCP/IP автоматически определять метрики маршрутов таблицы маршрутизации на основании конфигурации IP-адреса, маски подсети и стандартного шлюза для каждого интерфейса ЛВС. Автоматическое определение метрики интерфейса, включенное по умолчанию, устанавливает скорость каждого интерфейса и метрики маршрутов для каждого интерфейса так, что самый быстрый интерфейс создает маршруты с наименьшей метрикой. Чтобы удалить большие метрики, отключите автоматическое определение метрики интерфейса в дополнительных свойствах протокола TCP/IP для каждого подключения по локальной сети.
Имена могут использоваться для параметра конечная_точка, если существует соответствующая запись в файле базы данных Networks, находящемся в папке системный_корневой_каталог\System32\Drivers\Etc. В параметре шлюз можно указывать имена до тех пор, пока они разрешаются в IP-адреса с помощью стандартных способов разрешения узлов, таких как запрос службы DNS, использование локального файла Hosts, находящегося в папке системный_корневой_каталог\system32\drivers\etc, или разрешение имен NetBIOS.
Если команда — print или delete, параметр шлюз опускается и используются подстановочные знаки для указания точки назначения и шлюза. Значение конечной_точки может быть подстановочным значением, которое указывается звездочкой (*). При наличии звездочки (*) или вопросительного знака (?) в описании конечной точки, они рассматриваются как подстановки, тогда печатаются или удаляются только маршруты, соответствующие точке назначения. Звездочка соответствует любой последовательности символов, а вопросительный знак — любому одному символу. 10.*.1, 192.168.*, 127.* и *224* являются допустимыми примерами использования звездочки в качестве подстановочного символа.
При использовании недопустимой комбинации значений конечной точки и маски подсети (маски сети) выводится следующее сообщение об ошибке : «Маршрут: неверная маска подсети адреса шлюза». Ошибка появляется, когда одно или несколько значений разрядов в адресе конечной точки равно 1, а значения соответствующих разрядов маски подсети — 1. Для проверки этого состояния выразите конечную точку и маску подсети в двоичном формате. Маска подсети в двоичном формате состоит из последовательности единичных битов, представляющей часть сетевого адреса конечной точки, и последовательности нулевых битов, обозначающей часть адреса узла конечной точки. Проверьте наличие единичных битов в части адреса точки назначения, которая является адресом узла (как определено маской подсети).
Параметр -p поддерживается в команде route только в операционных системах Windows NT 4.0, Windows 2000, Windows Millennium Edition и Windows XP. Этот параметр не поддерживается командой route в системах Windows 95 и Windows 98.
Эта команда доступна, только если в свойствах сетевого адаптера в объекте Сетевые подключения в качестве компонента установлен протокол Интернета (TCP/IP).
Примеры






