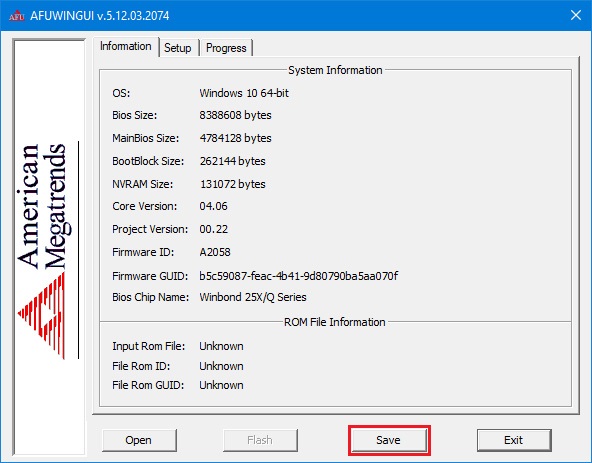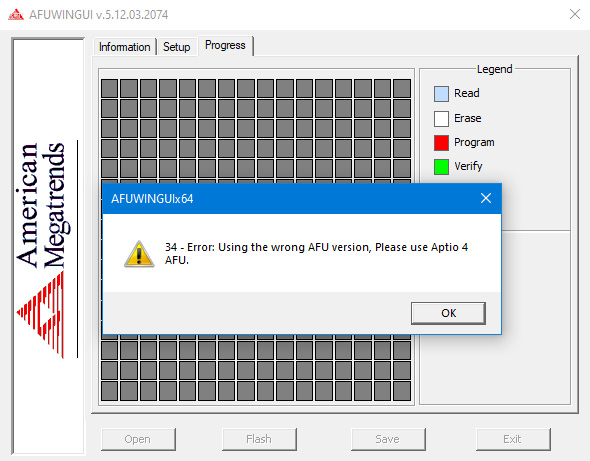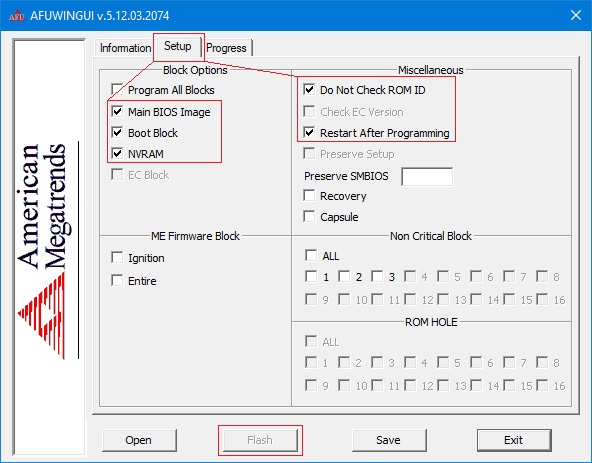- Как прошить ami bios под windows
- Обновление BIOS типа American Megatrends Inc.
- Обновление AMI BIOS
- Этап 1: Определение типа материнской платы и версии микропрограммы
- Этап 2: Загрузка обновлений
- Этап 3: Установка обновлений
- Заключение
- AMI BIOS обновление
- Определение текущей версии
- Обновление версии «BIOS» компании «AMI» в среде Windows Seven
- Видео — AMI BIOS обновление
- Обновление БИОС c флэшки при помощи утилиты AFUDOS
- Создаем загрузочную флэшку DOS
- Настраиваем БИОС на загрузку с флэшки
- Загружаемся с флешки
- 2 thoughts on “ Обновление БИОС c флэшки при помощи утилиты AFUDOS ”
Как прошить ami bios под windows
Afuwingui — это простая утилита для прошивки биос из под Windows поможет, когда Ваш биос невозможно прошить программой FPT, или при прошивке через AFUDOS у Вас по каким либо причинам не работает клавиатура (например после неудачной прошивки, или кривого мод биоса).
Программа предназначена для биосов производства American Megatrends.
Версия 5.12 подходит для биосов на Aptio 5, использующихся в большинстве китайских материнских плат на сокете 2011-3.
Сначала делаем бэкап родного биоса — запускаем утилиту AFUWINGUIx64.EXE, нажимаем «Save» и сохраняем файл.
Если программа не совместима с Вашим чипом Вы увидите соответствующее сообщение с ошибкой
Таким образом перед прошивкой биоса мы можем проверить совместимость программы с нашим чипом биоса, если процесс бэкапа прошёл удачно, значит чип биоса совметим с программой.
Далее нажимаем кнопку «Open», выбираем файл биоса для прошивки, во вкладке Setup ставим галочки как на скриншоте и нажимаем кнопку «Flash».
По завершению процесса прошивки, система перезагрузится уже с обновлённым биосом.
Прошить биос через Afuwin можно и без графического интерфейса, для этого создайте в папке с программой .bat файл с параметрами:
Не прошивайте файл дампа биоса, если не уверены, что он предназначен для Вашей платы.
После прошивки биоса рекомендуется сбросить настройки по умолчанию.
Скачать AFUWINGUI v5.12.03.2074: AfuWin64, AfuWin32 (поддержка Aptio 5)
Скачать AFUWINGUI v3.09.03.1462: AfuWin64, AfuWin32 (поддержка Aptio 3, 4, 4.5)
Официальный сайт утилиты
Чтобы оставить комментарий, авторизуйтесь или зарегистрируйтесь.
1″ :pagination=»pagination» :callback=»loadData» :options=»paginationOptions»>
Обновление BIOS типа American Megatrends Inc.
Обновление AMI BIOS
Перед тем как мы приступим к описанию процедуры, отметим важный момент – обновление БИОС требуется лишь в редких случаях. Они описаны ниже, в следующей статье.
Теперь переходим непосредственно к инструкции. Обратите внимание, что она рассчитана на владельцев настольных ПК, тогда как обладателям ноутбуков рекомендуем изучить отдельные руководства.
Урок: Обновление BIOS на лэптопах ASUS, Acer, Lenovo, HP
Этап 1: Определение типа материнской платы и версии микропрограммы
Важный нюанс, который следует знать перед апгрейдом системного ПО – определяющую роль играет не тип БИОС, а производитель материнской платы. Поэтому первый этап и заключается в определении модели «материнки», а также версии уже установленной в неё микропрограммы. Самый простой вариант – задействовать программу для определения комплектующих компьютера. Одним из лучших решений является AIDA64.
- Загрузите пробный дистрибутив программы и установите его на компьютер, затем запустите с ярлыка на «Рабочем столе».
- В основной вкладке кликните по пункту «Системная плата».
Повторите действие в следующем окне.

Прокрутите введения вниз, до блока «Данные о системной плате» – здесь будут размещены ссылки, нужные для обновления BIOS. Они пригодятся нам на следующем этапе.
Этап 2: Загрузка обновлений
Самый важный этап – загрузка подходящих обновлений.
Напоминаем, что AMI BIOS сам по себе не имеет значения, а важны производитель, модельный ряд и ревизия материнской платы!
- Откройте браузер и воспользуйтесь ссылками из AIDA64, полученными на предыдущем этапе, или же перейдите к сайту производителя вашей платы самостоятельно.
Обратите внимание! Многие варианты AMI BIOS не поддерживают кумулятивные обновления: не рекомендуется устанавливать версию 1.4 на BIOS 1.0, если есть версии 1.2, 1.3 и так далее!
Этап 3: Установка обновлений
Непосредственно установить новый BIOS можно несколькими разными способами. Рассмотреть их все в пределах одной статьи невозможно, поэтому сосредоточимся на варианте с установкой через DOS-оболочку.
- Перед началом процедуры стоит подготовить носитель. Возьмите подходящую флешку, объёма до 4 Гб, и отформатируйте её в файловой системе FAT32. Затем скопируйте на неё файлы прошивки, после чего извлеките носитель.

Подробнее: Как отформатировать флешку
Зайдите в БИОС и выберите загрузку с флешки.
Подробнее: Настраиваем BIOS для загрузки с флешки
Выключите компьютер, подключите к нему USB-накопитель, и снова включите. Появится интерфейс оболочки.
Для выбора корневого каталога введите следующие команды (не забывайте нажимать Enter после каждой):
fs0:
fs0: cd \EFI\BOOT
Далее введите команду ls для отображения списка файлов. Найдите в нём файл прошивки и утилиту-прошивальщик (для каждого варианта AMI BIOS названия будут разными!).
Далее введите команду следующего вида:
*имя утилиты-прошивальщика* *имя файла прошивки* /b /p /n /r
Заключение
Процедура обновления AMI BIOS имеет свои особенности, поскольку отличается для каждого из вендоровских вариантов.
AMI BIOS обновление
«BIOS» – это основное системное ПО ввода-вывода, а также полноценный набор различных программ. Его главным предназначением является обеспечение стабильной и качественной работоспособности аппаратуры компьютера вместе с разнообразными устройствами, подключаемыми к нему. Сам же термин — достаточно простая аббревиатура «Basic Input/Output System». Он также несет ответственность за столь важную часть работы ПК, как первоначальный пуск и загрузка установленной ОС.
Без подобного программного обеспечения не было бы возможности вводить и выводить информацию из компьютера. На сегодняшний день программное обеспечение «BIOS» располагает широким функционалом, что позволяет пользователю устанавливать код-пароль для персонального компьютера, указывать необходимую дату и время. «БИОС» также обладает весьма полезной функцией, с помощью которой можно выбирать устройства, используемые для загрузки ОС.
«BIOS» время от времени обновляется, получает новые возможности и функции. Однако стоит отметить, что как таковое обновление «BIOS» не приводит ни к каким заметным изменениям в качестве работы персонального компьютера. Но если пользователь столкнулся с ошибкой, то в таком случае обязательно необходимо обновить программу до более актуальной версии, так как в ней будет содержаться исправление многих ошибок, а также полезное увеличение общего количества поддерживаемых для взаимодействия процессоров.
Примечание! Существует несколько разновидностей «BIOS», и различные производители ПК предпочитают устанавливать на свои девайсы разное программное обеспечение. Но всего существует три главных вида: AMI (American Megatrends Incorporated), Award BIOS (Award Software), UEFI BIOS.
Определение текущей версии
Перед непосредственно началом процедуры обновления подобного ПО необходимо определить имеющуюся у пользователя версию. Для этого нужно:
- Запустить процесс «Выполнить» при помощи запуска из меню «Пуск» или комбинированием клавиш клавиатуры «Win» и «R».
Кроме того, перед тем, как начать обновлять вышеупомянутое ПО, необходимо определить версию материнской платы. Для этого стоит:
- Запустить процесс «Выполнить» при помощи запуска из меню «Пуск» или комбинированием клавиш клавиатуры «Win» и «R».
Обновление версии «BIOS» компании «AMI» в среде Windows Seven
Перед началом проведения обновления следует понять, что для каждого компьютера требуются разные версии «BIOS». Это зависит как от производителя, так и от многих других факторов. Поэтому перед началом обновления до более актуальной версии необходимо узнать название имеющейся, ведь это будет нужно для поиска нужных улучшений. В зависимости от операционной системы, производителя компьютера и материнской платы, могут различаться действия, необходимые для успешного проведения актуализации среды «BIOS». Итак, для обновления подобного ПО, следует:
- Определить версию «BIOS», после чего открыть веб-браузер. В поисковой строке вписать указанную в настройках версию ПО и добавить слово «update».
Примечание! Перед началом обновления необходимо закрыть все возможные программы и процессы. Кроме того, прерывать процедуру актуализации ни в коем случае нельзя, равно как и отключать ПК от сети, ведь это может привести к выходу из строя всей системы. Обновление для «AMI BIOS» можно найти на официальном сайте компании – ami.com.
Обновление «BIOS» – это сложный процесс, который необходимо выполнять, обладая всей информацией о собственном персональном компьютере. Без информации пытаться обновить «биос» или же изменить его ни в коем случае нельзя, так как это может привести к необратимым последствиям. Первым делом нужно ознакомится с установленной версией подобного ПО на вашем компьютере, после чего узнать версию материнской платы. После сбора подробной информации можно приступать к поиску соответствующих файлов обновления в интернете. Рекомендуется пользоваться только официальными сайтами разработчиков, так как на них Вы гарантированно получите качественное и безопасное обновление. Если же использовать сторонние сайты, то существует возможность заразить компьютер вредоносными программами или же напрочь сломать систему.
Видео — AMI BIOS обновление
Понравилась статья?
Сохраните, чтобы не потерять!
Обновление БИОС c флэшки при помощи утилиты AFUDOS
Когда-то BIOS обновлялся исключительно с помощью дискет, но дисководы давно канули в прошлое. Сейчас универсальным инструментом стала флэшка — с ее помощью выполняют аварийную загрузку, установку ОС и даже обновление БИОС.
Обновление БИОС с флэшки будем осуществлять при помощи утилиты AFUDOS, которая обычно находится в архиве с прошивкой — файл AFUDOS.exe. Файл самой прошивки имеет расширение .ROM
Создаем загрузочную флэшку DOS
Для создания загрузочной флэшки с DOS воспользуемся программой Rufus. Скачать ее можно здесь http://rufus.akeo.ie .
Выбираем метод загрузки MS-DOS и жмем СТАРТ.
Все файлы с архива прошивки переносим на загрузочную флэшку.
Настраиваем БИОС на загрузку с флэшки
В моем примере будет BIOS American Magatrends — AMIBIOS
Нажимаем DEL для входа в BIOS
Переходим в раздел «Advanced Chipset Features» и переключаем опцию «Legacy USB Support» в Enabled
Сохраняем настройки БИОС и выходим — пункт «Save Changes & Exit»
Загружаемся с флешки
При загрузке компьютера нажимаем клавишу «F11» для вызова загрузочного меню.
На других материнских платах, для вызова загрузочного меню, может служить другая функциональная клавиша, например F8
В загрузочном меню выбираем нашу загрузочную флэшку и система загружает DOS
После загрузки DOS в командной строке набираем следующую команду для запуска утилиты AFUDOS для обновления BIOS
[filename] — это имя файла обновления BIOS
Запомните. Файл прошивки BIOS всегда имеет расширение ROM
У меня файл прошивки называется 070607s.rom. Поэтому я набираю такую команду
В результате работы утилиты увидим на экране такие сообщения
Не выключайте и не перезагружайте компьютер во время прошивки BIOS иначе рискуете убить систему.
После того как утилита обновит BIOS вернется командная строка DOS или компьютер перезагрузится автоматически.
Волзвращаемся в меню BIOS и выбраем настройки BIOS по-умолчанию (оптимальные настройки) «Load Default Settings» или названия пункта может быть «Load Optimum Settings«
Сохраняем настройки и выходим из BIOS «Save Changes & Exit Setup»
2 thoughts on “ Обновление БИОС c флэшки при помощи утилиты AFUDOS ”
Спасибо. Всё помогло, но только не с флешки а с USB-флоппидисковода.